Moet u altijd korte films maken voor zakelijk werk? Wilt u een verzameling van uw herdenkingsfoto's en -video's maken? Heb je geen idee hoe je huwelijksvideo's kunt maken voor nieuwe stellen? Het artikel leert je hoe je Windows Movie Maker gebruikt. Gelukkig verschijnen er steeds meer tools voor het maken van films op internet. In de meeste gevallen kunnen deze filmmakers u verzekeren dat u een heel filmwerk zonder gedoe kunt voltooien, waardoor u ook de grootte, resolutie, audiotrack, helderheid, contrast of andere parameters naar wens kunt aanpassen. Onder alle filmmakers, Windows Movie Maker valt op door zijn populariteit op Windows-computers. Als geautoriseerde filmmaker biedt Windows Movie Maker professionele functies en is het tegelijkertijd gebruiksvriendelijk voor elke gebruiker. Toch is voor degenen die weinig weten over het werken met een computer een duidelijke en begrijpelijke zelfstudie een must, en daarom hebben we hieronder de Windows Movie Maker-zelfstudie vermeld.
In deze passage zal ik terloops melding maken van Windows Movie Maker. Natuurlijk zou ik de stappen voor het gebruik van Window Movie Maker een stuk langer doorlopen. Aan het einde van het artikel wordt als alternatief een ander hulpmiddel voor het maken van films getoond.

Hoe Window Movie Maker te gebruiken
Windows Movie Maker is een geïnstalleerd programma op uw computers. Het kan omgaan met foto's en video's terwijl je een film maakt. Het is ook gratis om geluidssporen toe te voegen, ondertitels in te voegen en de video-effecten in te stellen. Hoewel het als professioneel wordt beschouwd, kunnen nieuwe gebruikers het gemakkelijk bedienen.
Als een alles-in-één programma kan de functie van Windows Movie Maker een beetje ingewikkeld zijn. De meest gestelde vragen en de manier waarop u Windows Movie Maker kunt gebruiken, worden hieronder besproken. Lees de zelfstudie van Windows Movie Maker zorgvuldig en houd er rekening mee!
Stap 1 Windows Movie Maker downloaden
De eerste stap bij het gebruik van Windows Movie Maker is om de browser te openen en de officiële website van Windows Movie Maker te vinden. Op de eerste pagina van de website kunt u opmerkelijke kenmerken ervan bekijken. Klik op de groene knop "Download" en installeer deze vervolgens. Tijdens de installatie wordt u gevraagd om de licentieovereenkomst te doorlopen. Lees aandachtig en klik op "Ik accepteer de overeenkomst" om te installeren.
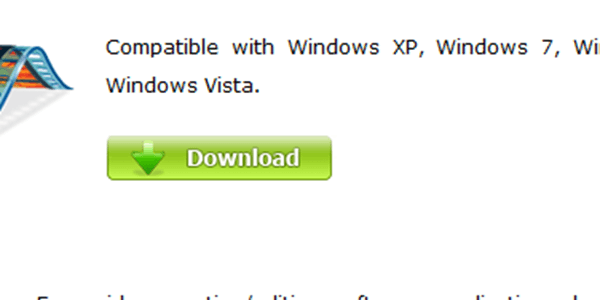
Downloaden
Stap 2 Importeer uw videobestanden in Windows Movie Maker
Klik bovenaan de interface op de knop "Bestand" en er verschijnt een lijst. Tik op "Importeren vanaf apparaat". U kunt video's uploaden naar Windows Movie Maker of bestanden slepen en neerzetten in het daarvoor bestemde gebied. Nadat verschillende videoclips zijn geüpload, kan de volgorde van video's eenvoudig worden gewijzigd.
Stap 3 Voeg foto's en video's toe
Soms zijn er twee of meer video's en foto's nodig om je videowerk af te maken. Bovenaan de interface is er een knop 'Video's en foto's toevoegen', die enige tijd nodig heeft om te uploaden. Na het uploaden kunt u de duur ervan bevestigen.
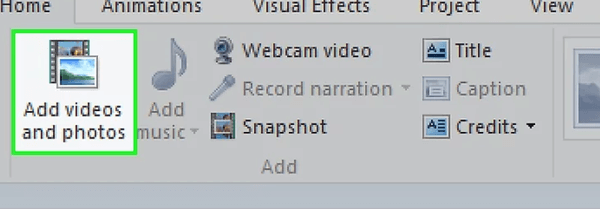
Voeg foto's en video's toe
Stap 4 Bewerk de duur van videoclips
Onder alle stappen, videobewerking kan worden beschouwd als de meest gecompliceerde stap in de zelfstudie van Windows Movie Maker. Bovenaan de interface ziet u de knop "Bewerken". Klik Het.
In deze stap moet je op een bepaalde videoclip klikken om te bewerken door erop te klikken. De procesbalk wordt weergegeven, waarmee u de video op het gewenste moment kunt bekijken en kunt afspelen om opnieuw te bekijken. Daarnaast verschijnen groepen functies, zoals "Splitsen", "Trimgereedschap", "Startpunt instellen", "Eindpunt instellen", "Videostabilisatie".
Klik op de knop "Splitsen" en u kunt de door u gekozen videoclip in 2 delen verdelen door op het begin- en eindpunt te tikken. Het is erg handig als uw videoclips lang zijn.
Stap 5 Voeg ondertitels toe voor video's
Dubbelklik op dezelfde pagina op het punt waar u ondertitels wilt invoegen. De grootte en kleur van de bijschriften kunnen vrij worden aangepast.
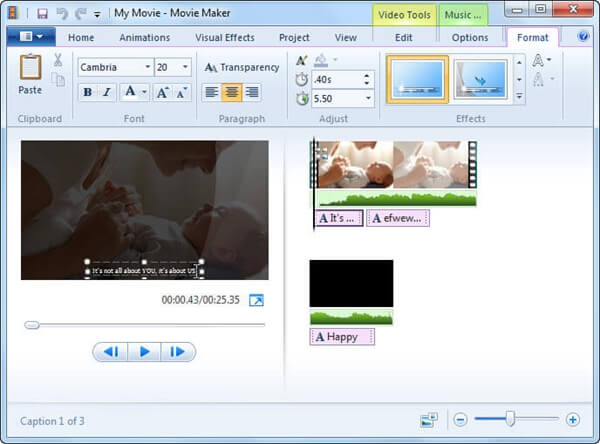
Ondertitels toevoegen
Stap 6 Kies overgangen en effecten
Aan de balk waar de knop "Bewerken" staat, vindt u de knop "Animatie". Klik erop en er zal een nieuwe pagina met verschillende overgangsstijlen verschijnen waaruit u kunt kiezen. U kunt een voorbeeld van de overgangen bekijken door eenvoudig te klikken.
Sluit af van "Animatie" en voer de "Visuele effecten" in. Al deze visuele effecten kunnen je video wijzigen. Probeer iedereen en kies de beste.
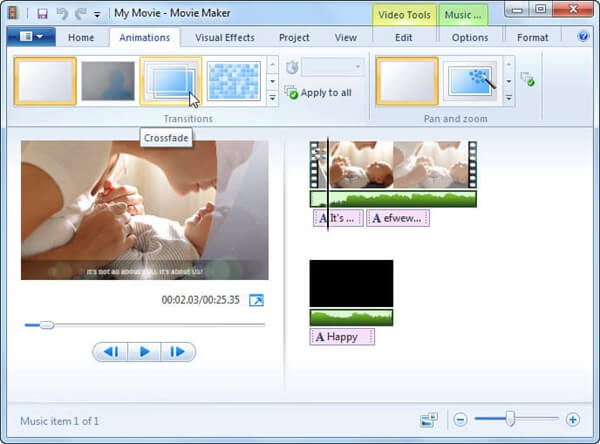
Kies Overgangen en effecten
Stap 7 Voeg muziek toe
Naast de knop 'Video's en foto's toevoegen' is er een pictogram 'Muziek toevoegen' onder het Home-menu. Vanuit de database bent u vrij om audiobestanden toe te voegen. Net als bij het bewerken van videoclips, kunt u de duur aanpassen, fades toevoegen en splitsen met behulp van het menu Muziekhulpmiddelen.
Als er geen bevredigend muzieknummer is, kunt u gesproken tekst opnemen door op de knop "Gesproken tekst opnemen" te klikken. Probeer audiobestanden op een rustige plek op te nemen.
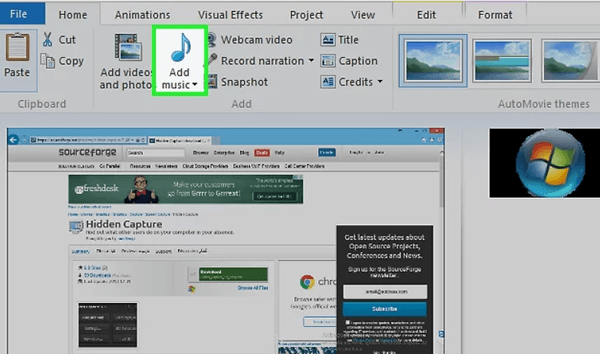
Muziek toevoegen
Stap 8 Sla film op computer op
Als laatste stap van het gebruik van Windows Movie Maker, klik je op "Film opslaan" in het Home-menu wanneer je klaar bent met bewerken. Kies in de pop-uplijst "Brand een dvd". U kunt een voorbeeld van het werk bekijken. U mag uw werk ook delen op sociale websites door op" Film publiceren "te klikken.
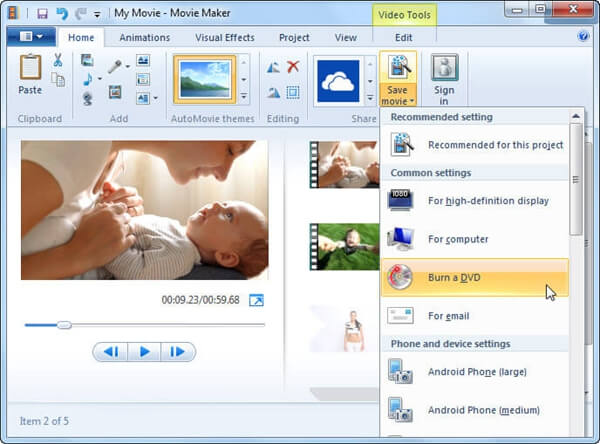
Brand een dvd
Als je nog steeds niet zeker weet hoe je films moet maken na het lezen van de Windows Movie Maker-zelfstudie, bied ik je een alternatief aan: Video Converter Ultimate. Het heeft beide versies voor Windows en Mac. Met deze alles-in-één filmmaker kunnen alle problemen met het maken van films op een gemakkelijke en eenvoudige manier worden opgelost.
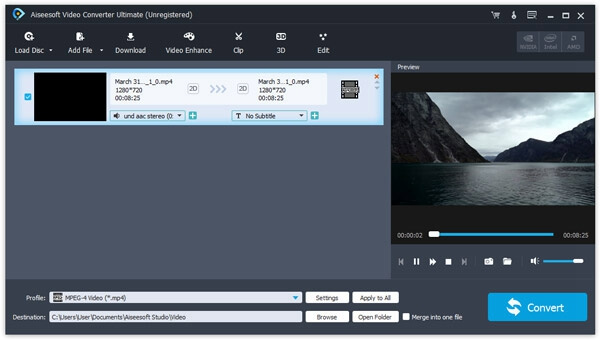
Video Converter Ultimate
Belangrijkste kenmerken:
1. Verbeter de kwaliteit, helderheid, contrast, audio-effect.
2. Draai en draai uw filmbronnen eenvoudig om aan uw vereisten te voldoen.
3. Verander video-effecten in verschillende stijlen.
4. Vrij om audio en bijschriften toe te voegen en aan te passen volgens uw verzoek.
5. Converteer videobestanden naar een breed scala aan videoformaten.
Hier geef ik je wat advies over het gebruik van Video Converter Ultimate om video's te bewerken en converteren.
Stap 1 Download en installeer eerst Video Converter Ultimate op uw computer.
Stap 2 Tik op de knop "Bestand toevoegen". Kies de video die je wilt converteren.
Stap 3 Bepaal onderaan de interface het uitvoerformaat in het lege veld en kies de locatie voor het nieuwe videobestand door op "Browser" te klikken.
Stap 4 Klik op "Converteren". Wacht enige tijd en controleer de uitvoer.
Heb je de tutorial van Windows Movie Maker begrepen? In feite is de vraag hoe Windows Movie Maker te gebruiken vrij duidelijk vanwege de informatieve interface van het programma. Zolang je de stappen volgt die ik heb aangeboden, is het maken van een prachtige film met Windows Movie Maker eenvoudig. En als je geïnteresseerd bent in Video Converter Ultimate, download het dan en maak een kans. Misschien geniet u van deze indrukwekkende ervaring.