Samengevat
Wil krijgen iCloud-back-up voor Android? Hier zijn enkele handige manieren om inhoud van iCloud Backup naar Android te synchroniseren.
Samengevat
Wil krijgen iCloud-back-up voor Android? Hier zijn enkele handige manieren om inhoud van iCloud Backup naar Android te synchroniseren.
iCloud is een Apple-service en is bedoeld om informatie te synchroniseren tussen verschillende apparaten, zoals iPhone en andere iOS-apparaten. Veel gebruikers willen graag maken iCloud back-up vanaf iOS-apparaten. Maar als u iPhone-gegevens naar Android-telefoons wilt snyclen, zoals LG, HTC, Moto of Samsung, kan iCloud u helpen.
Er is een groot probleem met iCloud-back-up voor Android voor veel gebruikers, namelijk dat iCloud niet rechtstreeks kan worden geïnstalleerd of gebruikt met Android-apparaten. Daarom laten we u zien hoe u toegang krijgt tot iCloud Backup voor Android-apparaten en gegevens synchroniseert tussen iPhone en Android.
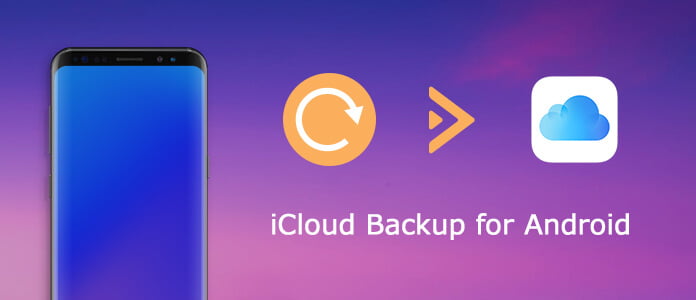
Hebben we toegang tot iCloud Backup voor Android-apparaten? Het antwoord zou ja moeten zijn, maar de voorwaarde is dat je de juiste methode gebruikt.
Om toegang te krijgen tot iCloud Backup voor Android via de e-mailapp, moet je het instellen. Het proces is een beetje ingewikkeld en u kunt naar de volgende stappen hieronder navigeren.
Stap 1 Start de e-mailapp op uw Android-telefoon, vouw het menupictogram open en selecteer "Account toevoegen". Voer uw iCloud-e-mailadres en het wachtwoord in.
Stap 2Tik op "Volgende" om verder te gaan. Selecteer vervolgens "IMAP" en klik nogmaals op "Volgende".
Stap 3 Wanneer u naar de pagina "Instellingen voor binnenkomende verbreken" wordt geleid, verwijdert u "@ iCloud.com" uit het vak met gebruikersnaam en voert u imap.mail.me.com in het vak "IMAP-server" in. Stel het "beveiligingstype" in op "SSL / TLS (Accepteer alle certificaten)" en "poort" op "993". Klik op "Volgende" om naar het volgende scherm te gaan.
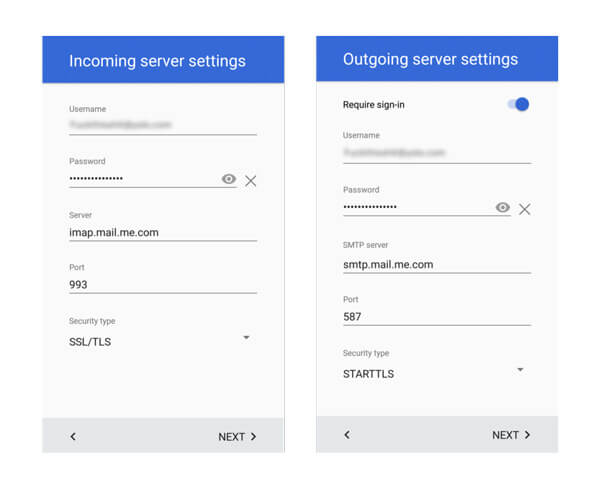
Stap 4 Verplaats op het scherm Instellingen uitgaande server "SMTP-server" naar smtp.mail.me.com. Zorg ervoor dat u het beveiligingstype instelt als STARTTLS en poort als 587. Schakel het selectievakje "Aanmelden" in en tik op "Volgende" om de installatie te voltooien.
Dat is het! Je hebt toegang tot iCloud-mail op een Android-apparaat via de e-mailapp.
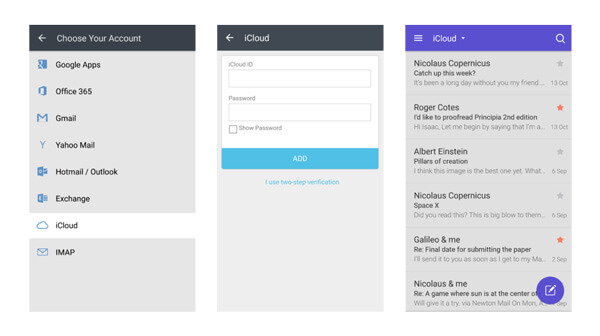
Een andere manier om iCloud-back-up voor Android te gebruiken, is via de Notes-app op je Android-telefoon. Zo kunt u uw aantekeningen eenvoudig van iPhone naar Android overbrengen. Maar je moet een Mac-computer voorbereiden.
Stap 1Navigeer naar de "Systeemvoorkeuren" op uw Mac-computer en selecteer vervolgens de optie "Internetaccounts".
Stap 2 Selecteer in het linkerdeelvenster het Gmail-account dat u op uw Android-apparaat hebt toegevoegd. Vink vervolgens het selectievakje aan voor "Notities" aan de rechterkant en je kunt andere gegevenstypen aanvinken die je wilt synchroniseren.
Stap 3 Alle notities die u op uw iPhone noteert, worden nu gesynchroniseerd met uw Android-apparaten. En je kunt een nieuw label met de naam Notes vinden in je Gmail-account.
Opmerking: Deze methode heeft verschillende nadelen. Allereerst, als je de bovenstaande handelingen hebt gedaan, stopt de iPhone Notes-app met synchroniseren met iCloud. In plaats daarvan gaan de notities naar je Android-apparaat. Bovendien kun je iPhone-notities alleen op je Android-telefoon bekijken, maar niet bewerken.
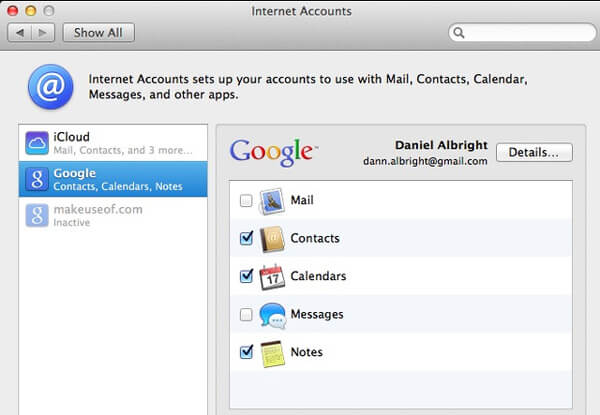
Er zijn verschillende apps van derden op de markt waarmee u iCloud Backup voor Android-apparaten kunt gebruiken, zoals CalDAV-Sync en SmoothSync voor Cloud Calendar.
Stap 1 Installeer de gratis app CalDAV-Sync op je Android-telefoon vanaf Google Play.
Stap 2 Open het en voer "contacts.icloud.com" in het veld "servernaam of URL" in. Voer uw Apple ID en wachtwoord in de overeenkomstige velden in en tik op de knop "Volgende" om door te gaan.
Tip: Als je de agenda van iCloud-back-up naar Android wilt synchroniseren, kun je "calendar.iCloud.com" invoeren in het veld "servernaam of URL".
Stap 3 Zet vervolgens een naam voor het account neer. Als u het vakje aanvinkt voor "Alleen synchroniseren van server naar telefoon", betekent dit dat u alleen toegang hebt tot contacten van iCloud op Android, maar dat u de bewerking niet kunt synchroniseren met iCloud-back-up. Maak een beslissing op basis van uw wensen.
Stap 4 Klik ten slotte op "Finish" om de installatie te voltooien. Zorg ervoor dat je contacten op de iPhone hebt gesynchroniseerd met iCloud. Zodra uw Android-telefoon verbinding heeft met internet, zult u dat ook doen zet iPhone-contacten over van iCloud naar Android snel.
Opmerking: CalDAV-Sync kan alleen contacten en agenda's van iCloud Backup naar Android synchroniseren, niet alle gegevens.
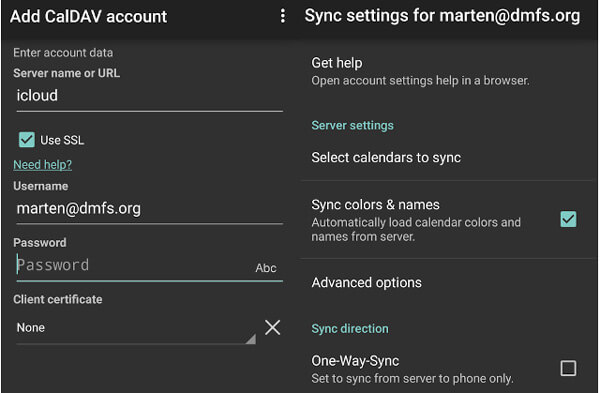
Als je graag agenda's instelt in de iPhone Calendar-app, kan SmoothSync for Cloud Calendar je helpen toegang te krijgen tot agendagegevens van iCloud-back-up voor Android-apparaten.
Stap 1 Download SmoothSync voor Cloud Calendar van Google Play. Het is geen gratis app.
Stap 2 Voer de Apple ID die aan uw iCloud-account en wachtwoord is gekoppeld in de lege vakken in en tik onderaan op de knop "Volgende".
Stap 3 Vervolgens krijgt u een lijst te zien met alle agenda's die zijn opgeslagen in uw iCloud-account. Selecteer de gewenste om over te zetten naar een Android-apparaat en tik op de knop "Voltooien".
En de geselecteerde agenda wordt automatisch opgeslagen van iCloud Backup naar Android.
Opmerking: SmoothSync voor Cloud Calendar ondersteunt tweerichtingssynchronisatie. Dit betekent dat je de kalender kunt bewerken en updaten naar iCloud Backup. Bovendien kunt u met deze app meerdere iCloud-accounts aanmelden.
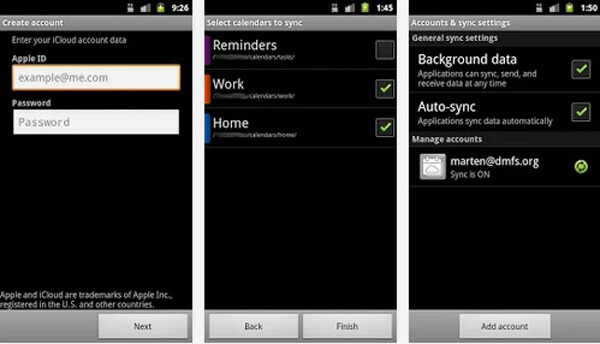
Hier is een iOS-Android-programma dat je misschien wilt weten. Aiseesoft Telefoonoverdracht is een professionele applicatie voor het overzetten van telefoons en de beste alternatieve manier om toegang te krijgen tot iCloud Backup voor Android. De kenmerken zijn:
Het valt niet te ontkennen dat ons digitale leven veel eenvoudiger is dan ooit tevoren, dankzij de penetratie van de cloud en andere geweldige technologie; we staan echter nog steeds voor uitdagingen, zoals iCloud-foto's overzetten naar Android.
In dit bericht hebben we enkele manieren geïntroduceerd voor iCloud-back-up voor Android. En als u andere ideeën heeft, kunt u ons dat gerust vertellen.