De beeldverhouding is erg belangrijk voor je video, het definieert de filmafmetingen, met andere woorden, hoe het eruit zal zien op de videospelers tijdens het spelen. Daarom moet u, afhankelijk van waar u de video gaat gebruiken, de juiste beeldverhouding kiezen die er het beste bij past.
Als je iMovie gebruikt om je video's te bewerken, wordt je gevraagd een beeldverhouding in te stellen wanneer je een nieuw project maakt, maar je kunt de beeldverhouding op elk moment wijzigen voordat je exporteert. In dit artikel laten we u zien hoe u of instelt verander de beeldverhouding in iMovie op Mac / iPhone / iPad.
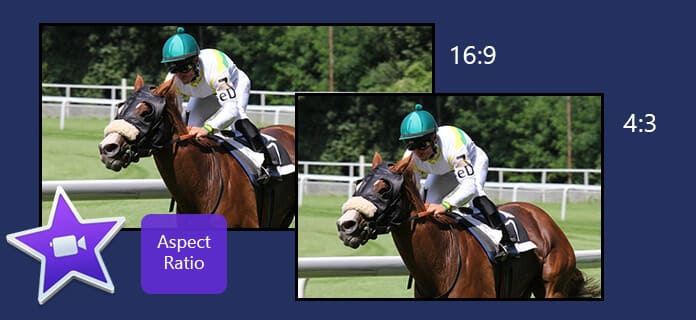
Het kost maar een paar stappen om de beeldverhouding van iMovie in oude versies te wijzigen, maar ik weet niet zeker uit welke versie deze functie is verwijderd. Als je dat weet, kun je dit met ons delen in de onderstaande opmerkingen. We laten u zien hoe u de beeldverhouding in oude iMovie-versies kunt wijzigen en hoe u de videogrootte in een nieuwe versie kunt wijzigen.
Aangezien er geen iMovie voor Windows-gebruikers is, laten we alleen de gedetailleerde stappen zien voor het wijzigen van de beeldverhouding op Mac. (Nodig hebben iMovie voor pc? Bekijk het hier.)
Stap 1 Openen iMovie app. Klik om een project in de projectbibliotheek te selecteren of importeer een project zodat het in de projectbrowser wordt weergegeven en kies vervolgens 'Dien in">"Projecteigenschappen".
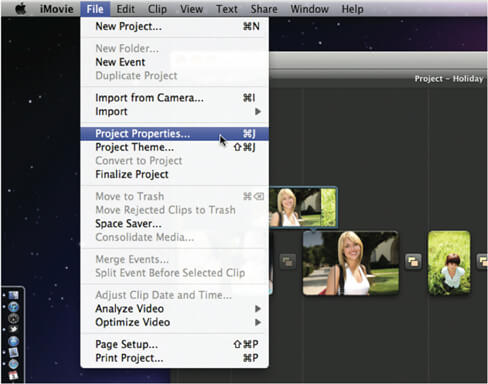
Stap 2 U zou nu het eigenschappenvenster op uw scherm moeten zien met alle informatie over uw huidige project. Om de beeldverhouding van uw project te wijzigen, moet u een aspectverhouding kiezen uit de Aspect Ratio drop-down menu. Er zijn in principe twee aspectratio's in iMovie:
Breedbeeld (16: 9): Breedbeeldfilm ziet er breder uit en is geoptimaliseerd voor weergave op breedbeeld-computermonitors en high-definition tv's (HDTV's).
Standaard (4: 3): Standaardfilm ziet er vierkanter uit en is ontworpen voor tv met standaarddefinitie.
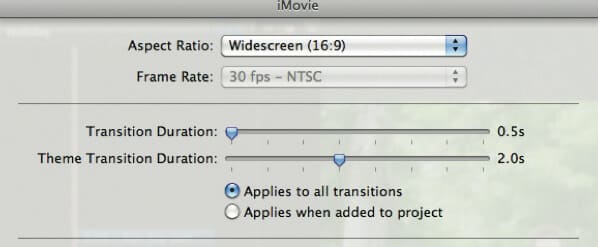
Note: Wanneer u de beeldverhouding wijzigt, kan iMovie inzoomen of de video een beetje bijsnijden, zodat de video het scherm vult zonder letterboxing (zwarte banden toevoegen aan de boven- en onderkant van de video) of pillarboxing (zwarte gebieden toevoegen aan de zijkanten van de video).
Ik gebruik iMovie 10.1.9. De beeldverhouding is vast ingesteld op 16: 9 en er is geen invoer om deze te wijzigen. Maar u kunt de videogrootte nog steeds wijzigen om het doel van chaing apsect ratio te bereiken. Hier zijn gedetailleerde stappen.
Stap 1 Importeer video in iMovie.
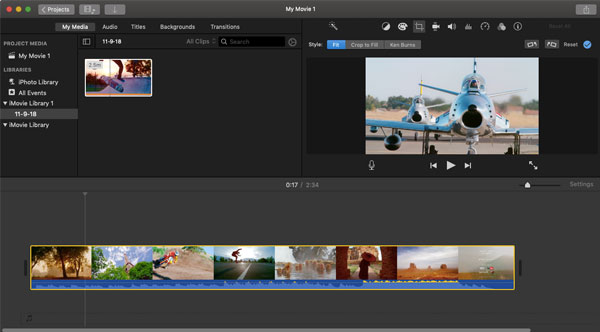
Stap 2 Sleep het naar de tijdlijn hieronder. Klik Bijsnijden - Bijsnijden vullen. Vervolgens kunt u de hoek van het bijsnijdgereedschap slepen om het videoformaat te wijzigen.
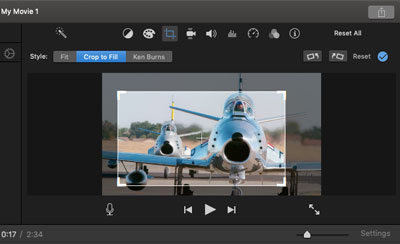
Stap 3 Nadat u het bijsnijdgebied heeft ingesteld, moet u ervoor zorgen dat dat is wat u wilt en klikt u op Pas bijsnijdaanpassing toe. Vervolgens krijg je een bijgesneden video.
Eigenlijk is iMovie erg krachtig in andere bewerkingsfuncties. Voorlopig is de beeldverhouding de enige tekortkoming. Als u veel vraag heeft naar het veranderen van de beeldverhouding, kunt u in het volgende deel een andere bewerkingstool proberen.
De functie van het wijzigen van de beeldverhouding in iMovie op iPhone/ iPad ligt ergens beschut. Veel gebruikers kunnen de vermelding niet vinden. Je kunt de fotogids hieronder volgen. Slechts 2 stappen vind je het. Tik eerst op de tijdlijn hieronder en controleer deze. Tik vervolgens op het zoompictogram in de rechterbovenhoek.
Nu kunt u met twee vingers inzoomen of uitzoomen, net zoals u een voorbeeld van een foto bekijkt. Klik op Gereed en de video is bijgesneden. Dit is de enige manier om de beeldverhouding op de iPhone te wijzigen. Als je een gemakkelijkere manier nodig hebt, raad ik je aan om Free Video Editor in deel 2 te proberen.
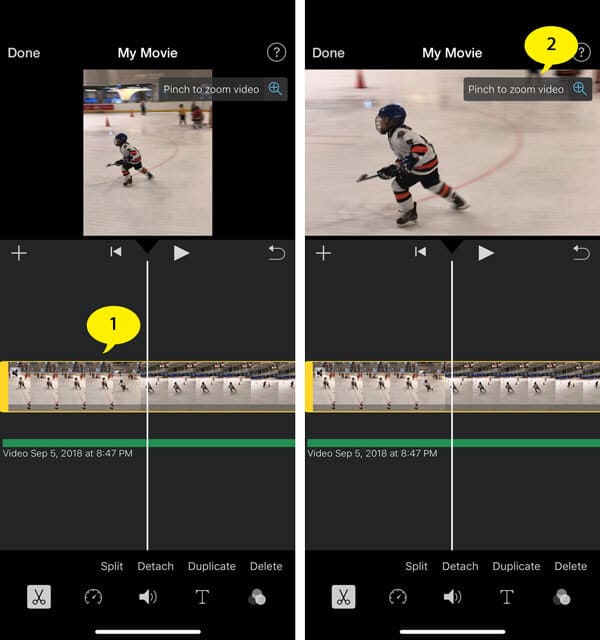
Voor iMovie-zelfstudie op de computer kunt u de video-zelfstudie hieronder bekijken:


iMovie is erg traag en Windows-gebruikers missen deze video-editor om de beeldverhouding te wijzigen. Dus hier raden we je een andere professionele en gratis video-editor aan. Je kunt het gebruiken om de beeldverhouding snel te wijzigen op Windows / Mac.
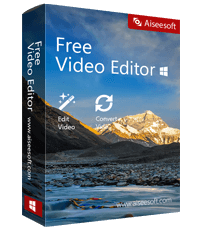
Stap 1 Download en installeer Free Video Editor.
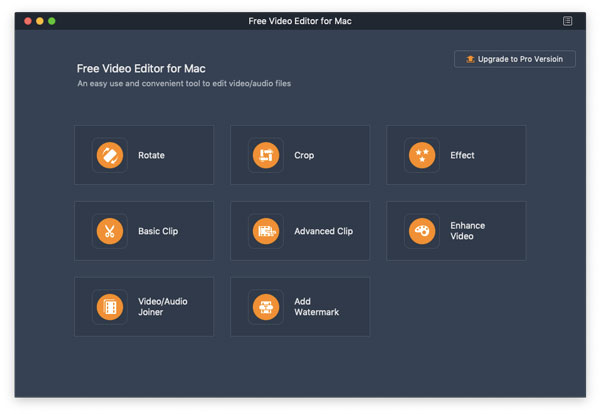
Stap 2 Kies Bijsnijden in de hoofdinterface. Klik op Bestand toevoegen en laad de video die je wilt bewerken.
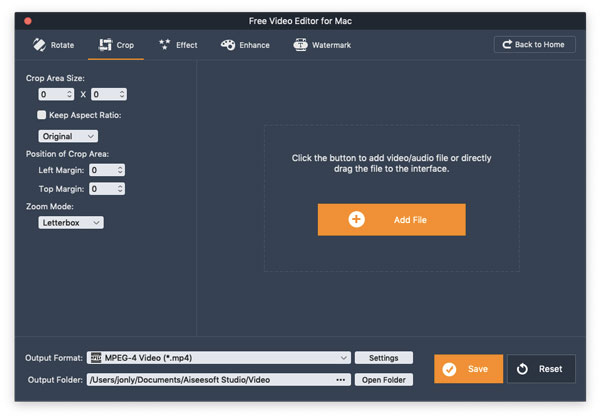
Stap 3 Als u de beeldverhouding wilt wijzigen, verwijdert u het vinkje bij Beeldverhouding behouden en kiest u 4: 3 of sleept u het bijsnijdgebied of voert u zelf de gebiedsgrootte in.
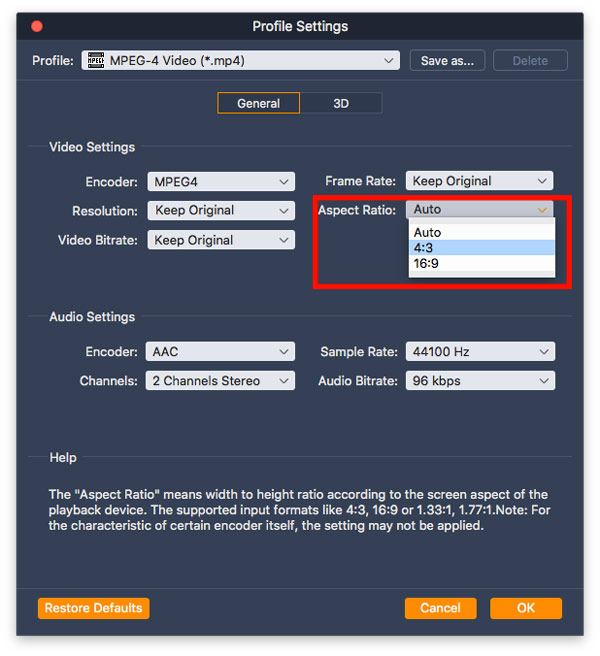
Stap 4Kies het uitvoerformaat uit de vervolgkeuzelijst van Uitvoerformaat en klik vervolgens op "Instellingen" waar u de beeldverhouding van de film kunt wijzigen van "Auto", "16: 9" en "4: 3".
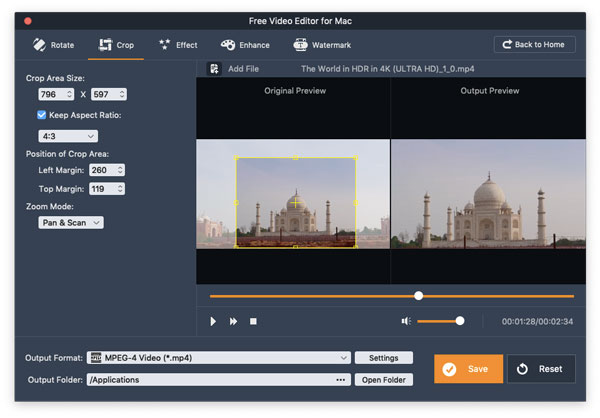
Stap 5Nadat u alle instellingen heeft gemaakt, klikt u op "Opslaan" en wacht u een paar seconden, waarna de bijgesneden video wordt opgeslagen. Klik op Uitvoermap openen en u zult de gewenste video vinden.
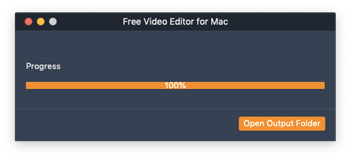
Wat de bijsnijdfunctie betreft, deze gratis video-editor is beter dan iMovie. U kunt de parameter niet wijzigen, maar ook zelf instellen. In het voorbeeldvenster aan de rechterkant kunt u snel het uitvoereffect definiëren. Als je de zwarte randen niet wilt, kun je een andere zoommodus kiezen.
1. Kan ik een video bijsnijden in iMove?
Ja. Als je je video in iMovie hebt geüpload, selecteer je deze in de tijdlijn. Klik vervolgens op de knop Bijsnijden en klik op de knop Bijsnijden om te vullen. Verplaats het kader naar het juiste gebied en klik op de knop Toepassen om bij te snijden.
2. Hoe kan ik video in iMovie omkeren?
Laad uw videobestand in iMovie en selecteer het. Klik op het tabblad Snelheidsmeter in de viewer en schakel het selectievakje Omkeren in. Dan heb je een speel de video achteruit in iMovie.
3. Waarom snijdt iMovie mijn video bij?
Het bijsnijdprobleem kan worden veroorzaakt door de bijsnijding voor vulling-voorkeur die u hebt ingesteld in iMovie. Klik op iMovie / Voorkeuren in de menubalk en stel de bijsnijdinstelling in op Passend.
In dit artikel hebben we je voornamelijk geleerd hoe je de beeldverhouding instelt of wijzigt in iMovie. Heeft u nog meer vragen over de iMovie-beeldverhouding? U kunt hieronder uw opmerkingen achterlaten.