iMovie kan een goede bewerkingstool zijn om u te helpen bij het bewerken van video en het aanpassen van uitvoereffecten op Mac. Met iMovie-filters kunt u verschillende effecten aan uw video toevoegen tijdens het bewerken van videobewerking. Er zijn allerlei iMovie-filters om de kleur aan te passen en speciale effecten aan de videoclips toe te voegen. In vergelijking met andere belangrijke functies van iMovie, merkt u de iMovie-filters misschien niet eens op. Deze gids bespreekt iMovie-filters en laat zien hoe u filters toevoegt aan iMovie op Mac.
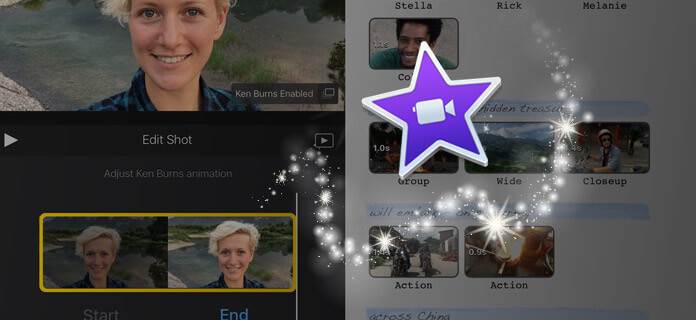
iMovie-filters kunnen worden gebruikt om de video-effecten aan te passen en de sfeer van de film te bepalen. Maar hoe gebruik je iMovie-filters? Hoe voeg ik filters toe aan iMovie op Mac? U kunt de volgende stappen controleren om video-effecten op clips toe te passen.
Stap 1Start iMovie op Mac en sleep je videoclip naar de tijdlijn van het project. U kunt op een videoclip in de tijdlijn tikken om de inspecteur onder aan het scherm te onthullen.
Stap 2Tik op de knop "Filter" om verschillende filters voor iMovie te openen.
Stap 3Selecteer het iMoive-filter van uw voorkeur en bekijk het in de viewer.
Stap 4Sla de iMovie-effecten op en tik buiten de filters om ze te sluiten.
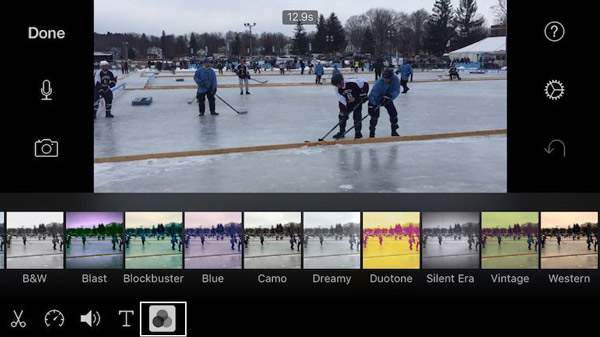
Stap 1Start iMovie op je Mac en open het project waaraan je iMovie-filters wilt toevoegen.
Stap 2Klik op de knop "Projectinstellingen" en kies een filter.
Stap 4Bevestig uw bewerking om een iMovie-filter aan een project toe te voegen.
U moet weten dat wanneer u een iMovie-filter aan een project toevoegt, alle clips in het project standaard aan de effecten worden toegevoegd. U kunt afzonderlijke clips selecteren en bewerken op de tijdlijn.
Als u op zoek bent naar een perfecte filmmaker voor uw Windows, kunt u het proberen Aiseesoft Slideshow Creator om filters voor je film toe te voegen. Deze krachtige maker van diavoorstellingen biedt verschillende filtereffecten waarmee u uw film nostalgisch, verf, gewoon, warm, schemer, grijs, dynamisch en meer kunt maken.
Stap 1. Gratis downloaden, installeren en starten Slideshow Creator op uw computer.
Stap 2. Klik op 'Foto (' s) en video ('s) hier toevoegen' om de video in het programma te importeren.

Stap 3. U kunt het videobestand roteren, spiegelen en bijsnijden. Bovendien kunt u contrast, verzadiging, helderheid, tint en volume voor de video aanpassen.

Stap 4. U kunt filtereffecten toevoegen voor uw diavoorstelling. Je kunt een thema kiezen voor je goed ontworpen video, tekst, elementen of overgangseffecten toevoegen naargelang je behoefte.
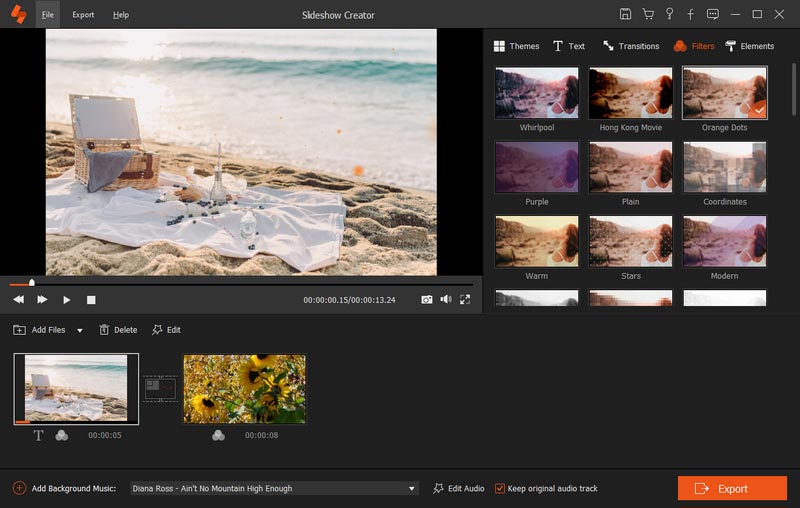
Stap 5. Nadat u al deze instellingen hebt gedaan, kunt u op "Exporteren" klikken om het uitvoerformaat en de resolutie te selecteren.

Video Editor is een allesomvattend programma voor videobewerking en verbetering voor Windows- en Mac-gebruikers. In deze software zijn veel belangrijke functies ontworpen om u te helpen bij het bewerken van video en het aanpassen van uitvoereffecten. Je kunt video-effecten zoals helderheid, contrast, verzadiging, tint en volume aanpassen. Bovendien kunt u de videokwaliteit verbeteren en video- / audioformaten converteren. Je kunt het gratis downloaden en proberen.
iMovie-filters kunnen worden toegepast om een geschikte omgeving voor uw video te creëren. Je kunt in iMovie kiezen uit een verscheidenheid aan filters om je video er filmischer uit te laten zien of als een oude klassieke film. Hier introduceren we je met drie geweldige iMovie-filters om unieke effecten aan video toe te voegen.
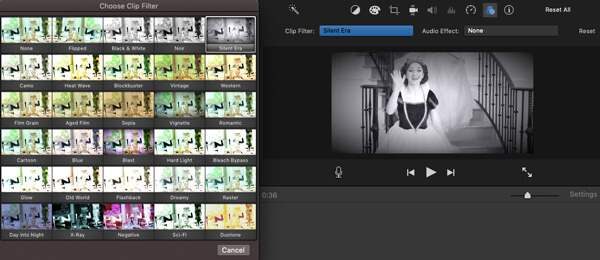
Als je je filmscènes wilt laten lijken alsof ze heel lang geleden zijn opgenomen, kun je de optie "Oude film" gebruiken. Of u kunt de "Film Grain" kiezen om uw videoweergave ouder te maken dan ze in werkelijkheid zijn.
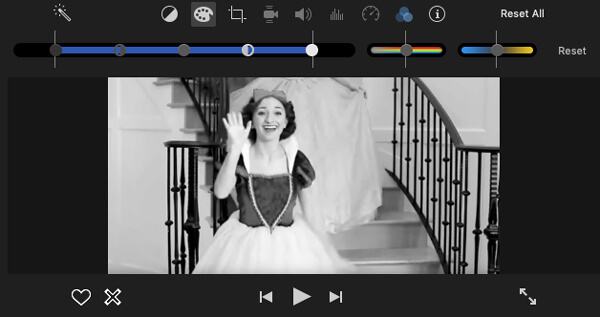
Net als het oude filmfilter in iMovie, is "Black and White" een ander populair effect voor jou om je video klassieker te maken. Wanneer u dit filter importeert in iMovie, worden de filmscènes zwart-wit weergegeven.
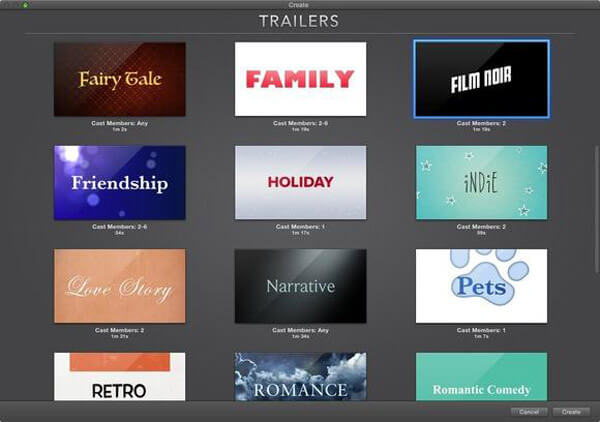
Als je terrein wilt voorbereiden op de hoofdfilm, is Movie Trailer een goede keuze om dat te doen. Het wordt voornamelijk gebruikt om enige anticipatie op de film te creëren. Met dit filter voor iMovie kun je de selectie van een geschikte clip en de juiste muziek samen verzamelen om de basisinhoud van je video te tonen, maar niet veel details onthullen.
We praten in dit artikel vooral over iMovie-filters. We laten u zien hoe u filters aan iMovie op Mac toevoegt. Daarnaast laten we je drie filters zien voor iMovie om je video onderscheidend te maken.