iMovie ondersteunt de overgrote meerderheid van videobewerkingsfuncties die je nodig hebt op je iOS en Mac. Het is bekend omdat het een gratis en standaard video-editor is die op elk nieuwste Apple-apparaat wordt opgeslagen. Voor Apple-gebruikers is het maximaliseren van het volledige potentieel van iMovie voor de meesten een moeilijke taak geworden omdat er een geheime functionaliteit is die beginners niet weten te gebruiken, zoals de looper. Ja de iMovie loop-video is beschikbaar en u kunt leren hoe u het kunt gebruiken door de informatie in dit bericht voor beide systemen te volgen.
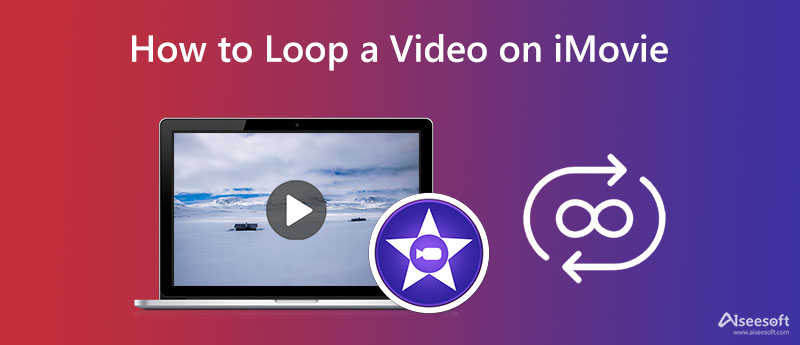
Hoe maak je een videoherhaling op iMovie op Mac? Naast het maken van een lus, kun je iMovie ook gebruiken om videofilters toe te voegen die op je Mac zijn opgeslagen. Zonder meer discussie, hier is de snelste manier om een videoloop op iMovie te beheren en te maken met een Mac-versie. Lees en volg de onderstaande tutorial zorgvuldig om andere ongelukken te voorkomen.
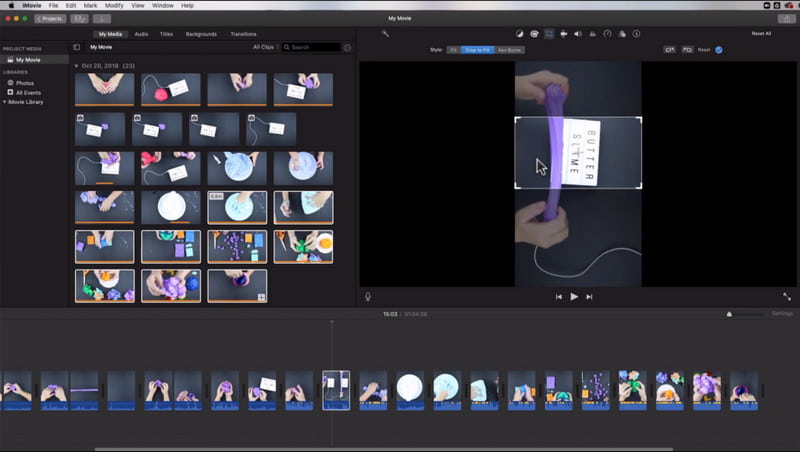
Stappen voor het gebruik van iMovie op Mac:
Aan de andere kant, voordat je de clip in de iMovie iOS-versie kunt herhalen, moet je de app in de Appstore downloaden. De meeste iMovie is niet vooraf op het apparaat geïnstalleerd, maar u hoeft zich geen zorgen te maken, want de app is gratis te downloaden, zelfs als u deze hebt verwijderd. Dus voordat u doorgaat met de stappen, kunt u beter de applicatie op uw apparaat downloaden en de onderstaande instructies volgen.
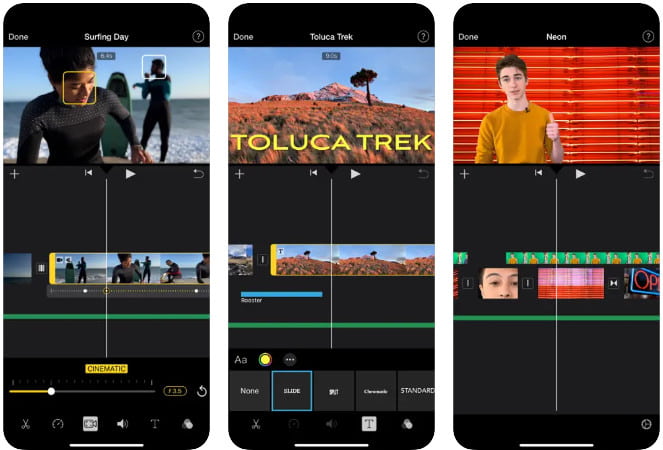
Stappen voor het gebruik van iMovie op iOS:
Hoe loop je een video op iMovie? Het is het beste om de klik herhaaldelijk te dupliceren, wat frustrerend is, vooral tijdens het weergaveproces omdat het tijd kost. Als u echter Aiseesoft video looper, doet de AI de spam voor je en hoef je geen miljoen keer te klikken om de videoclip te kopiëren en te plakken. Hoewel de app toegankelijk is via internet, is het weergaveproces het beste, omdat het de taak binnen enkele seconden kan voltooien. Er zijn minder stappen bij het maken van een lus wanneer u dit gebruikt in plaats van iMovie. Geloof je niet wat we hebben gezegd? Als dat het geval is, lees dan de volgende stappen om te weten hoe je dit moet gebruiken en kopieer het wanneer je de looping wilt doen met deze online app.
Stappen voor het gebruik van Aiseesoft Video Looper:
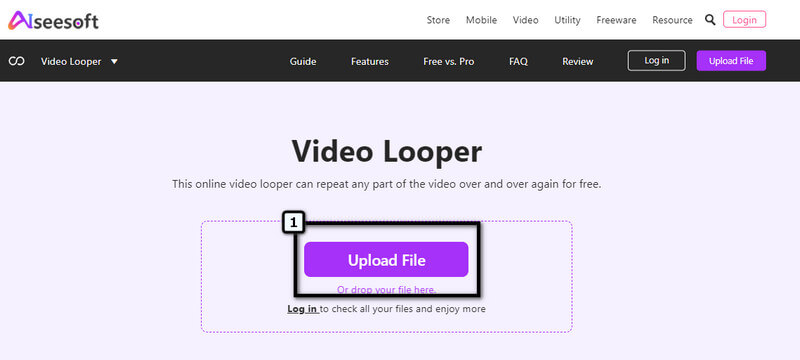
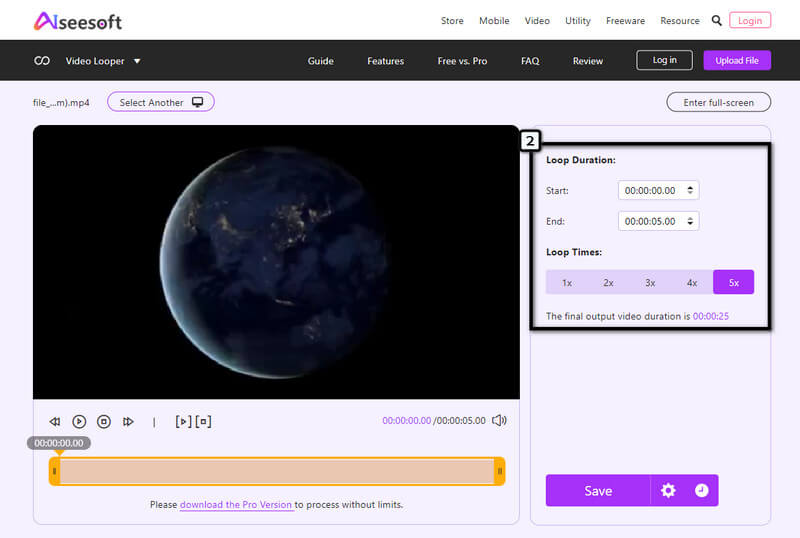
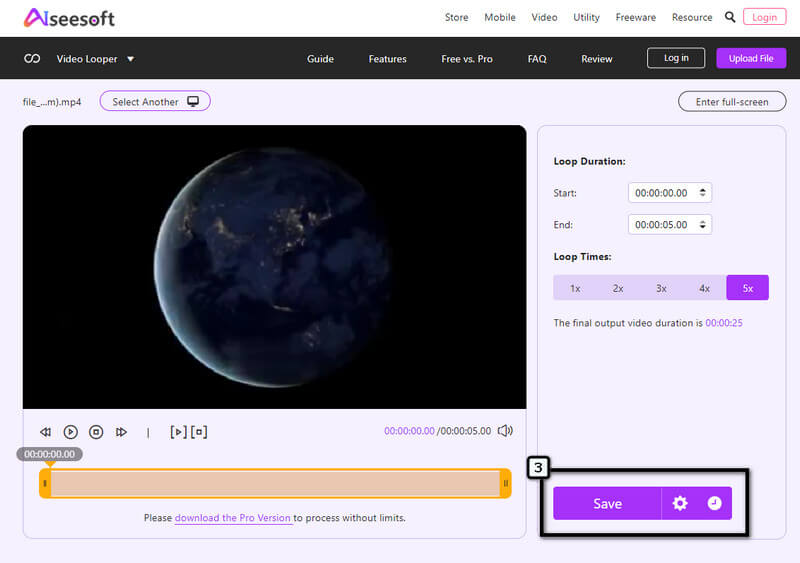
Ondersteunt iMovie stop-motion?
Naast simplistische videobewerking, kunt u ook gebruik maken van iMovie om een stop-motionvideo te maken. Je hebt echter een tutorial nodig over hoe je het moet doen, omdat het niet zo eenvoudig is als je denkt.
Heeft iMovie een ingesloten watermerk op de uiteindelijke uitvoer?
iMovie voegt of sluit geen productwatermerk in op de uiteindelijke uitvoer. In feite kunt u een video met watermerk je uploadt hier door het te bedekken met een afbeelding. Ook al is de app gratis te gebruiken, je zult nooit een iMovie-watermerk ervaren als de video volledig is geëxporteerd.
Zijn er beperkingen voor de videolengte op iMovie?
Er zijn geen beperkingen voor hoe lang de duur van de video in deze editor wordt geüpload. Wanneer u echter een langere video exporteert, verwacht dan dat de toepassing de tijd neemt om de uiteindelijke uitvoer weer te geven, zodat u de beste producten kunt hebben met de selectie van de kwaliteit die u wilt bereiken.
Conclusie
Makkelijk toch? Dit bericht heeft je geleerd hoe iMovie te herhalen video's op Mac- en iOS-apparaten effectief. We kunnen u verzekeren dat u het luseffect krijgt dat u wilt. Toch is het spammen van het duplicaat lastig om lagen van de lus op een video te maken. Maar dat is de enige manier om een looping-effect te creëren met deze video-editor. Dus als je moe bent om op de duplicaatknop te klikken, kun je beter de AI de klus laten klaren. Met de door Aiseesoft aangedreven videolooper die in deze app is opgenomen, hoeft u niet eindeloos te klikken om te kopiëren en plakken, omdat de app dat voor u verwerkt. U hoeft alleen maar te wachten tot het proces is voltooid; voila, het zal de video zo snel herhalen als 1-2-3.

Video Converter Ultimate is een uitstekende video-omzetter, editor en versterker voor het converteren, verbeteren en bewerken van video's en muziek in 1000 formaten en meer.
100% veilig. Geen advertenties.
100% veilig. Geen advertenties.