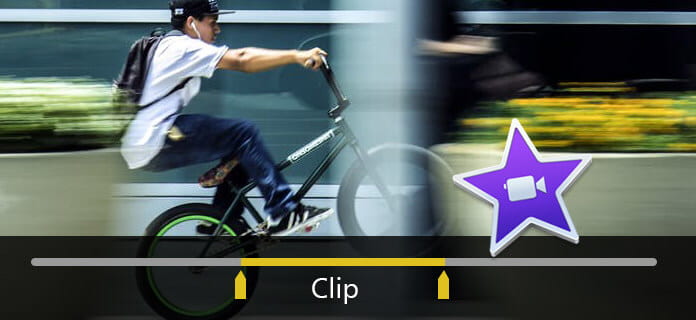
Als de meest professionele tool voor het bewerken en maken van video's van Apple, biedt iMovie u alle basis- en geavanceerde videobewerkingsfuncties om u te helpen betere video te krijgen. Als je lange videoclips hebt met verschillende scènes, kun je die gebruiken iMovie gesplitste clip functie om deze grote clips in meerdere kleinere clips te splitsen voor beter beheer. Dit artikel is bedoeld om u een complete handleiding te geven over het splitsen van een videoclip met iMovie op Mac / iPad / iPhone. Als je een Windows-pc gebruikt of gewoon geen zin hebt in iMovie, kun je ook een alternatieve optie voor iMovie split clip bekijken.
Stap 1 Open iMovie, laad en sleep de videoclip die je in de tijdlijn wilt splitsen en selecteer deze.
Stap 2 Gebruik je muis om de afspeelkop naar het eerste frame van een nieuwe scène te verplaatsen.
Stap 3 Klik wijzigen op de hoofdmenubalk en kies Splitclip of gebruik de sneltoets Commando + B om de originele clip in twee afzonderlijke scènes te splitsen.
Dan kunt u eenvoudig bewaar de iMovie-splitsingen op je Mac.
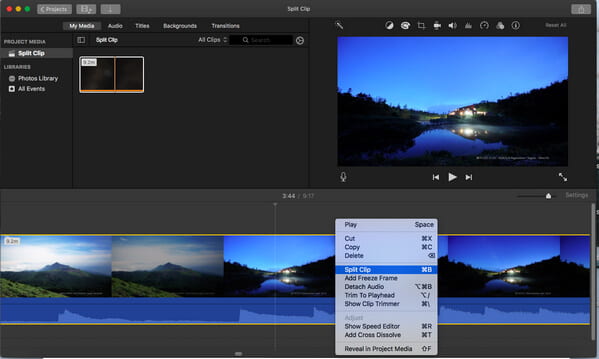
Je kunt de video-tutorial hieronder bekijken:


Het is eigenlijk ook vrij eenvoudig om een clip in iMovie voor iPad / iPhone te splitsen. Neem nu iPhone 8 als voorbeeld, je kunt de onderstaande stappen volgen om iMovie split clip te maken:
Stap 1 Open iMovie op je iPad / iPhone. Klik bovenaan op het tabblad "Projecten" en vervolgens op "Project maken" om de videoclip die u wilt splitsen te laden.
Stap 2 Schuif de afspeelkop en plaats deze op de plek waar u de clip wilt splitsen.

Stap 3 Tik op de clip in de tijdlijn, onderaan verschijnen de basis tools voor videobewerking. Klik op het schaarpictogram in de linkerbenedenhoek en klik vervolgens op Splitsen in de rechteronderhoek. Nu is de clip gesplitst met iMovie op je iPad / iPhone.
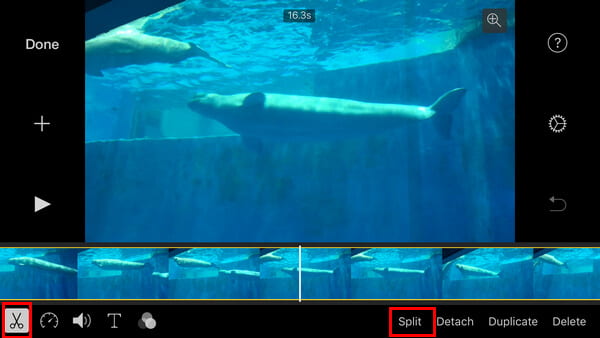
Hoe kan ik een videoclip splitsen met dit videobewerkingsprogramma? Je kunt leren hoe gesplitste videoclip met de beste videosplitter hier.
In dit artikel hebben we je muzikaal geleerd hoe je videoclips kunt splitsen met iMovie voor Mac / iPad / iPhone. Heeft u nog meer vragen over iMovie split clip? Laat hieronder je opmerkingen achter.