Hoe een gesplitst schermeffect (naast elkaar) te creëren in iMovie
Het gesplitste schermeffect, ook bekend als beeld-in-beeld of video-overlay, is het concept van het tegelijkertijd weergeven van twee videostreams (traditioneel naast elkaar) in een bepaalde reeks. Het wordt veel gebruikt als een effectieve truc om twee producten of onderwerpen naast elkaar op een videoscherm te plaatsen terwijl de vertelling het onderwerp beslaat, of schermen te verdelen bij het maken van films. Als u geïnteresseerd bent in een gesplitst schermeffect, iMovie gesplitst scherm functie kan u gemakkelijk helpen. In het volgende artikel laat ik je zien hoe je een gesplitst schermeffect creëert in iMovie voor Mac / iPad / iPhone.
Deel 1. Hoe scherm splitsen in iMovie op Mac?
Je kunt de onderstaande tutorials volgen om een iMovie-effect met gesplitst scherm op Mac te creëren.
Stap 1.
Open iMovie 10/11/12, ga naar "iMovie"> "Voorkeuren" en zorg ervoor dat "Show advanced tools" is aangevinkt.

Stap 2.
Laad de twee clips in uw iMovie-project. Selecteer een clip of bereik dat u tegelijk met een andere clip wilt weergeven en sleep deze boven een clip in de tijdlijn.
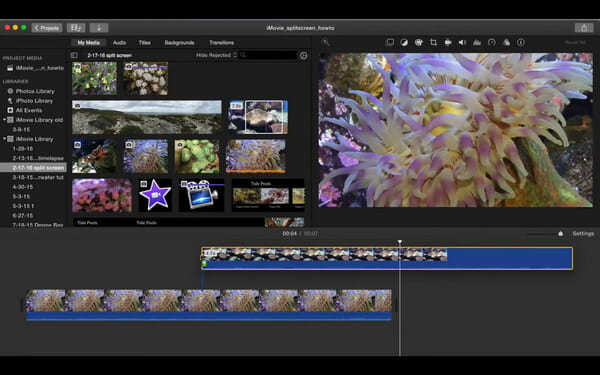
Stap 3.
Wanneer u het groene pictogram Toevoegen (+) op uw cursor ziet verschijnen, laat u eenvoudig uw muisknop los. (Als de bedieningselementen voor video-overlay niet worden weergegeven, kunt u rechtstreeks op de knop Instellingen voor video-overlay klikken.)
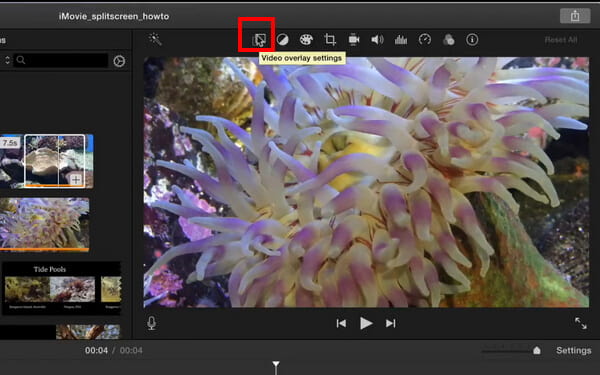
Stap 4.
Selecteer Naast elkaar. Klik op het pop-upmenu aan de linkerkant en kies Split Screen. De bedieningselementen voor gesplitst scherm verschijnen boven de viewer en bijgesneden versies van beide clips verschijnen in de viewer.
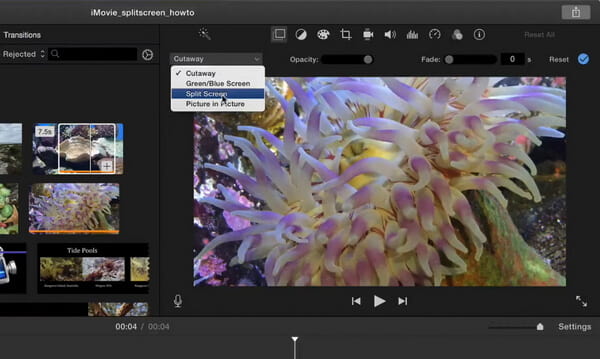
Stap 5.
Door te dubbelklikken op die clip kun je ook de overgangen van gesplitste schermen naar binnen en naar buiten aanpassen, posities van gesplitste schermen wijzigen en dan heb je een gesplitst schermeffect dat helemaal van jou is.
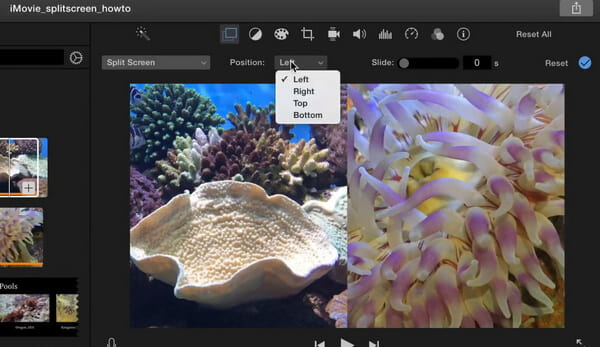
Deel 2. Hoe creëer je een gesplitst schermeffect in iMovie voor iPad / iPhone?
Stap 1.
Start iMovie op je iPad / iPhone. Klik bovenaan op het tabblad "Projecten" en vervolgens op "Project maken" om de videoclip als hoofdvideo te laden.
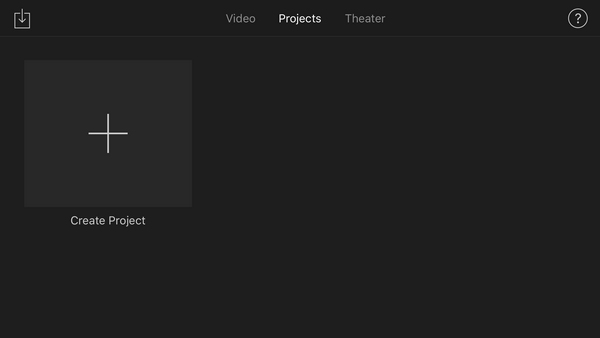
Stap 2.
Klik op de "plus" -knop aan de linkerkant om een andere videoclip te kiezen als de video met gesplitst scherm. Selecteer de video en je ziet verschillende manieren om de video in te voegen. Het laatste pictogram betekent dat de video als "gesplitst scherm" wordt ingevoegd.
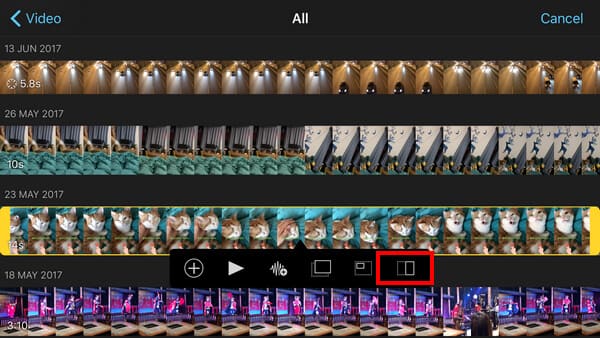
Stap 3.
Nu dat gesplitste scherm is ingevoegd in iMovie, kunt u in- of uitzoomen op de afbeelding van het gesplitste scherm of de weergave van het gesplitste scherm naast elkaar wijzigen, of op en neer volgens uw behoeften.
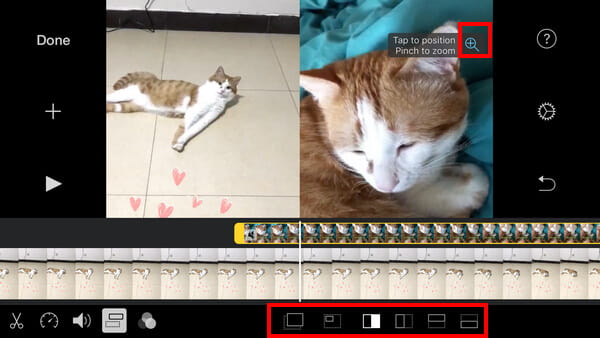
Stap 4.
Bekijk een voorbeeld van het gesplitste schermeffect van iMovie, zodra u tevreden bent, klikt u op de knop "Gereed" om uw project op te slaan en te delen!
Deel 3. Beste alternatieve video-editor voor iMovie Split Screen Effect
Afgezien van iMovie, willen we u ook professionele videobewerkingssoftware aanbevelen die u ook opties kan geven om een beter gesplitst scherm te doen. Aiseesoft Video Converter Ultimate is de beste video-omzetter en bewerkingssoftware waarmee u video's en audio kunt converteren, bewerken en comprimeren. Met zijn unieke collagefunctie kunt u eenvoudig professionele video's op een gesplitst scherm maken. U kunt ook de lay-outs met een gesplitst scherm, filters en andere videobewerkingsfuncties selecteren.

Downloads
Gesplitst scherm met iMovie-alternatief voor Windows
- Maak van twee of meer video's een frame en speel ze tegelijkertijd af.
- Deze video-editor met gesplitst scherm kan twee video's naast elkaar plaatsen.
- Video- of audiobestanden knippen / samenvoegen / splitsen, video's roteren en bijsnijden.
- Bied verschillende lay-outs voor gesplitst scherm, filters en andere bewerkingsfuncties.
- Exporteer de gesplitste video in MP4, MOV, WMV, AVI, MKV, GIF.
Hoe maak je een video op een gesplitst scherm met Video Converter Ultimate
Stap 1.
Klik op de knop Gratis downloaden om Video Converter Ultimate gratis te downloaden op uw Windows-computer. Start het programma en kies het Collage functie in de hoofdmenubalk. Ga dan naar het Sjabloon om een indeling met gesplitst scherm te selecteren.

Stap 2.
Klik op + om de videobestanden die u wilt positioneren toe te voegen. U kunt de grootte van het videoscherm aanpassen door de splitslijn te slepen.

Stap 3.
U kunt uw videoclip bewerken in deze video-editor met gesplitst scherm. Selecteer de videoclip die u wilt bewerken en klik op het Edit icoon. Vervolgens kunt u bijsnijden, draaien, watermerk toevoegen, ondertitels toevoegen en meer. Na het bewerken kunt u op het FILTER tabblad en selecteer een filter voor uw video met gesplitst scherm.

Stap 4.
Navigeer naar de Audio tab, vink het Achtergrondmuziek box en kies een nummer van uw computer als achtergrondmuziek. U kunt ook het afspelen van de audiolus, in- of uitfaden, volume, enz. Aanpassen.

Stap 5.
Klik ten slotte op Exporteren tabblad. Hier kunt u de projectnaam wijzigen, het uitvoerformaat, de framesnelheid, de resolutie, de bestemmingsmap selecteren of zelfs GPU-versnelling inschakelen. Dan klikken Start Export knop om de gesplitste video op uw computer op te slaan.

Deel 4. Veelgestelde vragen over het splitsen van schermen in iMovie
Kan ik twee video's naast elkaar plaatsen in iMovie?
Ja. De Side by Side-functie helpt u een gesplitst scherm te maken. Sleep de videoclips naar de tijdlijn. Ga naar de overlay-instellingen en selecteer de optie Naast elkaar. Nu kunt u de video in een gesplitst scherm bekijken.
Hoe bewerk ik een video met een gesplitst scherm?
Met Aiseesoft Video Converter Ultimate kunt u een video op een gesplitst scherm bewerken. Upload de video met gesplitst scherm naar het programma en klik op de knop Bewerken om te beginnen met bewerken. U kunt roteren, bijsnijden, filters en effecten, watermerk, audiotrack en ondertitels toevoegen aan de video met een gesplitst scherm.
Waarom uploadt iMovie mijn video's niet?
Het uploaden kan afhankelijk zijn van het bestandstype en de grootte, trage internetverbinding, veel uploadverkeer of resolutie.
Conclusie
In dit artikel hebben we je voornamelijk laten zien hoe je het scherm kunt splitsen in iMovie op Mac / iPad / iPhone. Heeft u nog meer vragen over iMovie split screen? Laat hieronder je opmerkingen achter.
Wat vind je van dit bericht?
Uitstekend
Beoordeling: 4.9 / 5 (gebaseerd op 205 stemmen)Volg ons op
 Laat je reactie achter en neem deel aan onze discussie
Laat je reactie achter en neem deel aan onze discussie
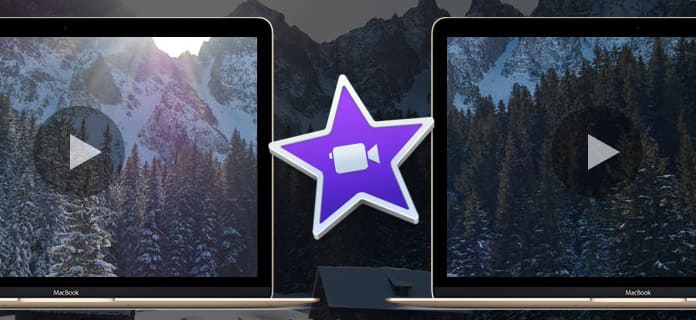

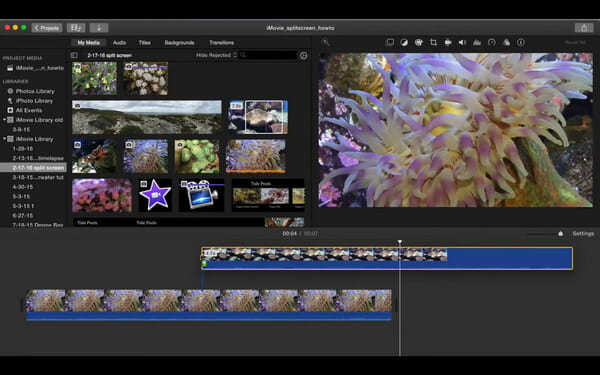
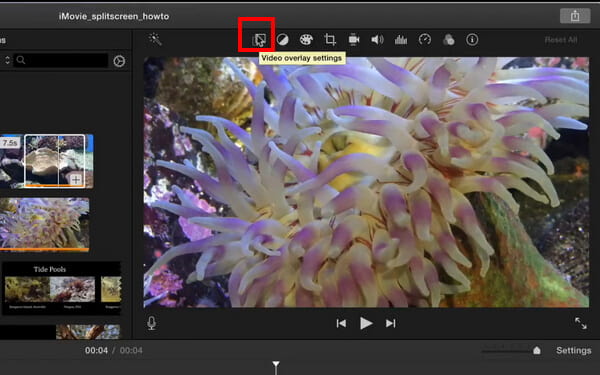
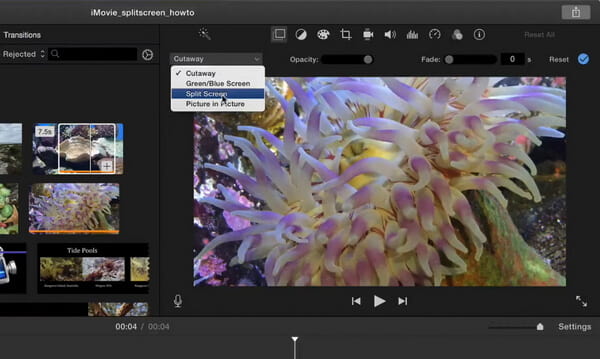
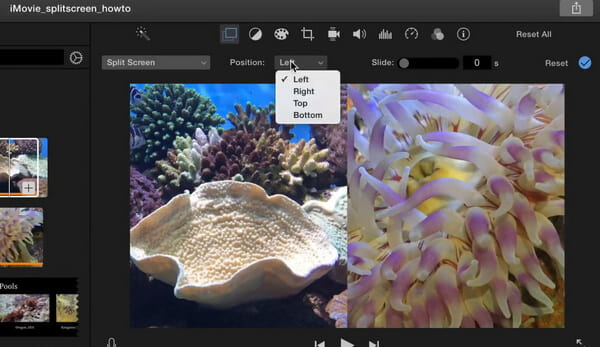
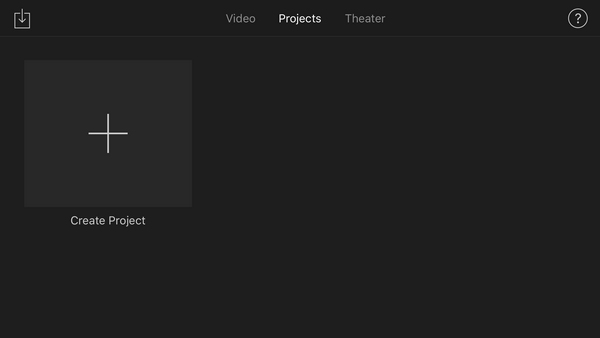
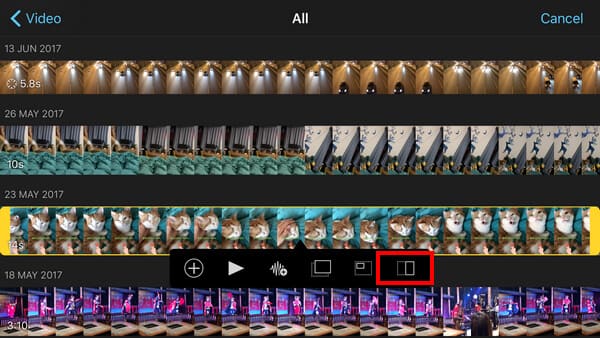
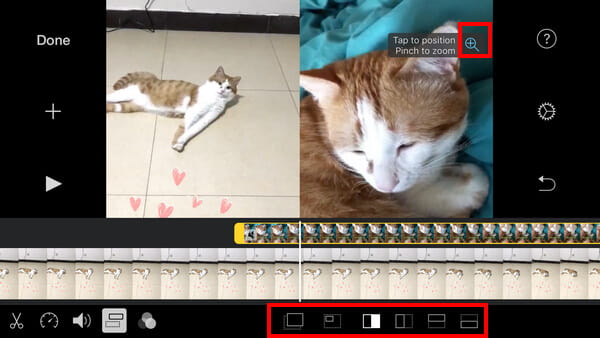

100% veilig. Geen advertenties.
100% veilig. Geen advertenties.






100% veilig. Geen advertenties.
100% veilig. Geen advertenties.