Time Lapse is een speciale videobewerkingstechniek die de snelheid of frequentie van video of afbeelding verlaagt, waardoor ze gedurende een lange periode in een reeks snel achter elkaar verschijnen om iets aan te duiden dat over een lange periode gebeurt.
Deze techniek wordt veel gebruikt om de zonsopgang, de bloemopening, de stromende wolk en meer vast te leggen. Als u ook geïnteresseerd bent in time-lapse, kunt u overwegen iMovie time-lapse, wat erg makkelijk te gebruiken is maar toch effectief. Het volgende artikel geeft je een volledige gids over hoe je een time-lapse-video maakt in iMovie.

Nadat je de video hebt gemaakt en er een time-lapse van wilt maken, kun je de onderstaande tutorials volgen om een iMovie-time-lapse op Mac te maken (neem iMovie 10 als voorbeeld).
Stap 1 Open iMovie op je Mac en importeer de videoclip waarvan je een time-lapse wilt maken in de bibliotheek. Sleep de video in de tijdlijn. (U kunt op de "instellingenbalk" onder het voorbeeldvenster klikken om meer frames in de tijdlijn te zien.)
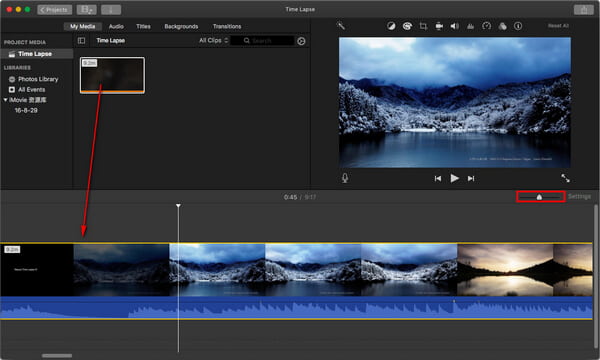
Stap 2 Selecteer de clip waarvan u de snelheid wilt wijzigen. Tik op het klokpictogram bovenaan het voorbeeldvenster. Selecteer vervolgens "Snelheid"> "Snel", hier kunt u de framesnelheid kiezen zoals "8x", "20x". Bekijk een voorbeeld van de time-lapse-video totdat u tevreden bent.
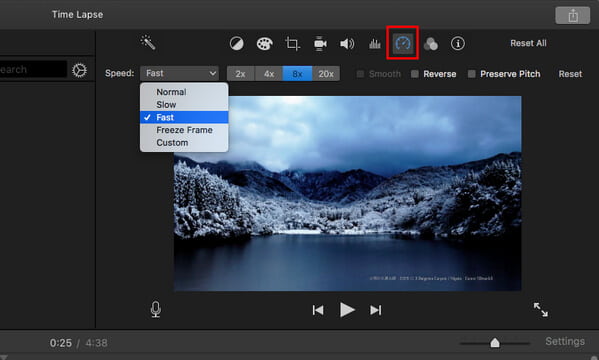
Stap 3 >Klik op de knop "Delen" rechtsboven, dan kun je ervoor kiezen om de iMovie time-lapse op te slaan of direct te delen.
Note: Het is een beetje ingewikkeld om iMovie time-lapse-video te maken als je iMovie 9 gebruikt. Je moet dubbelklikken op de videoclip in de tijdlijn en vervolgens de optie "Snelheid" aanpassen in de Inspector-vensters.
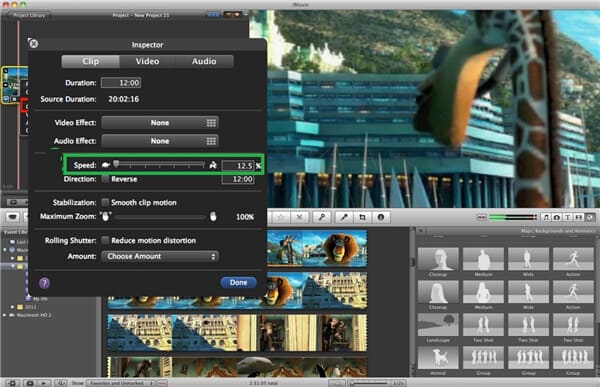
Je kunt de video-tutorial hieronder bekijken:


Stap 1 Open iMovie op je iPad / iPhone. Klik bovenaan op het tabblad "Projecten" en vervolgens op "Project maken" om de videoclip te laden waarvan u iMovie-time-lapse wilt maken.
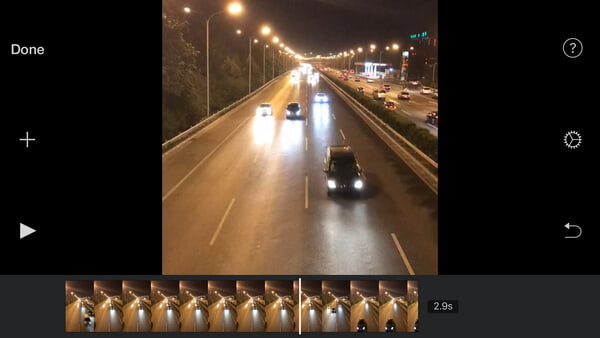
Stap 2 Tik op de video in de tijdlijn en klik op het klokpictogram in de linkerbenedenhoek. Vervolgens ziet u de balk voor snelheidsaanpassing.
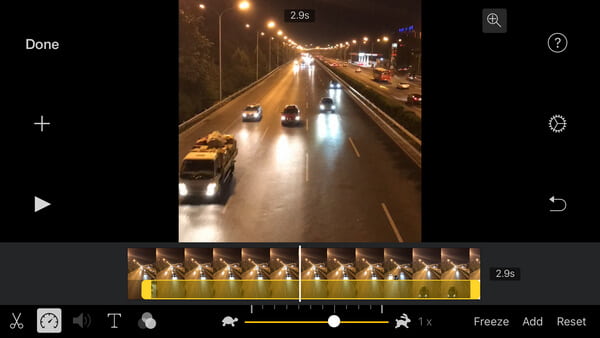
Stap 3 Verander de snelheid, bekijk een voorbeeld van de video totdat je een perfecte iMovie time-lapse krijgt. Klik op de knop "Gereed" om de time-lapse van iMovie op te slaan en met anderen te delen!
Om een betere ervaring te hebben bij het maken van time-lapse-video, willen we je ook een ander iMovie time-lapse-alternatief aanbevelen.

Stap 1Voeg foto's / video's toe
Klik op de downloadknop hieronder om Slideshow Creator gratis te downloaden op uw Windows-computer.
Klik op "Foto ('s) en video (' s) hier toevoegen" om video's en foto's te importeren. U kunt de bestanden ook rechtstreeks naar deze software slepen.

Stap 2 Bewerk foto's en video's
Selecteer de video of foto en klik op "Bewerken" om het bestand zoals iMovie te bewerken. Met de basisbewerkingsfuncties kunt u contrast, verzadiging, helderheid, tint, snelheid en volume aanpassen, terwijl u met de geavanceerde bewerkingstools 3D LUT kunt kiezen of temperatuur, tint, belichting en mozaïek kunt wijzigen door de schuifregelaar te verplaatsen. Bovendien kunt u de videobestanden voor Instagram bijsnijden en knippen.
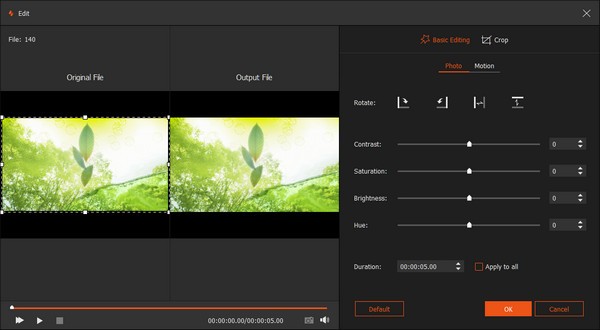
Stap 3 Pas diavoorstellingseffecten toe
Nadat u de bestanden aan het programma hebt toegevoegd, klikt u op "Thema's" waar u de kant-en-klare sjablonen kunt zien voor Bruiloft, Mode, Sport, Zakelijk, Romantisch, Vrolijk, Eenvoudig, enz. Selecteer een van hen om de diavoorstelling automatisch te maken.
Als alternatief kunt u de effecten van de diavoorstelling aanpassen door tekst, overgang, filters en elementen te wijzigen.
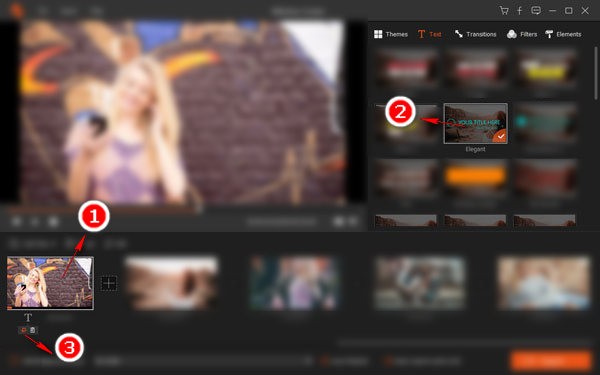
Stap 4 Diavoorstelling exporteren
Nadat u al deze effecten en wijzigingen hebt toegepast, kunt u op "Exporteren" klikken om het uitvoerformaat en de resolutie te selecteren en de diavoorstellingfilm naar uw computer exporteren.
In tegenstelling tot iMovie ondersteunt deze maker van diavoorstellingen een breed scala aan videoformaten, zodat u de gemaakte film op bijna alle apparaten kunt delen of afspelen.
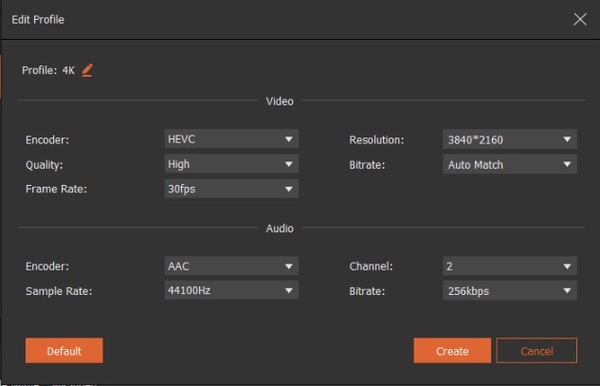
Hoe doe ik video omkeren in iMovie?
Soms is uw video opgenomen met de verkeerde richting. Het is verstandig om het in iMovie om te draaien. Open gewoon iMovie voor Mac en laad de video die u wilt omkeren. Selecteer het en klik op het tabblad Klok in de viewer en vink vervolgens de optie Omkeren aan om het in iMovie om te keren.
Hoe versnelt u video's in iMovie?
Selecteer de videoclip in de tijdlijn van iMovie. Klik op de knop Snelheid en kies Snel in het pop-upmenu Snelheid. Selecteer een snelheid om de snelheid in te stellen.
Hoe lang is 30 seconden in time-lapse?
De timelapse duurt ongeveer 2 seconden. Over het algemeen wordt een video van 30 seconden ongeveer 15x versneld.
In dit artikel hebben we je vooral laten zien hoe je time-lapse kunt maken op iMovie 10/09. Als je meer vragen hebt over iMovie time-lapse, kun je hieronder je opmerkingen achterlaten.