PowerPoint van Microsoft is de hele tijd populair bij gebruikers vanwege het brede gebruik op verschillende gebieden. Als u veel tekstbestanden aan uw PowerPoint toevoegt, wordt het publiek een beetje moe. Dus als u een beknopte en interessante GIF in PowerPoint invoegt, wordt uw presentatie tot op zekere hoogte aantrekkelijker en aantrekkelijker. Omdat de geanimeerde GIF automatisch kan spelen, hoeft u niet op de knop in PowerPoint te klikken om een levendige interpretatie van de PowerPoint te geven, vooral niet voor zakelijke doeleinden. Veel mensen vragen zich echter af hoe ze GIF-afbeeldingen gemakkelijk in PowerPoint kunnen invoegen. Vervolgens zal het artikel enkele fantastische methoden uitleggen om u te helpen de GIF-bestanden in PowerPoint beter onder de knie te krijgen. Leer gewoon meer details over de oplossing, zoals hieronder.
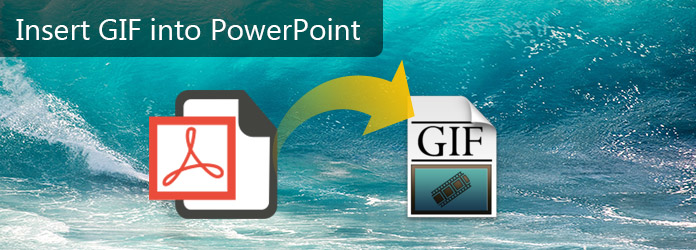
Voeg GIF in PowerPoint in
Of je de video nu maakt met een iPhone, Android-telefoon of digitale camera, je krijgt alleen de MP4- of videoformaten. Zelfs als u Windows Movie Maker of Final Cut Pro gebruikt, kunt u geen GIF-bestand in PowerPoint invoegen. Wat zou de beste assistent moeten zijn om GIF in PowerPoint in te voegen? Aiseesoft Video naar GIF Converter kan een van de belangrijkste programma's zijn waarmee u rekening moet houden. Het is compatibel met zowel Windows als Mac, die u gemakkelijk op verschillende besturingssystemen kunt gebruiken.
'Hoe zet je videobestanden om naar GIF, die automatisch op PowerPoint kan worden afgespeeld? Bekijk eenvoudig meer details in de volgende passage over hoe u GIF-bestanden in PowerPoint kunt invoegen voor verschillende videoformaten. Hier is het gedetailleerde proces zoals hieronder.
Stap 1 Download en installeer het programma
Download het programma van de officiële website en installeer het programma vervolgens op uw computer volgens de instructies. Start het programma dienovereenkomstig op uw computer als de volgende schermafbeelding.
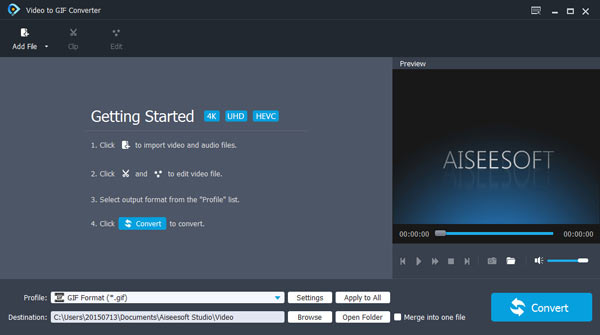
Stap 2 Voeg videobestanden toe aan het programma
Als je video maakt met een iPhone of andere apparaten, kun je video rechtstreeks naar het programma slepen en neerzetten, klik op "Bestand (en) toevoegen" of "Map toevoegen" om videobestanden aan het programma toe te voegen als je ze als GIF wilt gebruiken formaat.
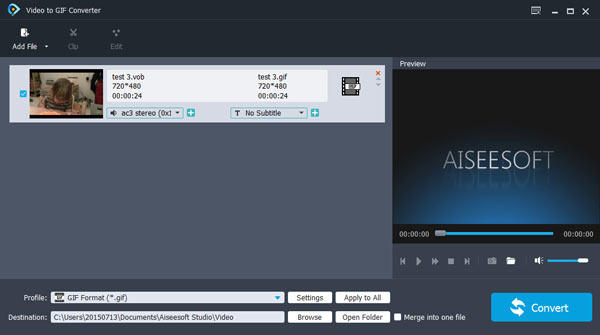
Stap 3 Kies het output GIF-formaat
Klik op de knop "Profiel" om video naar GIF te converteren. U kunt de GIF ook invoeren in de zoekkolom en vervolgens video in GIF veranderen voordat u GIF-bestanden in PowerPoint invoegt.
Stap 4 Pas de video-effecten aan
U kunt hier eenvoudig roteren, bijsnijden, effect aanpassen en watermerk toevoegen. U kunt ervoor kiezen om te wijzigen op basis van uw voorkeuren. U ziet het originele voorbeeld en wanneer u uw persoonlijke instellingen maakt, kunt u een voorbeeld van het effect bekijken in Uitvoervoorbeeld.
Stap 5 Sla op in de doelmap
Nadat je de videobestanden hebt aangepast, kun je op de knop "Toepassen en alles herstellen" tikken om al je instellingen op te slaan. Blader door uw mappen op uw computer om er zeker van te zijn dat de bestemming uw GIF-bestanden opslaat.
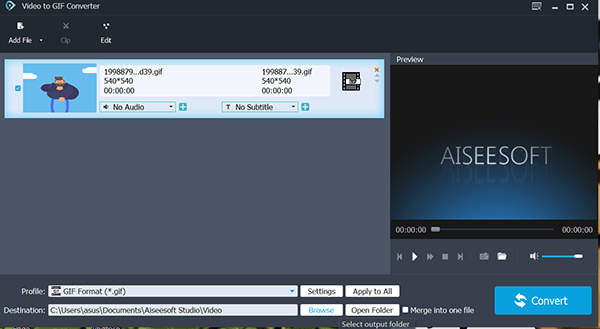
Stap 6 Klik op videobestanden naar GIF
Klik op de knop "Converteren" om videobestanden naar GIF te converteren. Het programma kan verschillende videoformaten in een mum van tijd omzetten in GIF. U kunt naar uw bestemmingsmap gaan om de uitvoer-GIF-bestanden te bekijken.
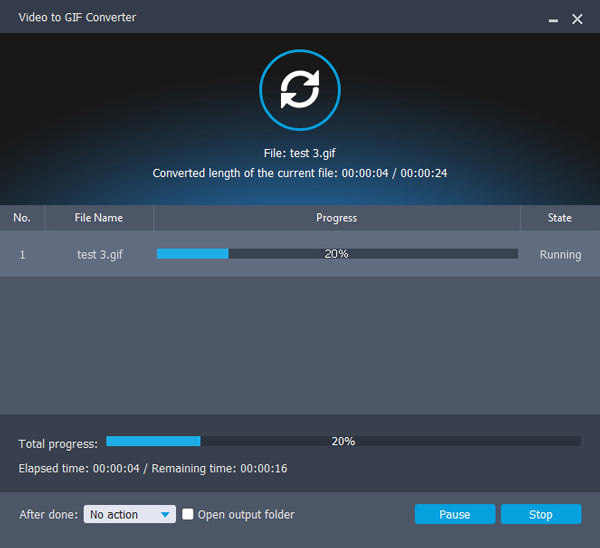
Stap 7 Voeg een GIF-bestand in PowerPoint in
Open de PowerPoint. Het is de bedoeling dat u naar het pictogram Afbeelding zoekt door op de knop "Invoegen" te klikken. Dan zou u de map moeten vinden die eerder uw GIF-afbeelding opslaat. Selecteer het later en tik op de knop "Invoegen" om een GIF-bestand toe te voegen aan de dia van PowerPoint.
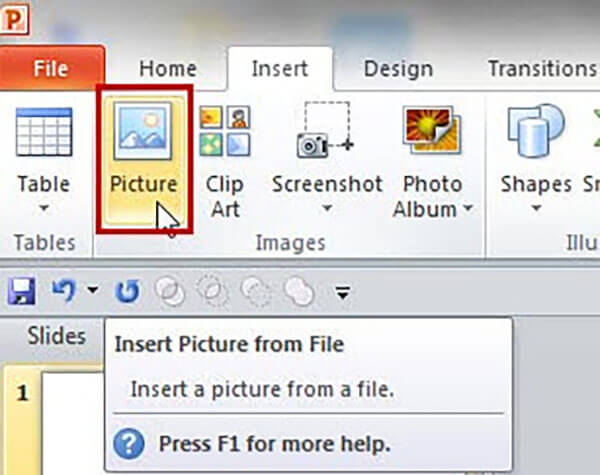
Daarna kunt u een GIF-afbeelding rechtstreeks in PowerPoint invoegen. Zoek eerst uw gewijzigde GIF-bestand en kies het bestand. Druk later op "Control + C" om het te kopiëren of tik op de rechterkant van je muis en kies Kopiëren. Kom dan naar de PowerPoint. Daarna kunt u op beide "Control + V" drukken om de GIF-afbeelding in PowerPoint te plakken. U kunt ook GIF-bestanden invoegen in PowerPoint door gebruik te maken van het pictogram Afbeeldingen invoegen om GIF-bestanden van de website in te voegen. En u hoeft geen verbinding met internet te maken. U kunt op elk moment gemakkelijk toegang krijgen tot de GIF-afbeelding.
Mis het niet: PowerPoint opnemen als video
Na het lezen van het artikel, denk ik dat je een goede beheersing moet hebben van hoe je GIF-bestanden efficiënt in PowerPoint kunt invoegen. Zoals u weet, is de kwaliteit van uw GIF-bestand van groot belang. Het is dus een must om Aiseesoft Video to Converter te bezitten om GIF-bestanden van hoge kwaliteit te krijgen. Zonder te betalen, kun je een goede tijd hebben om niet alleen de geweldige GIF-afbeeldingen te verwerven om ze in PowerPoint in te voegen, maar ook de handige vaardigheden van het maken van GIF-bestanden. Ik denk dat het laatste belangrijker is. Heb je nog steeds wat problemen of misschien heb je wat opmerkingen, deel ze dan hier om ons te helpen het beter te doen!