Zonder PowerPoint kun je je werk niet perfect afmaken. Vooral als u aan uw leider en collega's moet rapporteren, ongeacht of het nu een jaarverslag, maandverslag of kwartaalverslag is, als het mooi en duidelijk kan zijn, heeft u misschien een grote kans om in de toekomst meer geld te krijgen. Voor een betere PowerPoint-presentatie voegen veel mensen graag PDF toe aan Powerpoint. Hier zullen we u 3 manieren vertellen om PDF vrij en gemakkelijk in PowerPoint in te voegen. Volg ons gewoon voor meer informatie.

Als u alleen wat inhoud van uw PDF-bestand in PPT wilt invoegen en PDF snel wilt importeren, kunt u ervoor kiezen om PDF als afbeelding in PowerPoint in te voegen.
Stap 1 Start je PowerPoint, ga naar "Invoegen"> "Afbeelding"> "Screenshot", hier vind je "Beschikbare Windows" en "Schermclipping".
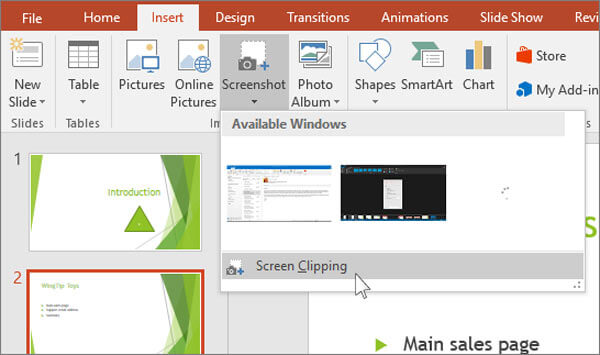
Stap 2 Als u uw PDF-bestand hebt geopend en de dia hebt gevonden die u wilt invoegen, zal de "Beschikbare Windows" de miniatuur van de diavoorstelling tonen, u kunt erop klikken en er wordt een schermafbeelding van het hele venster van de PDF-lezer ingevoegd.
Of u kunt op "Screenshot Clipping" klikken, de PowerPoint wordt automatisch geminimaliseerd en de cursor wordt een draadkruis. Nu kunt u zich concentreren op het PDF-bestand om een screenshot van de PDF-afbeelding te maken.
Tips: Wanneer u "Beschikbare Windows" kiest, bevat de miniatuur alle details van de schermafbeelding, dus ook de werkbalk van de PDF-lezer is erbij betrokken. Als u een beter effect van uw PDF-afbeelding wilt, probeer dan "Screenshot Clipping".
Als u uw PDF-bestanden in uw PPT-presentatie wilt weergeven, kunt u deze als objecten invoegen.
Stap 1 Open PowerPoint, zoek de dia waar u een PDF-bestand wilt toevoegen en klik op "Invoegen"> "Object".

Stap 2 Kies in het geopende vak "Maken van bestand"> "Bladeren". En u kunt het ene PDF-bestand selecteren dat u wilt invoegen en op "OK" klikken.
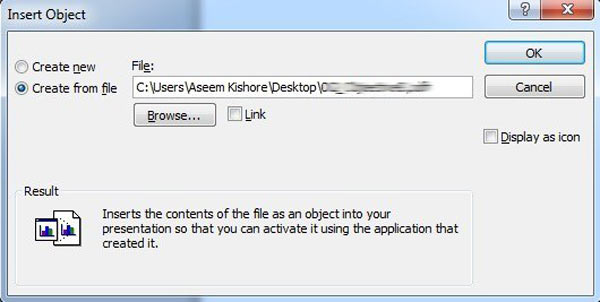
Nu kunt u zien dat de eerste pagina van uw PDF-bestand op de PowerPoint is weergegeven, op voorwaarde dat er een soort PDF-lezer op uw computer staat. Of u krijgt alleen het pictogram "Object" op de diavoorstelling. Als u alleen de eerste pagina van uw PDF wilt weergeven, is het klaar.
Als u elke pagina of specifieke pagina's van uw PDF-bestand wilt weergeven, moet u dat doen splits uw PDF-bestanden eerst en herhaal gewoon de bovenstaande stappen om het invoegen van PDF-bestanden als objecten in PPT gemakkelijk te voltooien.
Deze manier werkt ook wanneer u dat wilt voeg een pdf-bestand in het Word-bestand in.
Voor de verdere behoefte laten we u de gemakkelijkste en snelste manier zien - PDF Converter Ultimate, om PDF toe te voegen aan PowerPoint, inclusief Microsoft PowerPoint 2007. U kunt deze converter gebruiken om elke pagina van het PDF-bestand naar PPT te converteren, aan te passen en bewerk uw PDF-bestanden, en batchconversie realiseren met kwaliteitsverlies. Gewoon downloaden en gratis proberen!
1 Installeer en open PDF Converter Ultimate op uw Mac / pc.
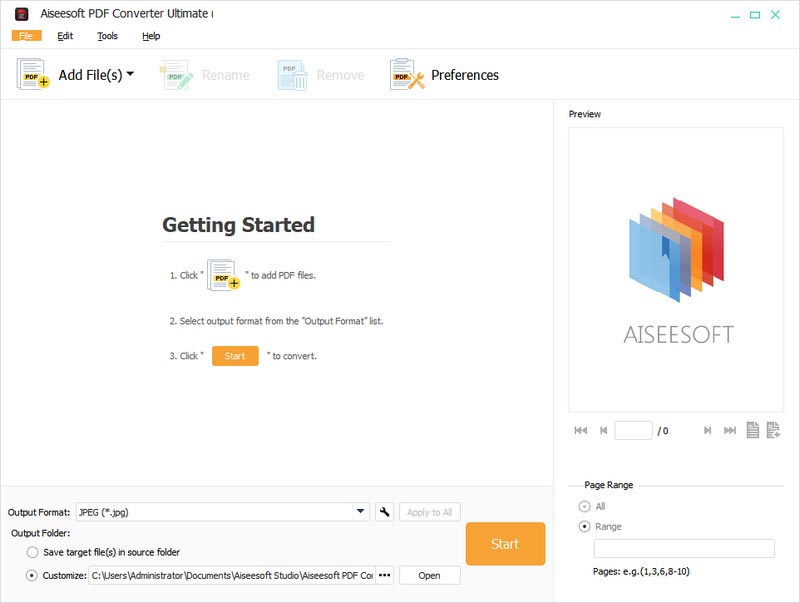
2 Klik op Bestand (en) toevoegen en laad de bestanden die u wilt converteren.
In de rechter benedenhoek van de interface kunt u instellen welke pagina ('s) u wilt converteren. Vink Alles aan om het hele bestand te converteren. Om bepaalde pagina's of pagina's te converteren, vinkt u Paginabereik aan en voert u het paginanummer of paginabereik in het invoervak in.
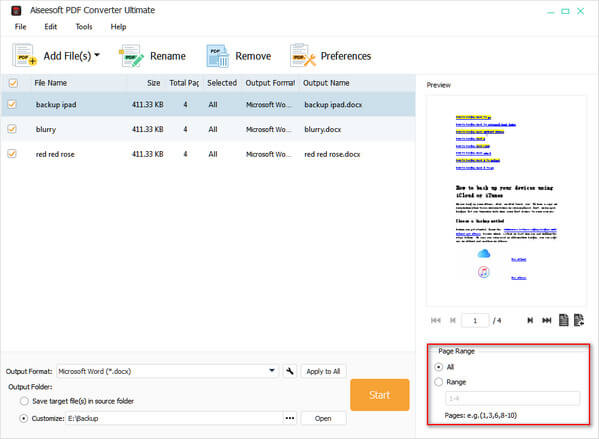
3 Converteer PDF naar PPT.
Klik op de vervolgkeuzelijst van Uitvoerformaat en kies Microsoft PowerPoint 2007 (* .pptx) als doelformaat en klik op "Start" om te beginnen met het converteren van PDF naar PPT.
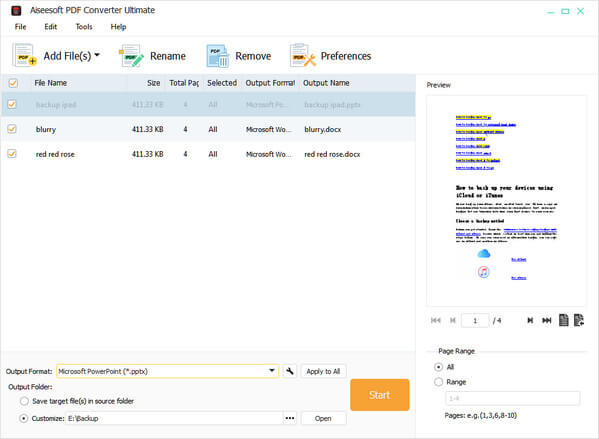
Nu zijn er 3 manieren geïntroduceerd om PDF in PowerPoint in te voegen, u kunt er een kiezen om PDF naar PPT te importeren. En als je een beter idee hebt, kun je het ons vertellen. Veel succes.
Mis het niet: Converteer PDF naar Microsoft PowerPoint