Hoe zet ik de iPhone in de DFU-modus? Hoe de iPhone DFU-modus te verlaten?
iPhone 15 is nu uitgebracht. Maar sommige uitdagende problemen kunnen blijven bestaan op uw iPhone, ook al gaan de ontwerpfilosofie en technologie van Apple vooruit, waardoor uitgebreidere oplossingen nodig zijn, zoals iPhone DFU-modus problemen. Dit bericht laat je alles zien over de iPhone DFU-modus, zodat je kunt leren wat de iPhone DFU-modus is en hoe je de iPhone DFU-modus op de juiste manier kunt openen of afsluiten.

iPhone DFU-modus
DFU-modus verwijst naar Device Firmware Upgrade-modus. Het is een algemeen handige aanpak wanneer u een niet-reagerende iPhone of andere iOS-apparaten wilt herstellen naar de oorspronkelijke standaardinstellingen. Veel mensen kunnen verward zijn tussen de herstelmodus en de DFU-modus. In vergelijking met de herstelmodus is de DFU-modus uitgebreider om te worden gebruikt om meerdere iOS-problemen op te lossen. Met de iPhone DFU-modus kunt u zeer lage wijzigingen aanbrengen in de software waarop het apparaat wordt uitgevoerd.
Wanneer de iPhone, iPad of iPod touch normaal werkt, hoeft u de DFU-modus niet te gebruiken. En soms kunnen veelvoorkomende iPhone-problemen worden opgelost door de herstelmodus wanneer de iPhone beschadigde gegevens heeft of vastzit in een lus na iOS-update, enz. Wanneer moet je de iPhone in de DFU-modus zetten?
• Jailbreak iPhone of unjailbreak het apparaat.
• Verwijder een bèta-iOS-versie die is verlopen.
• Downgrade de iOS-versie op de iPhone. In een bepaald geval kan een nieuwe iOS-update ertoe leiden dat uw iPhone niet normaal werkt, en als u de iPhone in de DFU-modus zet, kan het probleem worden verholpen.
Maar u moet eerst weten dat het riskant is als u de iPhone in de DFU-modus zet. En wanneer u de DFU-modus gebruikt om de iOS-versie of jailbreak iphone te downgraden, kan dit de garantie van het apparaat schenden of zichzelf beschadigen. Je kunt het maar beter bedanken en de verantwoordelijkheid kennen voor eventuele slechte resultaten voordat je de iPhone in de DFU-modus laat gaan.
De manier om van de iPhone naar de DFU-modus te gaan, is iets ingewikkelder dan naar de herstelmodus te gaan. Wees geduldig bij het uitvoeren van de DFU-modus op de iPhone om ervoor te zorgen dat alles in orde is. De volgende gids gaat de iPhone 8 Plus DFU-modus als voorbeeld nemen.
Vereisten voor gereedschap
• iPhone of een ander iOS-apparaat
• Een Mac- of Windows-computer waarop iTunes is geïnstalleerd
• De nieuwste iTunes-versie is geïnstalleerd
• Een bliksemsnelle USB-kabel
Stap 1Sluit om te beginnen uw iPhone of ander iOS-apparaat aan op uw Mac of Windows-computer. Wacht tot je iPhone volledig is verbonden en start iTunes als dit niet automatisch is gedaan, omdat je ervoor wilt zorgen dat het programma volledig kan synchroniseren met je iPhone.
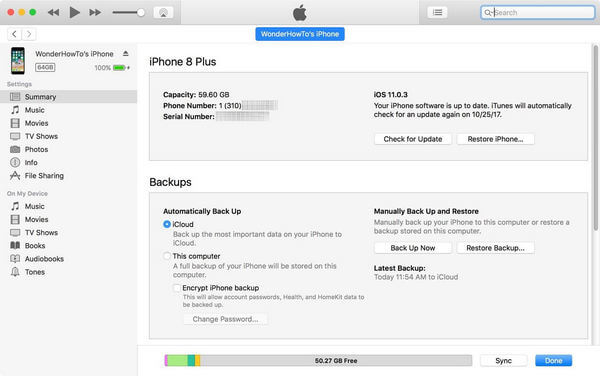
Stap 2Druk op de Sleep / Wake-knop aan de rechterkant van het apparaat (op de iPhone 6 en nieuwer bevindt de knop zich aan de rechterkant). En dan verschijnt er een dia op het scherm. Schuif om de iPhone uit te schakelen. Maar als u een iPhone XS / XR / 11/12 gebruikt, moet u snel op de knop Volume omhoog drukken en vervolgens snel op de knop Volume omlaag drukken. Houd de sluimer- / waakknop ingedrukt totdat het scherm zwart wordt.

Stap 3Als het apparaat is uitgeschakeld, houdt u de Sleep/Power- en Home-knop opnieuw tegelijkertijd ingedrukt. Als je een iPhone 15/14/13/12/11/XS/XR/X/8/7 hebt: Houd de Sleep/Wake-knop en de knop Volume omlaag ingedrukt in plaats van de Home-knop.
Stap 4Houd de twee knoppen 5 seconden ingedrukt. Als u ze langer dan 10 seconden vasthoudt, gaat uw apparaat naar de herstelmodus, niet naar de DFU-modus. Het is erg belangrijk op te merken dat wanneer uw iPhone volledig opstart of in de herstelmodus wordt gezet terwijl het scherm "Verbinden met iTunes" weergeeft tijdens dit proces, u helemaal opnieuw moet beginnen.
Stap 5Laat de slaap-/aan/uit-knop los, maar blijf de thuisknop ingedrukt houden (voor iPhone 15/14/13/12/11/XS/XR/X/8/7: houd de knop Volume omlaag ingedrukt) nog eens 5 seconden.
Stap 6De sleutel tot die laatste stap hierboven is om goed op uw computer te letten - als een iPhone-herstelprompt vanuit iTunes verschijnt, laat u de knop Volume omlaag los en controleert u het display van uw iPhone. Als het scherm zwart is, betekent dit dat u met succes de DFU-modus bent binnengegaan. Het lijkt erop dat het apparaat is uitgeschakeld, maar dat is het niet. Als iTunes herkent dat je iPhone is verbonden, ben je klaar om verder te gaan. Kortom, als u pictogrammen of tekst op het scherm van uw apparaat ziet, bevindt u zich niet in de DFU-modus en moet u opnieuw beginnen.
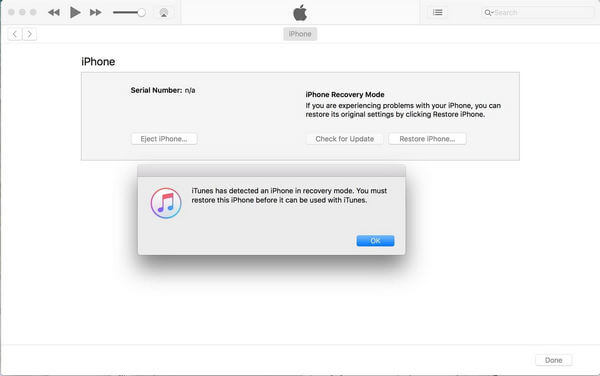
Vroeger zetten gebruikers de iPhone waarschijnlijk per ongeluk in de DFU-modus. Met de nieuwe knoppencombinatie is de kans dat je per ongeluk naar de DFU-modus van de iPhone gaat bijna verkleind. Als u wilt dat uw iPhone uit de DFU-modus komt, zijn er enkele tips:
1. Druk snel op de knop Volume omhoog.
2. Druk snel op de knop Volume omlaag.
3. Houd de zijknop minstens 10 seconden ingedrukt - totdat je het opstartscherm van Apple ziet.
Of om de iPhone DFU-modus te verlaten, kunt u het iPhone-apparaat gewoon uitschakelen. Houd de knop voor de sluimerstand ingedrukt totdat de schuifregelaar verschijnt en schuif om uit te schakelen.
U kunt een betrouwbare hersteltool van derden kiezen om u te helpen de iPhone die vastzit in de DFU-modus eenvoudig op te lossen. iOS systeemherstel, dat de mogelijkheid heeft om meerdere iOS-problemen op te lossen voor iPhone, iPad of iPod.
Kenmerken van iOS System Recovery:
Stap 1Start FoneLab iOS Systeemherstel
Start FoneLab en sluit uw iPhone via een USB-kabel op de computer aan. Kiezen iOS systeemherstel in de hoofdinterface.

Stap 2Begin met het repareren van het witte scherm van de iPhone
Klik op de Start knop. Als je iPhone vastzit in de DFU-modus. Dit professionele programma kan het detecteren.

Stap 3Download iOS-firmware
Zodra u uw iPhone op de computer hebt aangesloten, zal iOS-systeemherstel het apparaat automatisch herkennen en kunt u direct op Reparatie knop om de juiste iPhone-firmware te krijgen. Als je de plug-in al eerder hebt gedownload, kun je op de knop "Selecteren" klikken om het iPhone-systeem te repareren.

Stap 4Haal de iPhone uit de DFU-modus
Wanneer de firmware is gedownload, lost FoneLab automatisch het probleem met de iPhone DFU-modus op. Daarna kunt u een normaal iPhone-apparaat krijgen.

U kunt de stappen leren om de iPhone DFU-modus te verlaten in de onderstaande video:


In dit artikel laten we u zien wat de iPhone DFU-modus is en hoe u de iPhone DFU-modus kunt openen en afsluiten. We herinneren je er nog steeds aan dat het riskant is om de iPhone in de DFU-modus te laten gaan, je moet het serieus overwegen. Als je iPhone vastloopt in de DFU-modus, kan FoneLab - iOS System Recoverry je helpen.