"Ik wil mijn internetverbinding delen met mijn familie, maar hoe gebruik ik de Hotspot-functie op mijn iPhone?"
Er zijn veel redenen waarom u de mogelijkheid zou moeten gebruiken om uw mobiele gegevensverbinding op uw iPhone te delen. Als uw vriend bijvoorbeeld een niet-mobiele iPad gebruikt, kunt u van uw iPhone een draagbare Wi-Fi-hotspot maken. Het is ook een handige manier om onderweg uw laptop met internet te verbinden. Dit artikel deelt een uitgebreide handleiding over deze functionaliteit.
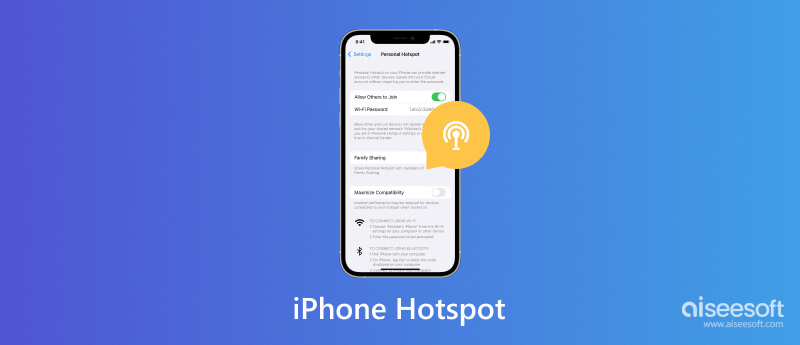
Wat is iPhone-hotspot? Deze functie wordt ook wel tethering genoemd. Het is een manier om internettoegang te delen met meerdere apparaten rond je iPhone. Met andere woorden: deze functie verandert uw iPhone in een draagbare hotspot. Zolang de functie is ingeschakeld, wordt uw iPhone een mobiel modem of Wi-Fi-hotspot. De internetverbinding wordt uitgezonden naar andere apparaten. Over deze functie zijn er enkele factoren die u moet weten:
1. De termen tethering en Persoonlijke hotspot zijn hetzelfde, maar op Apple-apparaten wordt deze functie Persoonlijke hotspot genoemd.
2. Bijna alle soorten digitale apparaten kunnen iPhone Hotspot gebruiken, zoals desktops, laptops, iPads, gameconsoles, Android-telefoons en tablets.
3. iPhone-tethering ondersteunt verbindingen tussen apparaten via Wi-Fi, Bluetooth en USB.
4. Om iPhone Personal Hotspot te gebruiken, hebt u een iPhone 3GS of nieuwer nodig, waarop iOS 4.3 of hoger draait.
5. U kunt de Hotspot-functie op uw iPhone inschakelen wanneer deze verbinding maakt met Wi-Fi of mobiele data. Houd er rekening mee dat niet elke mobiele provider deze functie in elk abonnement ondersteunt. Als uw mobiele abonnement dit niet ondersteunt, is de optie Persoonlijke hotspot mogelijk niet toegankelijk of ziet u de optie helemaal niet.
6. Nadat u andere apparaten met uw hotspot heeft verbonden, gebruiken deze apparaten uw mobiele data-abonnement. U hoeft echter geen extra prijs te betalen, behalve de vergoeding voor dataverkeer.
7. Het maximale aantal tegelijkertijd verbonden apparaten is 5. Het maximale aantal gelijktijdige Wi-Fi-verbindingen is 3.
8. Om uw gegevens en apparaat te beschermen, zijn alle Persoonlijke Hotspot-netwerken standaard met een wachtwoord beveiligd. Zodat u kunt bepalen welke apparaten verbinding maken met uw hotspot.
Standaard is de persoonlijke hotspot van de iPhone uitgeschakeld. Als u er gebruik van wilt maken, moet u de functie instellen. Bovendien moet u een wachtwoord instellen om te voorkomen dat anderen zonder toestemming verbinding maken met uw netwerk.
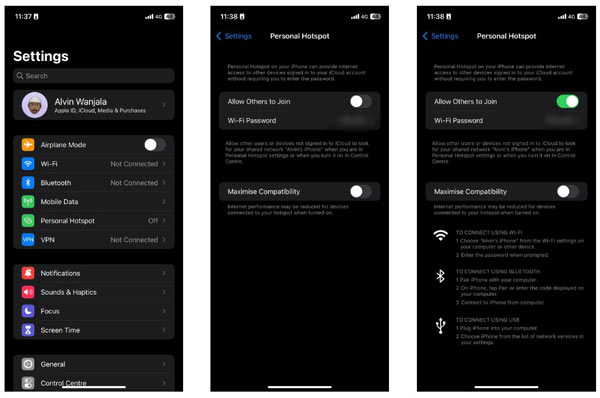
Als de optie Persoonlijke hotspot niet verschijnt, tikt u op Mobiele data en verbind uw iPhone met mobiel. Vervolgens zou de optie Persoonlijke hotspot moeten verschijnen en beschikbaar moeten zijn. Na de installatie kunt u dit in- of uitschakelen Persoonlijke hotspot snel in het iPhone Control Center. Er zijn drie manieren om persoonlijke hotspot op de iPhone te verbinden. Als u Wi-Fi en Bluetooth uitschakelt, is deze functionaliteit alleen beschikbaar via USB.
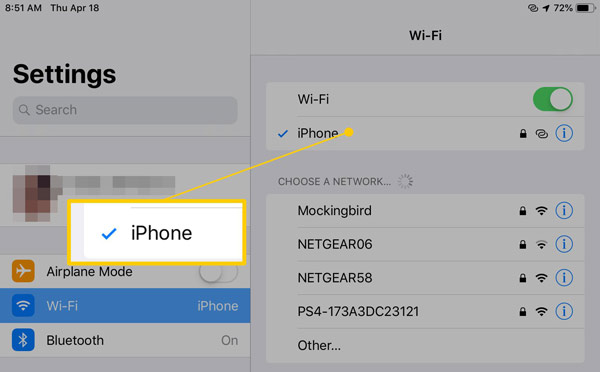
Het Persoonlijke Hotspot-netwerk wordt gelabeld met een pictogram met twee overlappende lussen, maar niet met een Wi-Fi-pictogram.
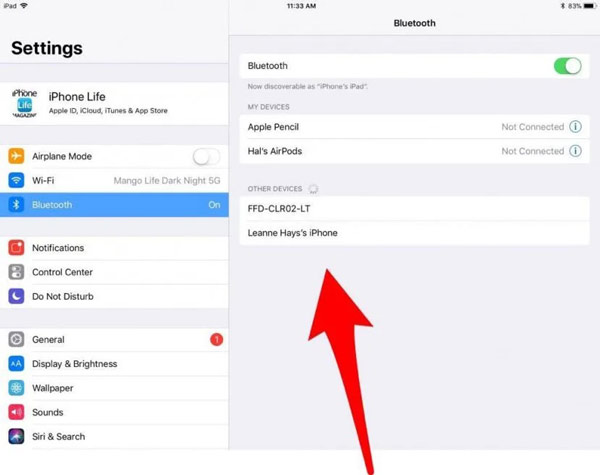
Op een Windows-laptop klikt u op de Bluetooth pictogram in het systeemvak, selecteer Word lid van een Personal Area Network, raken Voeg een apparaat toe, kies uw iPhone en klik Volgende. Vervolgens krijgt u een paarcode te zien. Kraan Pair op je iPhone en druk op Ja op uw laptop. Klik vervolgens met de rechtermuisknop op uw iPhone-pictogram en kies Maak verbinding metEn selecteer Toegangspunt.
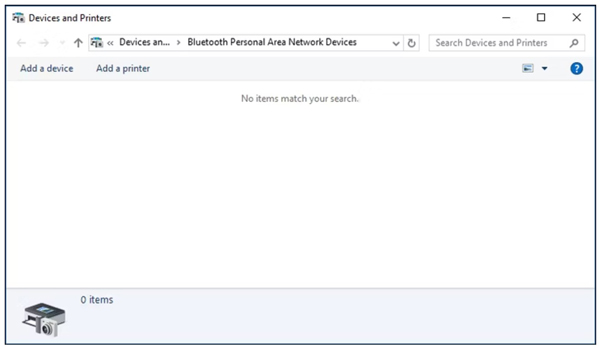
Op een Mac klikt u op de Apple menu, kies System PreferencesEn Select Bluetooth. Zoek uw iPhone in de lijst en druk op Pair om de paarcode te verkrijgen. Toen sloeg Pair om de verbinding mogelijk te maken.
Als u zowel Wi-Fi als Bluetooth op uw iPhone uitschakelt, is de enige manier om Persoonlijke Hotspot te gebruiken een USB-kabel.
Verbind in Windows uw iPhone en de pc met een USB-kabel. Ga vervolgens naar het netwerkverbindingenpaneel en u ziet de verbinding van Apple mobiel apparaat Ethernet.
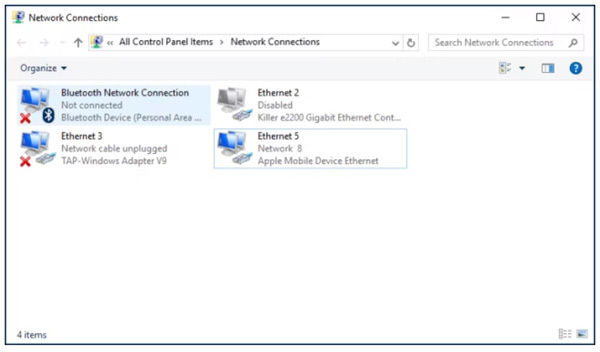
Op Mac kunt u de verbinding zien in het paneel Netwerkinstellingen nadat u uw iPhone met een USB-kabel op de machine hebt aangesloten.
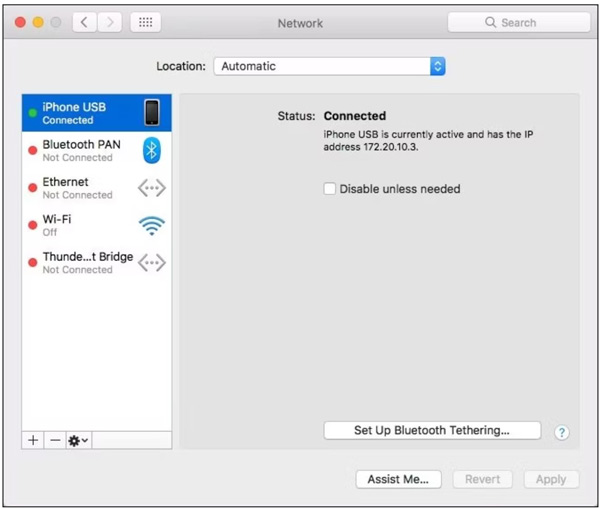
Het is niet erg moeilijk om verbinding te maken met iPhone Hotspot. Bovendien kan uw gezin een dataverbinding hebben, zelfs als ze geen internet hebben. Met de functie Family Sharing kan uw gezinslid zonder wachtwoord lid worden van het netwerk.
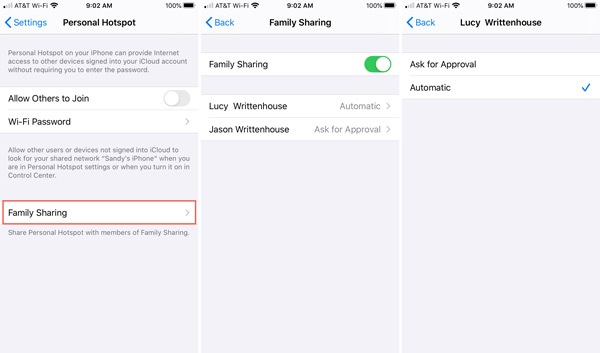
Als u 'Delen met gezin' niet ziet op het instellingenscherm Persoonlijke hotspot, stel dan eerst uw groep in.
Zolang u Persoonlijke hotspot op uw iPhone inschakelt, wordt uw apparaatnaam standaard de netwerknaam. Het betekent dat iedereen om je heen je iPhone-naam kan achterhalen. Om uw privacy te beschermen en uw vrienden te helpen uw hotspot snel te vinden, kunt u uw hotspotnaam wijzigen door de onderstaande stappen te volgen.
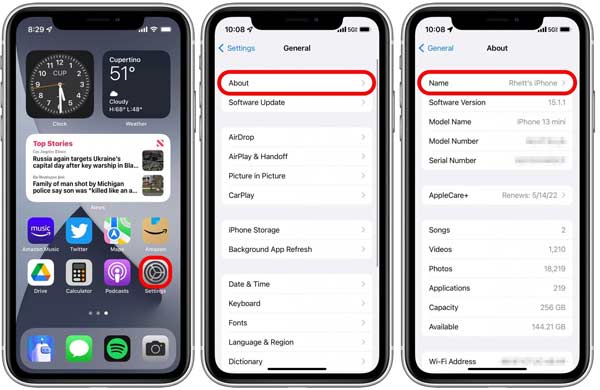
Zoals eerder vermeld, gebruiken alle apparaten die op uw hotspot zijn aangesloten uw data-abonnement. Zelfs als u een onbeperkt data-abonnement gebruikt, moet u controleren hoeveel Hotspot u nog op uw iPhone heeft.
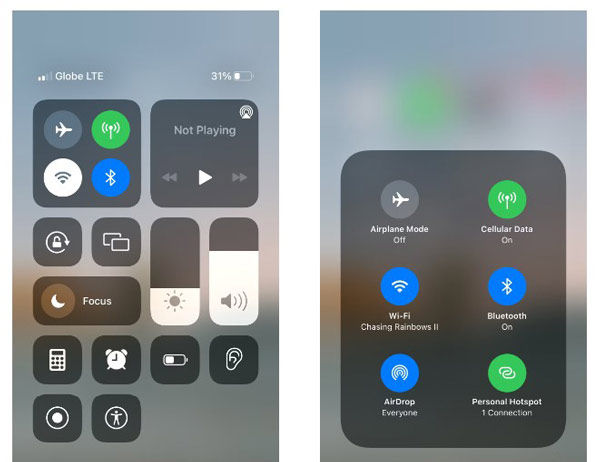
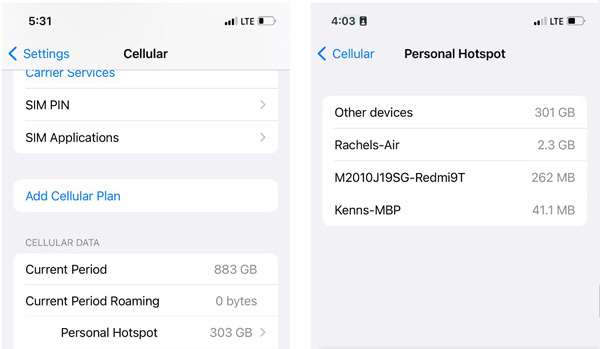
Als u uw Hotspot-gebruik wilt beperken, ga dan naar Instellingen, mobiel or Mobiele data, En vervolgens Persoonlijke hotspot. Tik vervolgens op Statistieken resettenen stel het gebruik in.
Wanneer u iPhone Hotspot gebruikt, kunt u verschillende problemen tegenkomen, bijvoorbeeld dat uw laptop geen verbinding kan maken met iPhone Hotspot. iPhone Hotspot werkt mogelijk niet vanwege een bug, een slecht netwerk of een softwareprobleem. Gelukkig, Aiseesoft iOS-systeemherstel is een eenvoudige manier om het probleem op te lossen voor beginners en gemiddelde mensen.

Downloads
Aiseesoft iOS-systeemherstel - Beste hulpprogramma voor probleemoplossing voor iPhone
100% veilig. Geen advertenties.
100% veilig. Geen advertenties.
Start het beste hulpprogramma voor het oplossen van iPhone-problemen nadat u het op uw computer hebt geïnstalleerd. Sluit uw handset aan op dezelfde machine met een Lightning-kabel. Klik vervolgens op de Start knop.

Klik op de Gratis snelle oplossing link om snel problemen op te lossen. Als het niet geldig is, druk dan op Bepalen knop om verder te gaan. Kies dan voor een Standard Mode or Geavanceerde modus afhankelijk van uw situatie, en klik op de Bevestigen knop.

Controleer de informatie van uw iPhone en corrigeer als er iets mis is. Download ten slotte de bijbehorende firmware. Wanneer het downloaden is voltooid, zal de software repareren dat Hotspot niet automatisch werkt.

Is mobiele hotspot gratis op iPhone?
Ja, het is gratis om Hotspot op uw iPhone in te stellen, in te schakelen en er verbinding mee te maken. De aangesloten apparaten gebruiken echter uw dataverkeer. Dit betekent dat u verkeerskosten moet betalen als u geen onbeperkt data-abonnement heeft. Voor aangesloten apparaten is het volledig gratis om de Hotspot van anderen te gebruiken.
Waarom kan mijn laptop geen verbinding maken met mijn iPhone Hotspot?
Als uw laptop geen draadloze verbinding met uw iPhone Hotspot kan maken, kunt u in plaats daarvan een USB-kabel gebruiken. Bovendien kunnen een lange afstand, uitgeschakelde dataverbinding, geen data meer beschikbaar en verouderde software ertoe leiden dat uw laptop ook geen verbinding kan maken met uw iPhone Hotspot.
Hoe weet ik wanneer apparaten zijn verbonden met mijn iPhone Hotspot?
Wanneer een laptop of mobiel apparaat is verbonden met uw iPhone Hotspot, geeft uw handset een blauwe balk bovenaan het scherm weer. Dat is op de meeste modellen mogelijk. Bovendien vertelt het u ook hoeveel apparaten er op uw persoonlijke hotspot zijn aangesloten. Als je wilt weten welke apparaten zijn verbonden, kun je een lijst opvragen in de app Instellingen.
Conclusie
Nu zou je het moeten begrijpen wat iPhone Persoonlijke Hotspot is, hoe u deze inschakelt en hoe u een ander mobiel apparaat of een laptop met de functie kunt verbinden via Wi-Fi, Bluetooth of USB. Als u onze gids volgt, zou u deze functionaliteit moeten leren kennen. Bovendien kan Aiseesoft iOS Systeemherstel u helpen Hotspot-problemen snel op te lossen. Als u andere problemen ondervindt met deze functie, neem dan gerust contact met ons op door een bericht achter te laten onder dit bericht. Wij zullen er zo snel mogelijk op antwoorden.
Over de iPhone
1.1 iPhone-hotspot 1.2 iPhone-voicemail 1.3 iPhone video- / audioformaat 1.4 iPhone-activeringsslot 1.5 iPhone Udid 1.6 iPhone-time-lapse 1.7 iPhone-HDR 1.8 iPhone-thema's 1.9 iPhone-serienummer 1.10 iPhone anders 1.11 iPhone-carplay 1.12 iPhone-alarm 1.13 Externe opslag van iPhone 1.14 iPhone-geheugenkaart 1.15 iPhone-stabilisator
Herstel uw iOS-systeem naar normaal in verschillende problemen, zoals vastzitten in de DFU-modus, herstelmodus, hoofdtelefoonmodus, Apple-logo, enz.Normaal zonder gegevensverlies.
100% veilig. Geen advertenties.
100% veilig. Geen advertenties.