Wil je een aantal video's maken die de tijdverandering van de wondere wereld vastleggen? Wil je een aantal fantastische scènes blijven en delen met je vrienden of familieleden? Er is een nieuwe technische vaardigheid genaamd iPhone Time-lapse die in de iPhone Camera-app wordt gebruikt via iOS 8 of latere versies om de dynamische foto's te vangen om een film te produceren die zoals gewoonlijk sneller is dan slow motion.
Nu introduceert het artikel Time-lapse en de procedures voor het stap voor stap opnemen op de iPhone, vooral voor beginners. Dus lees gewoon het artikel en krijg de ideeën over het maken van time-lapse op de iPhone.

Time-lapse van de iPhone
Voordat u begint met het maken van iPhone Time-lapse-video, moet u twee vragen in gedachten hebben. Dan heb je een heldere geest om de stappen te starten en weet je de betekenis van hoe en waarom je de iPhone Time-lapse-video maakt.
Time-lapse-video is niet nieuw. Sinds de Franse filmmaker Georges Méliès de techniek voor het eerst gebruikte aan het begin van de 20e eeuw. Het bestaat al, maar het kwam pas onlangs naar de iPhone 6 en iPhone 6 Plus (evenals andere iOS-compatibele iPhones) via iOS 8 via apps van derden om zijn geweldige functies te tonen. Nadat het rechtstreeks in de iPhone Camera-app is geback-upt, kan het dynamische foto's rechtstreeks vastleggen om een film of video te produceren die, zoals gebruikelijk, met geselecteerde intervallen tegengesteld is aan slow motion.
Je kunt elke ochtend de rijzende zon zien, de stromende wolk vastleggen onder een grote boom, kijken naar de bloem die op het punt staat te bloeien, een slak zien klimmen in een groen stengelblad enzovoort. Onze ogen kunnen de meeste scènes bekijken. Omdat het proces van iPhone Time-lapse video te traag en eindeloos is, is het eigenlijk oninteressant dat maar weinig mensen er veel tijd aan willen besteden.
Om het probleem op te lossen en het proces gemakkelijk vast te leggen en duidelijker te maken, gebruiken we de technische vaardigheid (iPhone Time-lapse) om subtiele veranderingen vast te leggen, die met menselijke ogen te zien zijn. Als iemand buiten de aarde sterren wil kijken, gebruik dan andere geavanceerde apparaten en professionele instructies.

Stap 1 Download de Lapse It Pro-app
Als je iPhone 6s / 7/7 Plus / 8/8 Plus / X gebruikt, kun je de naïeve Camera-app gebruiken om zonder problemen Time-lapse-video's te maken en te bewerken. Natuurlijk, zelfs als u een Android-telefoon gebruikt, kunt u Lapse It Pro eerst voor het apparaat downloaden.
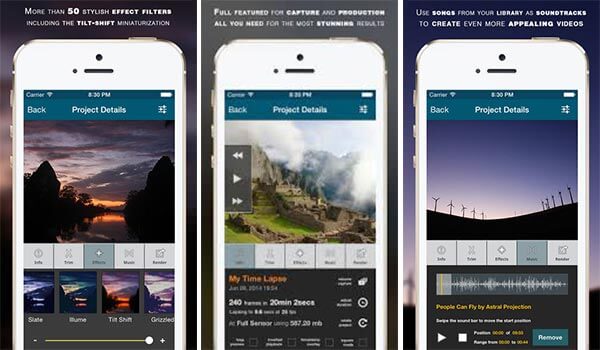
Stap 2 Vind je scène voor time-lapse
Kies een onderwerp dat als zinvol en interessant wordt beschouwd, vooral de scène die door mensenogen kan worden bekeken, maar het kostte echt veel tijd. Je kunt bijvoorbeeld de bewegende wolk vastleggen, maar het is echt saai om alleen een wolk in de camera te zijn. We raden je aan een boom als achtergrond te kiezen om de bewegende wolk te onderstrepen.

Stap 3 Stel uw apparatuur in
Je zou moeten doen dat je je iPhone op een plek moet plaatsen die nog steeds perfect is en voor een lang moment kan worden ingesteld. We raden je aan iets te gebruiken dat je iPhone kan vasthouden of een statief of iPhone-stabilisator te gebruiken om het beste resultaat te krijgen voor de time-lapse-video's van de iPhone.

Stap 4 Start de app
Zet uw telefoon in de vliegtuigmodus om onderbrekingen te voorkomen. Als je bijvoorbeeld een time-lapse maakt op de iPhone, maar er plotseling een oproep binnenkomt, zal het de video echt vernietigen. Start dan een nieuwe video in de Lapse It Pro-app, klik op "New Capture" (de Windows Phone-versie heeft gewoon een '+' symbool). Open de lens om de scène vast te leggen.
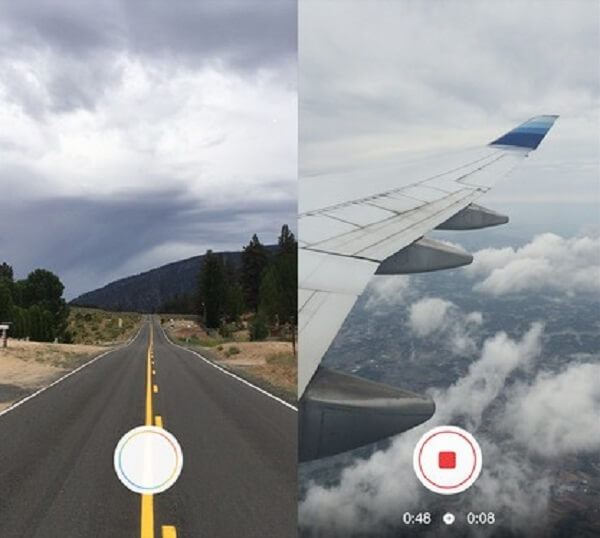
Stap 5 Renderen en exporteren
Als je in de loop van vele uren duizenden foto's hebt gemaakt om Time-lapse-video op de iPhone te maken, raden we je aan een hoge framesnelheid te kiezen. Omdat hoe hoger de framesnelheid, hoe sneller uw scène eruit zal zien. Maar de Windows-app haalt maximaal 30 frames per seconde; je kunt iMovie of gebruiken Windows Movie Maker om de framesnelheid handmatig te versnellen. U kunt uw iPhone Time-lapse-video delen op Facebook of andere sociale netwerken.
Als beginner zullen we 6 stappen voorstellen die zorgvuldig genoeg zijn om u te helpen bij enkele problemen die u bent tegengekomen tijdens het proces van Time-lapse-video op de iPhone. Dan zijn er verschillende stappen die je kunt opvolgen.
Stap 1 Controleer de kracht van de iPhone
Controleer uw iPhone om er zeker van te zijn dat deze voldoende kracht heeft om time-lapse-video te maken. Het is echt niet OK als je er klaar voor bent, maar zonder voldoende stroom, of tijdens het proces wordt het plotseling uitgeschakeld. Dus voordat u begint met het maken van een iPhone Time-lapse-video, moet u ervoor zorgen dat uw iPhone gereed is.
Stap 2 Selecteer de Time-lapse-modus
Alles is klaar. Vervolgens begin je met het openen van de camera-app en veeg je met je vinger naar rechts om de opnamefunctie Time-lapse te selecteren. Net als bij het maken van foto's zoals gewoonlijk, kunt u de focus en belichting instellen voor de relevante scène, of u kunt omhoog en omlaag vegen om de focus en belichting aan te passen.
Stap 3 Begin met het opnemen van time-lapse-video
Wanneer u begint met fotograferen, kunt u op de rode knop in de camera-app drukken om het opnameproces te starten. Vervolgens vindt u een roterende indicator bij de startknop, wat betekent dat uw iPhone begint met het opnemen van time-lapse.

Stap 4 Voltooi en bekijk de time-lapse-video
Wanneer je de time-lapse-video op de iPhone hebt voltooid, druk je nogmaals op de rode knop om de video te beëindigen. Nadat je de iPhone Time-lapse-video hebt beëindigd, kun je de video vinden in de benedenhoek van het app-venster of in het Time-lapse-album in de Foto's-app.
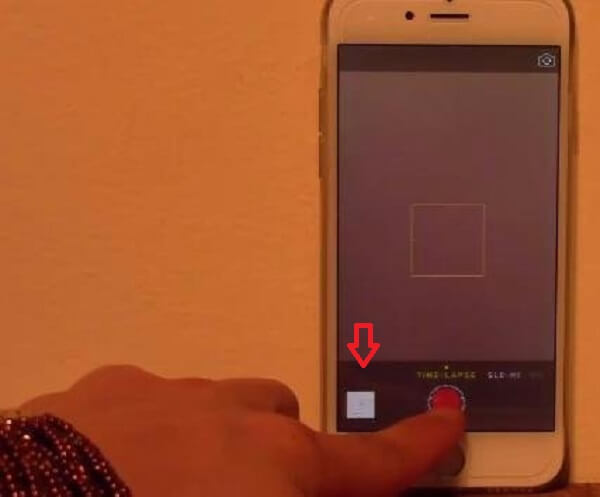
Time-lapse-video maken op de iPhone is heel eenvoudig. Maar als beginner raden we aan om stap voor stap instructies te volgen, een snelle en de beste manier om de technische vaardigheid te verwerven. Begin gewoon met je vingers en besteed wat tijd aan het opnemen van iets interessants. Door de time-lapse-video op de iPhone op te nemen, zul je een geweldig leven om je heen hebben. Als u vragen heeft die u zou willen bijdragen, deel dan uw feedback in onze opmerkingen. Bedankt voor je mening.