Het is vaak een goed idee om tientallen series op een dvd-schijf te maken zodat u deze gemakkelijk kunt afspelen. Het vervelende is echter dat je geen dvd-schijfstation hebt om de bestanden af te spelen. Gebruik nu een ISO-maker om videobestanden in één ISO-bestand te maken om met VLC te spelen, zal leuk zijn. In dit bericht zullen we je de gemakkelijkste manier delen om gedownloade videobestanden of online videobestanden in één ISO-afbeeldingsbestand te maken.
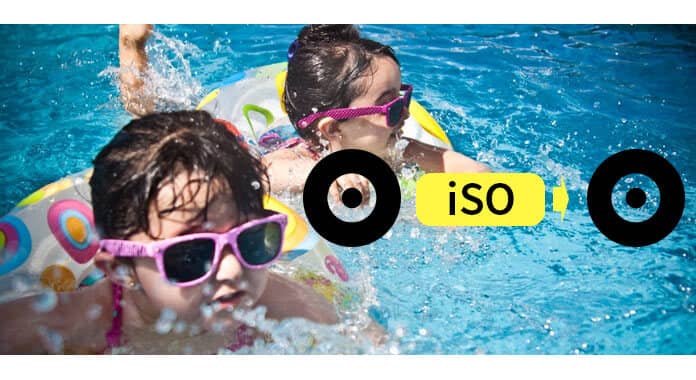
ISO Creator
Een ISO-afbeelding is een archiefbestand van een optische schijf, een type schijfkopie die is samengesteld uit de gegevensinhoud van elke geschreven sector op een optische schijf, inclusief het bestandssysteem voor optische schijven.
ISO-images, de extensie van .iso, kunnen worden gemaakt van optische schijven door software voor schijfafbeeldingen, of uit een verzameling bestanden door software voor het maken van optische schijven, of van een ander schijfimagebestand door middel van conversie. In de volgende beschrijving bespreken we voornamelijk de tweede manier om ISO te maken, namelijk dat je een verzameling videobestanden kunt maken in een ISO-bestand met de beste ISO-maker.
Wat de tool die je nodig hebt:
Burnova, videobestanden (online of gedownload opgeslagen op uw computer), Windows 10/8/7 computer
➤ Burnova is de beste ISO-maker op Windows 10/8/7.
➤ Deze software maakt MP4 / 3GP / MKV / AVI / MOV / WMV / FLV / M4V, enz. Videobestanden in ISO-bestand.
➤ Hiermee kunt u menu's, effecten, ondertitels en meer bewerken om een ISO-bestand te maken.
➤ Het biedt verschillende opties voor het bewerken van uw menu.
In dit deel heb je twee opties om videobestanden toe te voegen Burnova. Selecteer "dvd-schijf".
Importeer lokale videobestanden
Klik op "Mediabestand (en) toevoegen" om meer dan één videobestand van uw computer toe te voegen.

In deze stap krijgt u de mogelijkheid om de video-effecten te bewerken.
Draai / draai video
Hier kunt u video 90 met de klok mee of tegen de klok in draaien. Of draai de video verticaal of horizontaal om.
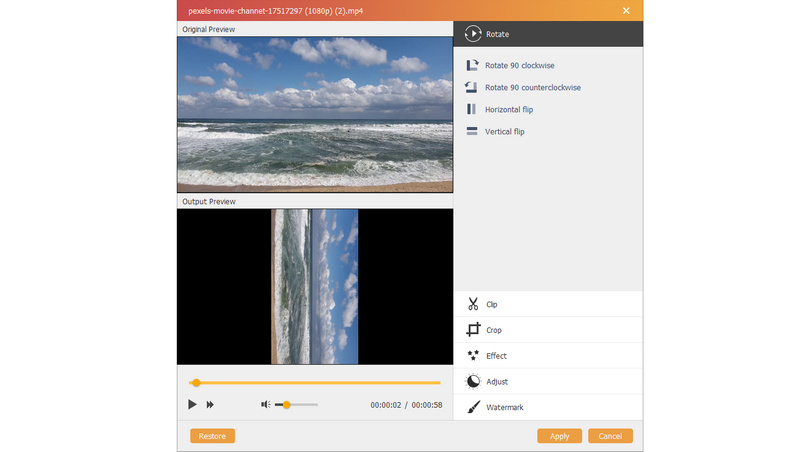
video
Als je alleen de delen van één video wilt, gebruik dan gewoon de clipfunctie om naar video te knippen om te krijgen wat de delen precies zijn die je wilt.
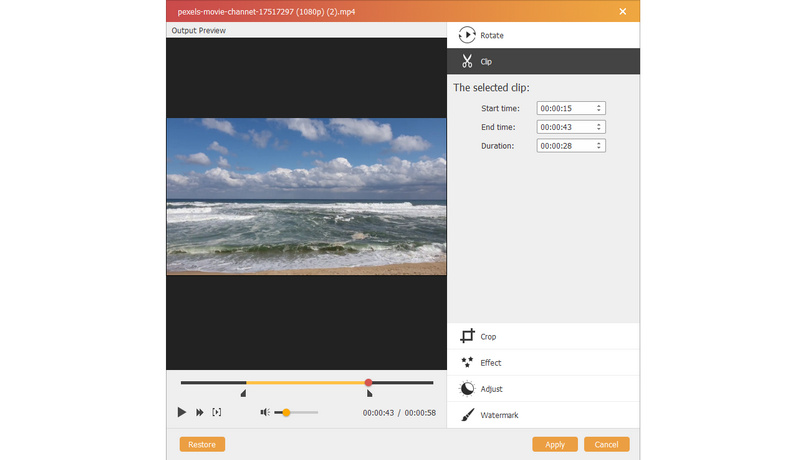
Effect
Effect is de geweldige functie, hier kun je de video in schets, vervaging, eroderen, kleurpotlood en meer effecten, wat erg interessant is om een zwarte oude filmstijl in deze functie te krijgen.

Adjust
Hier kunt u de helderheid, verzadiging, tint en contrast van de video handmatig naar wens aanpassen.
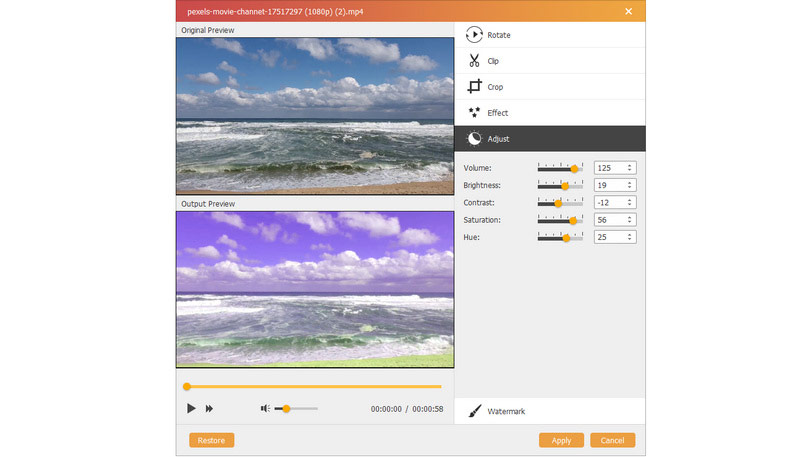
Watermerk
Als u uw eigen markering op het ISO-bestand wilt maken, gebruikt u gewoon het watermerk om tekst of afbeelding als uw eigen markering toe te voegen.
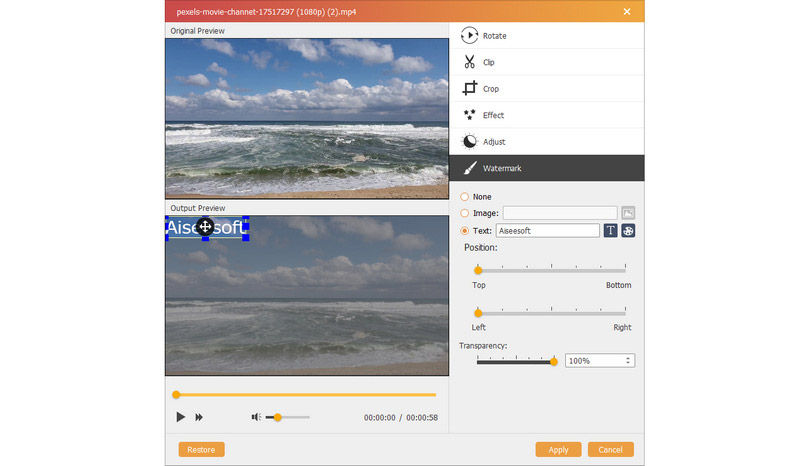
Nadat u alle bovenstaande instellingen heeft gemaakt, klikt u op 'Toepassen' om de aangebrachte wijzigingen op te slaan.
Net als het maken van dvd-schijven, kunt u met deze ISO-maker ook het menu voor uw eigen videobestanden bewerken. Klik op "Volgende" om door te gaan met het bewerken van het menu.

In deze stap kunt u menusjablonen maken van de ingebouwde sjablonen in deze software, of u kunt gewoon de afbeelding van uw lokale computer toevoegen om de achtergrond te wijzigen.
Voor de achtergrondmuziek kunt u ook uw eigen muziekbestanden aanpassen.
Bovendien kunt u openingsfilm toevoegen om een high-end filmstijl te creëren.
Klik vervolgens op "Volgende"> vinkje "Opslaan als ISO-bestand"> "Start" aan om deze ISO-maker te helpen bij het maken van videobestanden in een ISO-afbeeldingsbestand. Wat u in deze stap moet doen, is geduldig wachten.
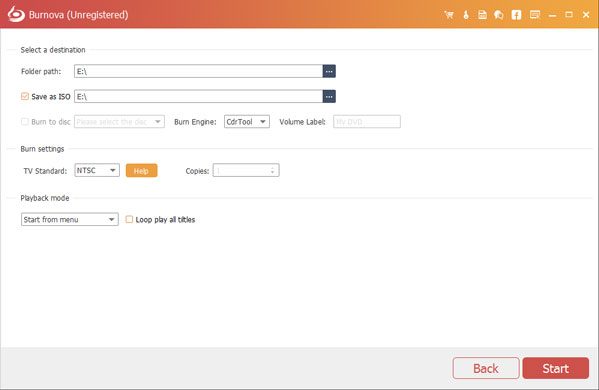
Deze pagina richt zich voornamelijk op het maken van videobestanden in een ISO-bestand met ISO-maker. Maar als je dat hebt ISO-bestanden, en je wilt er een dvd van maken als cadeau voor anderen, lees dan: Hoe ISO op dvd te branden.

