Het maken van een back-up van uw iOS-apparaat met iTunes is een verstandige stap om uw waardevolle gegevens veilig te stellen en ervoor te zorgen dat uw foto's, berichten, instellingen en meer veilig zijn voor het geval er iets onverwachts gebeurt. Hoewel het maken van back-ups een proactieve benadering is, weet u het wel hoe u uw iOS-apparaat kunt herstellen vanaf iTunes Een effectieve back-up is net zo essentieel. Of u nu een upgrade uitvoert naar een nieuw apparaat, problemen oplost of herstelt van gegevensverlies: door uw iOS-apparaat via iTunes te herstellen, kunt u het terugbrengen naar de oorspronkelijke staat. Als je je afvraagt hoe je je iPhone kunt herstellen met iTunes, lees dan de voltooide stappen die we hier hebben toegevoegd en de alternatieve manier om een back-up te herstellen zonder iTunes.
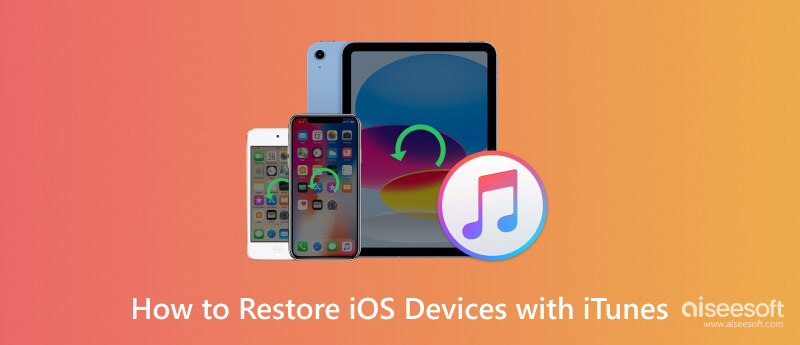
U moet een back-up hebben voordat u de iTunes-herstel-iPhone kunt uitvoeren. Als u nog steeds een back-up moet maken, kunt u dit eenvoudig doen door de stappen te volgen die we hier hebben toegevoegd, terwijl we u leren hoe u dit op Windows en Mac moet doen. Bovendien kan dat maak een iTunes-back-upwachtwoord om het bestand te versleutelen zodat niemand er toegang toe heeft. Maar als u een back-up heeft gemaakt en deze nu wilt herstellen, sla dan dit deel over en ga door naar het volgende deel.
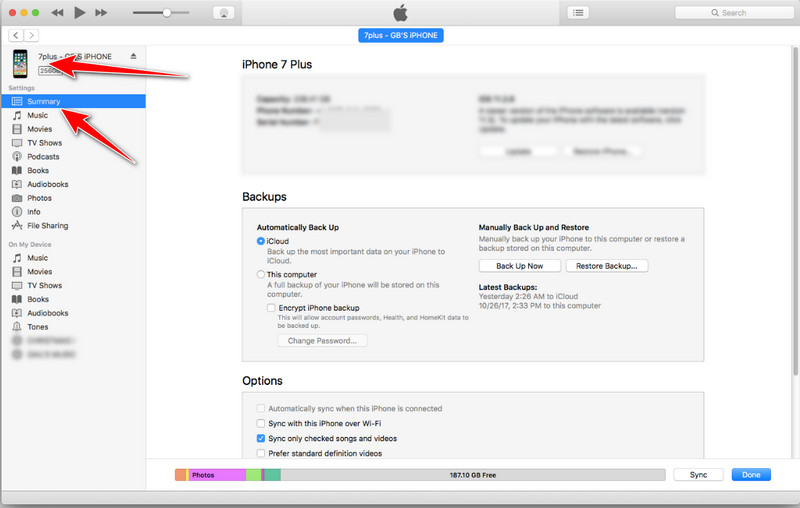
Voor iCloud-back-up:
Als u een back-up van uw apparaat naar iCloud wilt maken, moet u selecteren Deze computer onder de Automatisch een back-up maken sectie en druk vervolgens op de Een back-up Nu knop.
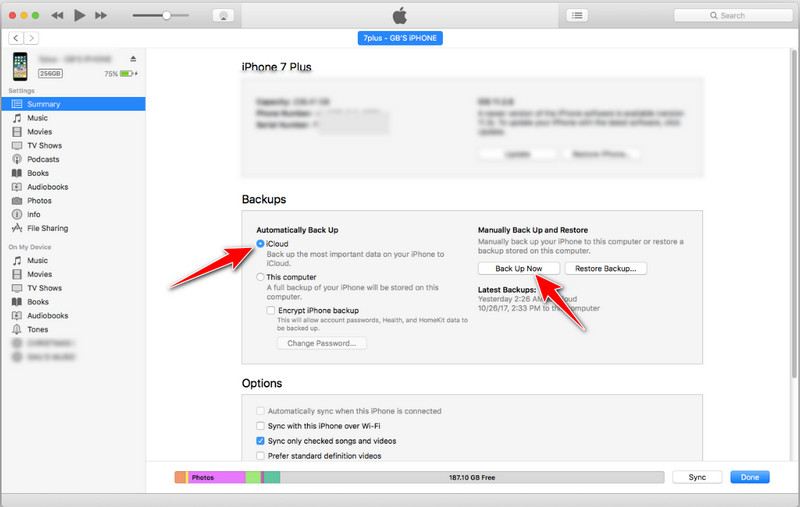
Voor lokale back-up:
Om een back-up van uw apparaat op de computer te maken, tikt u op Deze computer en vink het aan Nu backuppen knop om de bestanden op uw lokale schijf op te slaan.
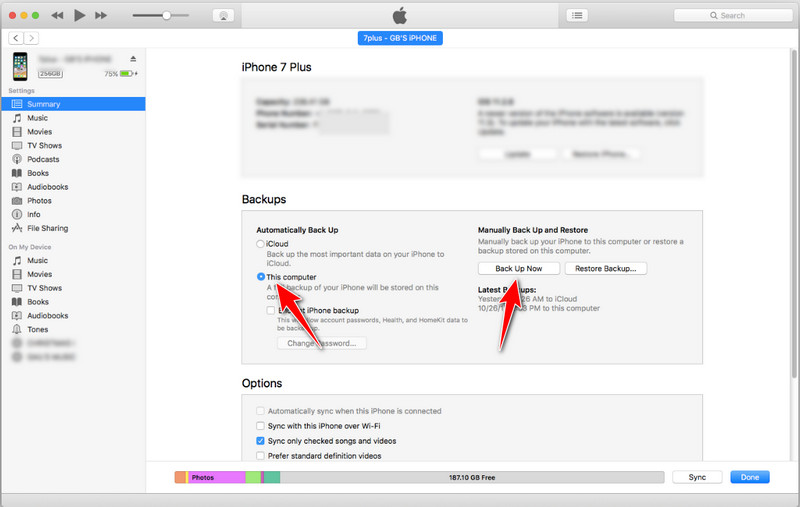
De hier gegeven stappen leren u hoe u uw iPhone vanuit iTunes op een laptop of computer kunt herstellen. Zorg ervoor dat u de voltooide stappen volgt die we voor u hebben geschreven, zodat u met succes een back-up van iOS op uw apparaat of nieuwer kunt herstellen. U hoeft zich geen zorgen te maken, want het proces is vergelijkbaar op Windows en Mac.
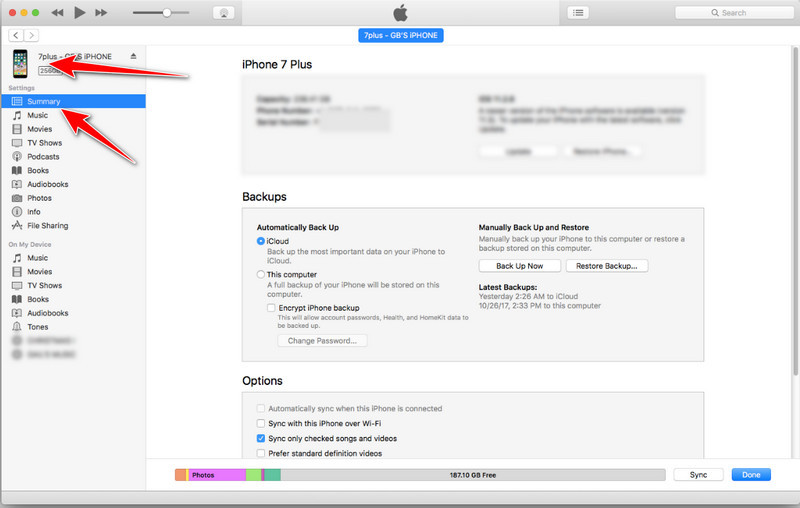
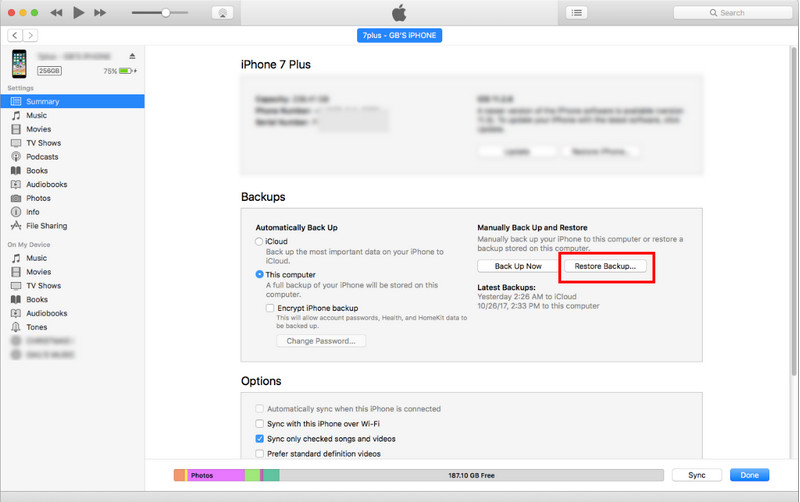
Aiseesoft iOS-gegevensback-up en -herstel is software van derden die is ontworpen om een alternatieve methode te bieden voor het maken van back-ups en het herstellen van gegevens die zijn opgeslagen op uw iOS-apparaten, zoals iPhone of iPad. In tegenstelling tot het uitsluitend vertrouwen op iTunes, biedt Aiseesoft een veel betere aanpak, en het is ook rijkelijk uitgerust bij het beheren van uw iOS-gegevens. Bovendien staat iTunes u niet toe selectief de gegevenstypen te kiezen waarvan u een back-up wilt maken en deze wilt herstellen, maar als u dit gebruikt, kunt u de selectieve back-up en herstel eenvoudig uitvoeren. Encryptie eraan toevoegen? Nou, dat kan hier ook.
Bovendien zou je niet met een probleem worden geconfronteerd iTunes-fout 9, waarbij u geen back-up kunt maken vanwege miscommunicatie en andere problemen. Zelfs als u niet intellectueel bent, kunt u met deze tool de geback-upte iOS-gegevens onmiddellijk herstellen. Wil je weten hoe? Lees dit artikel om te leren hoe u uw iPhone zo snel mogelijk kunt herstellen zonder iTunes.
100% veilig. Geen advertenties.
100% veilig. Geen advertenties.
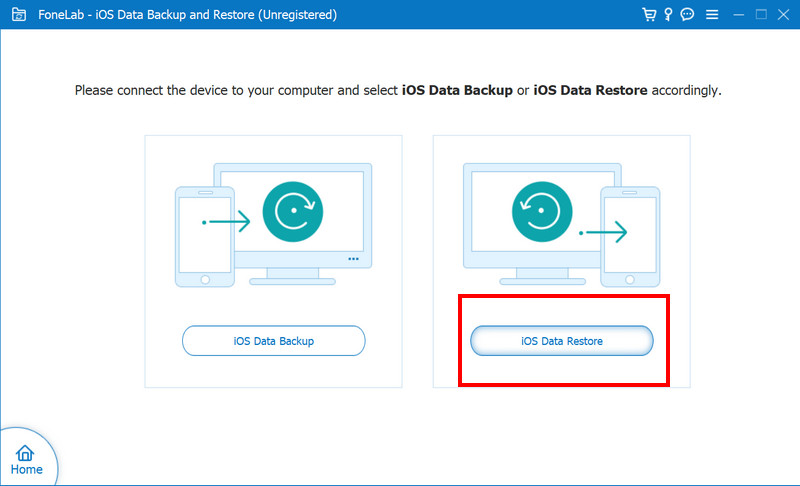
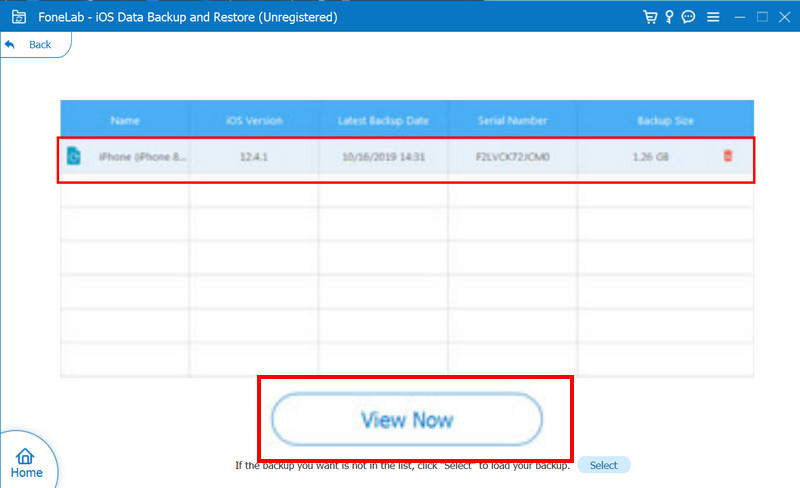
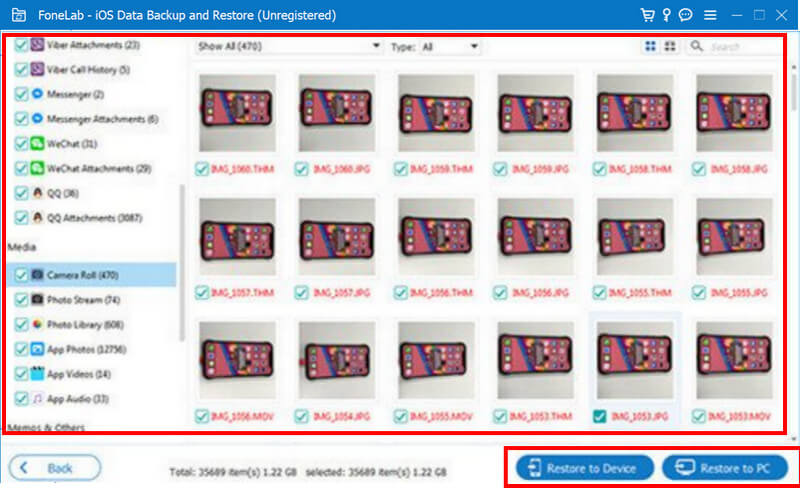
Hoe de iTunes-bibliotheek herstellen?
Als u de iTunes-bibliotheek herstelt, vervangt u uw bestaande bibliotheek door een versie waarvan eerder een back-up is gemaakt. Open hiervoor iTunes, ga naar het menu Bestand, selecteer Bibliotheek en klik op Afspeellijst importeren. Zoek het bestand met de extensie .xml, waarvan meestal een back-up is gemaakt, en klik op Openen als u Windows gebruikt of op Kiezen als u een Mac gebruikt.
Waarom herstelt iTunes de iPhone niet?
iTunes zal er zeker niet in slagen een iPhone te herstellen als het back-upbestand beschadigd is, de app verouderde software bevat, een verbindingsprobleem heeft of een probleem op het aangesloten apparaat. Het oplossen van problemen is belangrijk wanneer dit moment aanbreekt, zoals het updaten van iTunes, het opnieuw opstarten van het apparaat, het gebruiken van een andere kabel of poort en het zorgen voor een actieve internetverbinding.
Hoe een iTunes-account herstellen?
Om het iTunes-account te herstellen, gaat u naar de Apple ID-accountpagina, klikt u op Apple ID of wachtwoord vergeten en voert u de Apple ID in. Voltooi de aanwijzingen om uw wachtwoord opnieuw in te stellen of uw account te herstellen.
Hoeveel back-ups kan ik maken op iTunes?
Gelukkig heeft iTunes geen vaste limiet voor het aantal back-ups dat je kunt maken, maar het kan wel meerdere back-ups bewaren, afhankelijk van de beschikbare opslaglimiet van je apparaat. De oudere achterkant wordt mogelijk overschreven als de opslag beperkt is.
Kan ik kiezen welke gegevens op iTunes moeten worden hersteld?
De selectieve functie wordt niet ondersteund in de genoemde app, wat betekent dat wanneer u een herstel uitvoert op iTunes, de volledige back-up wordt hersteld, inclusief instellingen en andere gegevens. Als u zelf de controle wilt hebben over welke gegevens u wilt herstellen, kunt u beter de Aiseesoft iOS Data Backup & Restore gebruiken wanneer u wilt herstellen.
Conclusie
Makkelijk toch? Leren hoe iTunes herstelt vanaf een back-up is een essentiële vaardigheid die iedereen helpt die zijn gegevens en instellingen effectief wil herstellen via het back-upbestand van iTunes. Door de stappen in dit artikel te volgen, kunt u snel navigeren door het herstellen van een iOS-apparaat vanaf een iTunes-back-up. Of u nu een Windows of Mac gebruikt, de sleutel ligt in het aansluiten van uw apparaat, het kiezen van de opgeslagen back-up en het laten eindigen van het herstelproces.
Naast iTunes is er nog een andere manier om de back-up te herstellen: door de expert choice-app Aiseesoft iOS Data Backup & Restore te gebruiken. Deel deze informatie met anderen die willen weten hoe ze hun back-up op iTunes kunnen herstellen.
iTunes herstellen
1.1 iTunes herstellen 1.2 Herstel iTunes-aankopen 1.3 Herstel iTunes-bibliotheek 1.4 iTunes-herstelfouten
Uw beste keuze om een back-up te maken van gegevens van iPhone / iPad / iPod naar Windows / Mac en veilig en efficiënt te herstellen van iOS-gegevensback-up naar iOS-apparaat / computer.
100% veilig. Geen advertenties.
100% veilig. Geen advertenties.