Livestorm is een van de populaire videocommunicatieplatforms voor het opbouwen van sterke relaties met uw publiek door middel van webinars en videovergaderingen. Met Livestorm kun je live interactieve evenementen creëren of erbij betrokken worden met chat, vragen en polls. Wat als u in de toekomst opnieuw wilt evalueren wat er in een webinar is gezegd? Is het mogelijk om het gemakkelijk op te nemen? In dit bericht laten we je twee eenvoudige manieren zien maak een Livestorm-opname.
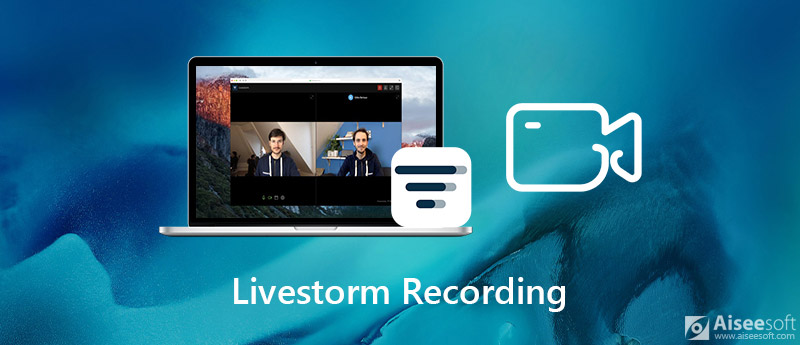
Livestorm biedt de service van automatische video-opnames waarmee webinars en videovergaderingen kunnen worden opgenomen. De gastheer en aanwezigen hebben beide onmiddellijk toegang tot de opname, tenzij u de opname hebt uitgeschakeld in uw vergaderingsinstellingen of Livestorm hebt gevraagd deze uit hun database te verwijderen. Herhalingen zijn alleen beschikbaar voor geregistreerde deelnemers aan de vergadering. Registranten die niet aan de vergadering hebben deelgenomen, ontvangen nog steeds een link om toegang te krijgen tot de ruimte en de herhaling te bekijken. U kunt herhalingen van webinars bekijken en downloaden in uw vergaderingsdashboard, onder "Beantwoorden" zodra de vergadering voorbij is.
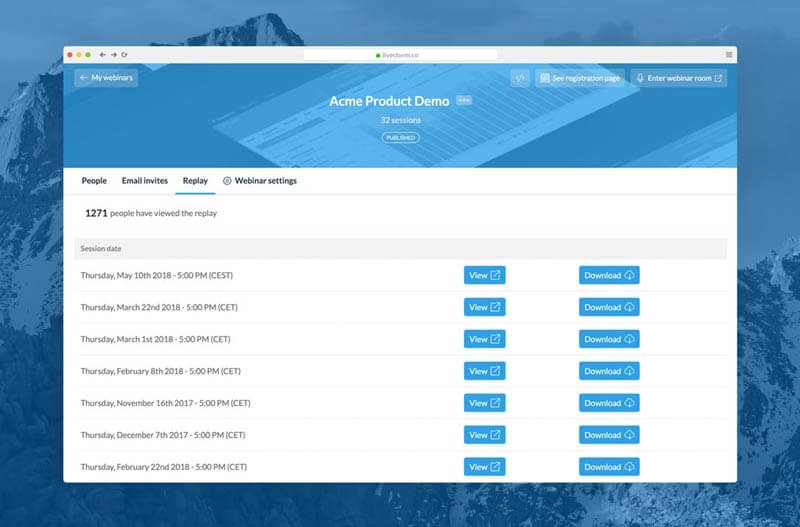
Houd er echter rekening mee dat de media die naar het webinar zijn geüpload, zoals PDF, video's momenteel niet worden opgenomen in de opname. Livestorm kan alleen de eerste twee uur van al je sessies opnemen. En je mag de opname niet op een ander tijdstip starten. Dat is vervelend en tijdrovend wanneer je de specifieke inhoud wilt reviewen. Onder deze omstandigheid is de beste manier om naar de software van derden te gaan voor een volledige of gespecificeerde webinaropname. Blijf lezen en controleer de beste manier om een webinaropname van hoge kwaliteit te maken.
Voor de Livestorm-webinaropname kunt u de bovengenoemde antwoordfunctie gebruiken. Vanwege zijn eigen beperkingen is een professionele live webinar opnametool essentieel voor toekomstige herziening. Aissesoft Scherm opnemer is de beste live webinar-recorder om webinar- of videovergaderingen met superhoge kwaliteit vast te leggen. U kunt Livestorm-webinars of videovergaderingen opnemen met audio van de computer en uw microfoon.
U kunt de specifieke tijd bepalen om een opname te starten. En de geüploade mediabestanden zoals PDF die u heeft gepresenteerd, worden ook opgenomen. Bovendien kunt u met deze webinarrecorder eenvoudig opgenomen webinarvideo's bewerken, zoals knippen, roteren, bijsnijden en meer. De vastgelegde video wordt opgeslagen in MP4, WMV, MOV, AVI, GIF, TS, etc. om eenvoudig af te spelen en te delen.

Downloads
100% veilig. Geen advertenties.
100% veilig. Geen advertenties.
100% veilig. Geen advertenties.
100% veilig. Geen advertenties.



Naast het opnemen van livestorm live webinars, kunt u ook deze webinarrecorder gebruiken om op te nemen GoToMeeting, Webinar, Viber-oproepen, online cursussen en meer.
1. Hoe lang duurt het om de herhaling te krijgen?
Uw herhaling is na elk webinar beschikbaar. Zodra u op "Webinar beëindigen" klikt, wordt het samengesteld en is het binnenkort beschikbaar.
2. Hoe krijgen bezoekers toegang tot de herhaling?
Deelnemers hebben toegang tot de herhaling door op hun toegangslink te klikken in de bevestigings- / herinneringsmails. De toegangslink is uniek voor elke registrant.
3. Kan ik de herhaling downloaden? Welk formaat is het?
Ja, u kunt het bestand downloaden op het tabblad "Opnames" in uw dashboard. Ze zijn in MP4-formaat.
4. Is de presentatie beschikbaar in de herhaling?
Nee. Livestorm ondersteunt het opnemen van de presentatie niet. U kunt echter Aiseesoft Screen Recorder gebruiken om de presentatie naar wens vast te leggen.
Conclusie
In deze post spraken we vooral over het opnemen van een Livestorm-webinar. Er zijn twee manieren om een opname te maken. Als u liever de volledige inhoud opneemt, inclusief geüploade media, kunt u de aanbevolen schermrecorder kiezen om u te helpen de superhoge webinaropnamen te krijgen. En u kunt het ook gebruiken om met gemak streaming video, online muziekvideo-oproepen en andere schermactiviteiten vast te leggen. Laat een reactie achter als je nog vragen hebt.
Webinar-opname
Beste webinarplatforms Livestorm versus Zoom Neem een livestorm-webinar op Meeting Recorder-app Neem Google Meet op CyberLink-videovergadering opnemen Neem TeamViewer-vergadersessie op Neem RingCentral Meeting op Neem een Zoom-vergadering op Neem een webinar op Mac op Neem een webinar op Windows op
Video Converter Ultimate is een uitstekende video-omzetter, editor en versterker voor het converteren, verbeteren en bewerken van video's en muziek in 1000 formaten en meer.
100% veilig. Geen advertenties.
100% veilig. Geen advertenties.