Wanneer je video bekijkt of naar muziek luistert met je draagbare iOS / Android-apparaat, kun je het volume eenvoudig aanpassen, of je nu het volume hoger of lager wilt zetten. U kunt ook handig het volume instellen terwijl video / audio wordt afgespeeld op de mediaspeler. Maar misschien voelt u zich moeilijk om het volume van het mediabestand zelf rechtstreeks te verlagen.

Lager volume
Wanneer u het volume wilt aanpassen en het volume wilt verlagen, kan een gebruiksvriendelijke volumeregelaar altijd uw eerste keuze zijn. Een lager volume is zelfs gemakkelijk voor de professional Muziekvolume-editor. U kunt het volume gemakkelijk hoger / lager zetten. Neem gewoon de volgende richtlijn om video te verlagen.
Stap 1 Start Music Volume Editor
Na het downloaden, installeer en open je deze veelzijdige software voor het aanpassen van het volume op je computer. Klik op "Bestanden toevoegen" in de menubalk om de video / audio te importeren waarvan u het volume wilt verlagen. Er worden verschillende belangrijke bewerkingsfuncties aangeboden om het volume in te stellen en het mediabestand te bewerken.

Stap 2 Lager volume
Video Sound Editor biedt veel functies voor het bewerken van geluid om u te helpen bij het bewerken van audiotracks. U kunt het audiobestand van de video naar wens bewerken. Om het volume zachter te zetten, klikt u op "Bewerken" in de menubalk en kiest u "Audio". Hier vindt u de functie "Volume". U kunt de bedieningsbalk naar een lager volume slepen. Of u kunt direct het percentage invoeren om het volume te verlagen.
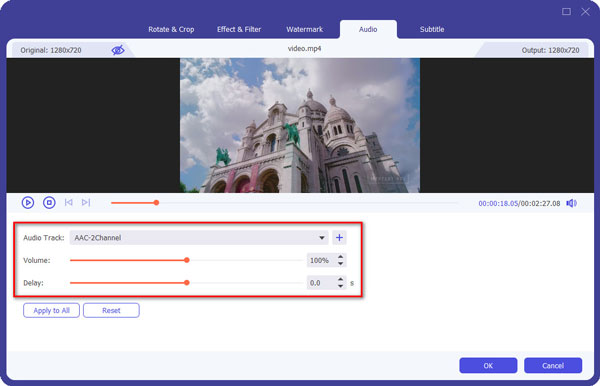
Stap 3 Bevestig de operatie
Nadat u het volume heeft verlaagd en een geschikt geluidsvolume heeft verkregen, kunt u op de knop "OK" klikken om de bewerking te bevestigen.
Naast een lager volume heeft Music Volume Editor nog vele andere handige functies waarmee u uw mediabestanden kunt bewerken.
Videoruis verwijderen
Ga naar de "Toolbox" -functie en selecteer vervolgens "Video Enhancer" -tool en markeer vervolgens de "Remove Video Noise", u kunt gemakkelijk de vuile videoruis verwijderen.
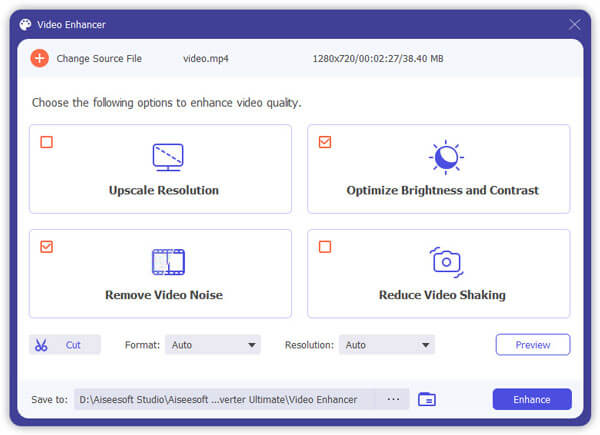
Voeg een nieuwe audiotrack toe
U kunt een audiotrack kiezen of de originele audiotrack vervangen door de nieuwe naar uw video door op "Audiotrack toevoegen" in de hoofdinterface te klikken.
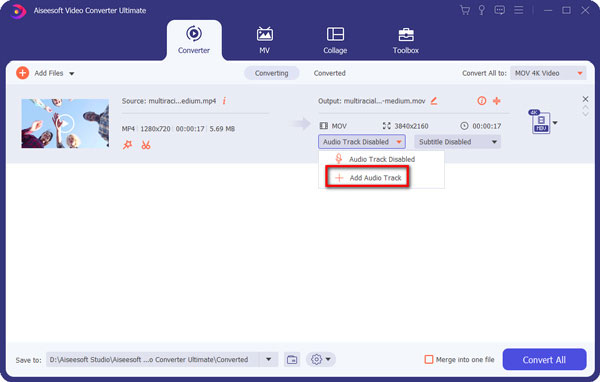
Bekijk hoe u het volume verlaagt in de onderstaande video:


In dit bericht hebben we het vooral over het verlagen van het volume. We introduceren u met een krachtige audiovolume-editor om u te helpen het volume in te stellen. Of u nu het geluidsvolume wilt verhogen of het volume wilt verlagen, u kunt dit eenvoudig doen met de aanbevolen software voor het aanpassen van het geluid.