Note
Indien de herstelpartitie is beschadigd, kunt u in plaats daarvan opstarten in de Mac OS Internet-herstelmodus.
Hallo daar, ik heb een gebruikte MacBook Pro gekocht. De harde schijf is gewist en er is al een Windows 7-systeem geïnstalleerd. Geen macOS X-systeem. Dus hoe kan ik het herstellen naar het standaard OS-systeem of een OS X installeren of een herstel uitvoeren om het te doen?
Als je geen idee hebt hoe je een macOS X-besturingssysteem opnieuw moet installeren, dan ben je hier aan het juiste adres. Dit artikel laat stap voor stap zien hoe u de Mac kunt opstarten in de herstelmodus. Bovendien kunt u ook oplossingen krijgen als de Mac-herstelmodus niet werkt. Laten we nu beginnen met lezen en meer leren over de herstelmodus op Mac.

Het is de ingebouwde functie van je Mac. U kunt verschillende opties krijgen om het Mac-besturingssysteem in noodgevallen handmatig te repareren, opnieuw op te starten of opnieuw te installeren. Als u de Mac niet kunt herstellen, kunt u de Mac opstarten in de herstelmodus om het probleem op te lossen.
Bovendien wordt het ook ondersteund om online hulp te krijgen of om de laatste versie van macOS X op uw Mac-computer te installeren. Wanneer u het venster "macOS Utilities" krijgt, worden er 4 opties weergegeven in de hoofdinterface. Elk van hen bevat verschillende functies.
Note
Indien de herstelpartitie is beschadigd, kunt u in plaats daarvan opstarten in de Mac OS Internet-herstelmodus.
Wanneer u uw Mac opnieuw opstart, kunt u bepaalde Mac-opstarttoetscombinaties onmiddellijk ingedrukt houden en erop drukken. Om specifieker te zijn: als je eenmaal het belgeluid hoort, betekent dit dat je met succes de Mac-opstartmodus kunt herstellen. Laat die toetsen op uw toetsenbord pas los als de specifieke functie zich voordoet.
| Houd ingedrukt tijdens het opstarten op Mac | Belangrijkste functies |
|---|---|
| Shift | Start de Mac veilige modus op |
| Optie / Alt | Start opnieuw op met Mac startup manager |
| N | Start op vanaf de NetBoot-server |
| D | Ga naar Apple-hardwaretest of Apple-diagnosehulpprogramma |
| C | Start op met cd, dvd of USB |
| Commando & R | Installeer de nieuwste macOS X-versie die u eerder op uw Mac had geïnstalleerd |
| Optie & Command & R | Upgrade het nieuwste macOS X-besturingssysteem dat compatibel is met uw Mac |
| Shift & Option & Command & R | Installeer de versie van macOS X die bij je Mac is geleverd |
Stap 1 Start je Mac opnieuw op
Kies het Apple-pictogram in de linkerbovenhoek van uw scherm. Klik op "Opnieuw opstarten..." in het vervolgkeuzemenu. Welnu, als u uw computer niet inschakelt, kunt u in plaats daarvan op het Power-pictogram drukken.
Stap 2 Druk op met Mac-opstarttoetscombinaties
Houd ingedrukt en druk snel op de toetsen "Command" en "R". Laat ze pas los als u het Apple-logo of de draaiende wereldbol ziet verschijnen. Welnu, als u het laatste pictogram ziet, betekent dit dat uw Mac niet opnieuw opstart met het ingebouwde herstelsysteem. Dus het probeert op te starten in de Mac Internet Recovery-modus. Natuurlijk kunt u in verschillende situaties andere Mac-opstartopties proberen.
Stap 3 Start Mac op in herstelmodus
U ontvangt een pop-upvenster met de naam "macOS Utilities". Kies de tweede "Installeer macOS opnieuw". Hierdoor kunt u de Mac opstarten in de herstelmodus. Bovendien kunt u ook andere beschikbare opties kiezen om schijfhulpprogramma's voor de Mac-herstelmodus en andere functies te krijgen.
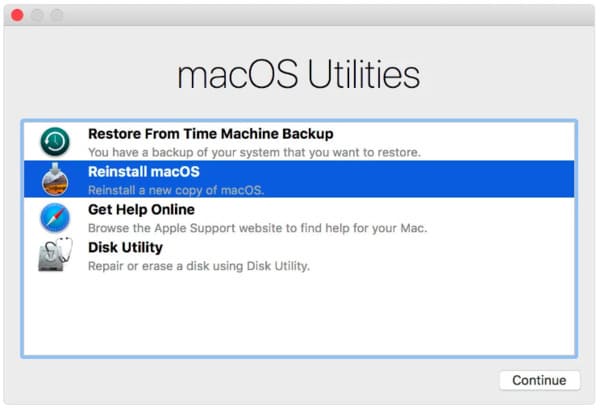
Mis het niet: Hoe Mac op te starten vanaf een USB-station.
Wat als uw Mac niet opstart in de herstelmodus? Veel mensen klagen dat de Mac gewoon vastzit aan de draaiende wereldbol of het lege scherm. Nou, kalmeer en probeer de volgende tips om het probleem met de Mac-herstelmodus op te lossen.
Voor mensen die melden dat het internetherstel-Mac niet werkt, is het ook belangrijk om de snelheid en veiligheid van de internetverbinding te controleren.
Wil je sommige bestanden verwijderen die anderen niet meer kunnen herstellen? Als je je oude Mac-computer op eBay wilt verkopen of gewoon aan je vriend wilt geven, kun je beter wat privé-informatie permanent verwijderen. Gedurende deze tijd kunt u het proberen Aiseesoft Mac Cleaner. Het is een gebruiksvriendelijke en krachtige tool waarmee u elk bestand selectief kunt verwijderen. Bovendien kunt u het gebruiken om de Mac-prestaties automatisch te controleren.
Stap 1 Start Mac Cleaner
Gratis download en installeer Mac Cleaner op uw Mac-computer. Start vervolgens dit programma en zoek de standaardpagina "Systeemstatus". Als u de huidige toestand van uw Mac wilt controleren, kunt u hieronder op de knop "Scannen" klikken.
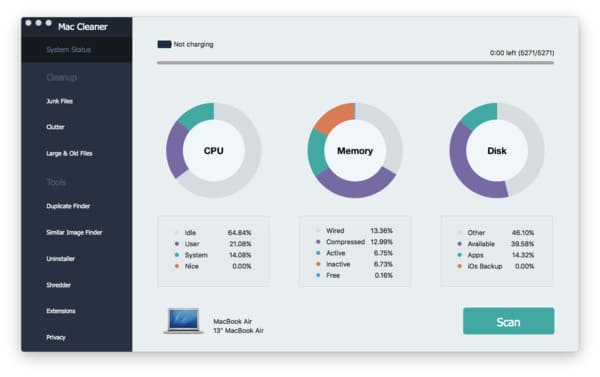
Stap 2 Scannen op ongewenste bestanden
Kies de functie die u nodig hebt onder de categorieën "Opschonen" en "Tools" in het linkerdeelvenster. Dit artikel neemt "Ongewenste bestanden" als voorbeeld. Klik erop en kies onderaan de optie "Scannen".
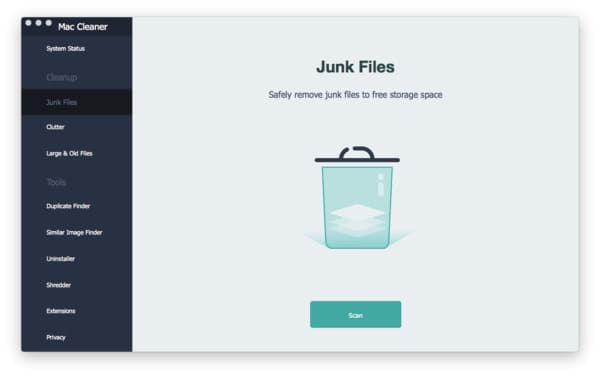
Stap 3 Verwijder de geselecteerde ongewenste bestanden veilig
Kies "Bekijken" wanneer het scanproces is voltooid. Later kunt u alle ongewenste bestanden in verschillende categorieën zien. Kies de bepaalde en open een map om te selecteren welk ongewenst bestand u wilt verwijderen. Kies ten slotte "Opschonen" in de rechter benedenhoek van het scherm om te eindigen.
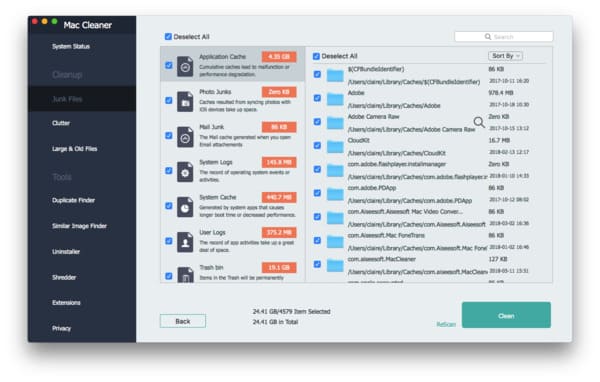
Eindelijk, maar niet in het minst, ongeacht of je Mac wilt laten opstarten of meer Mac-opslagruimte wilt vrijmaken, je kunt beter van tevoren een back-up maken van belangrijke documenten en bestanden. Anders is het moeilijk om ze serieus terug te krijgen.