Hoe kan ik mijn Mac opruimen en schijfruimte vrijmaken?
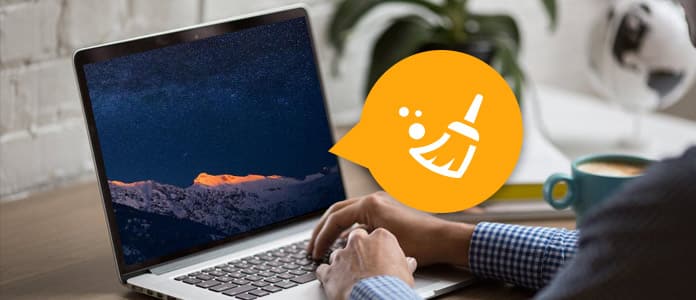
Mac Cleanup
Je zult vroeg of laat de vervelende prompt "Je opstartschijf bijna vol" krijgen, aangezien een moderne MacBook de schijf heeft met slechts 128 GB ruimte. Het is tijd om een Mac-opruiming uit te voeren en de Mac-schijf mooi te houden. Om de Mac-schijf op te schonen, kun je veel schijfruimte vrijmaken door bestanden en applicaties te verwijderen die je niet vaak gebruikt, maar ze kunnen nog steeds ergens op de Mac worden verzameld. Om je Mac helemaal op te ruimen, ga je wat dieper gaan. Hier in dit bericht willen we graag wat handige tips voor geven Mac opschonen en laten zien hoe u uw volledige Mac-schijf dieper kunt opruimen.
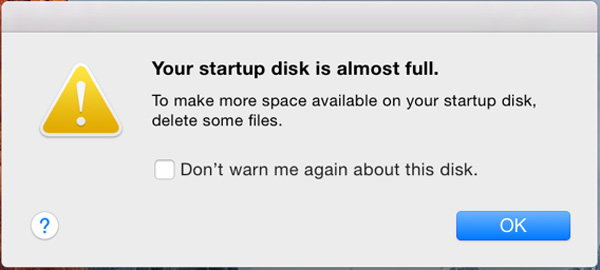
Om je Mac-schijf op te schonen, is het beter om precies te weten wat ruimte op je Mac in beslag neemt. Eigenlijk moet u bij dagelijks gebruik regelmatig de schijfruimte controleren. Klik op het Apple-menu en kies Over deze Mac. Klik op Opbergen en er zal een overzicht zijn van de vrije ruimte op de Mac en de ruimte die wordt ingenomen door verschillende categorieën bestanden, waaronder apps, audio, films, films, foto's, enz. Zoals je kunt zien, neemt het Mac-systeem veel opslagruimte in beslag.

U kunt ook een aantal analyseprogramma's voor harde schijven gebruiken, zoals Disk Inventory X, om de harde schijf van de Mac te scannen en u te laten zien welke bestanden en mappen de meeste schijfruimte in beslag nemen.

Houd er rekening mee dat u geen belangrijke systeembestanden kunt verwijderen. Uw persoonlijke bestanden bevinden zich onder / Gebruikers / naam, en dit zijn de bestanden waarop u zich wilt concentreren.
Je moet ervoor zorgen dat je Mac up-to-date is. Klik op het Apple-pictogram> App Store en klik vervolgens op het tabblad Updates. Installeer een software-update, inclusief macOS-updates. Dit kunnen beveiligingsupdates of kleine prestatieverbeteringen zijn voor elke versie van macOS die u gebruikt.

Natuurlijk zijn de besturingssystemen van Apple de afgelopen verschillende iteraties gratis geweest, dus als je ook wilt updaten naar Mavericks, Yosemite, El Capitan of Sierra, kun je dit meestal doen zonder de prestaties van je Mac aan te tasten. Dit is volledig optioneel en aan u, maar zorg ervoor dat u op zijn minst de meest recente versie gebruikt van het besturingssysteem dat u gebruikt.
Als u niet te veel tijd wilt besteden aan het handmatig zoeken en opschonen van bestanden en applicaties, kunt u deze gebruiken Mac Cleaner. Dit kan een gemakkelijkste manier zijn om ongewenste, grote of oude bestanden, dubbele mappen, nutteloze applicaties en meer te verwijderen, zodat u veel Mac-schijfruimte vrijmaakt.
Opmerking: voordat u een schoonmaakhulpmiddel uitvoert, moet u ervoor zorgen dat van al uw belangrijke gegevens een back-up wordt gemaakt, voor het geval dat.
Stap 1Start Mac Cleaner op je Mac
Download Aiseesoft Mac Cleaner en start het. Je bent in staat tot controleer de systeemstatus van je Mac in de interface.

Stap 2Scan Mac grote en oude bestanden
Kies de module aan de linkerkant zoals Grote en oude bestanden. Klik op de aftasten knop om uw Mac-bestanden te scannen.

Stap 3Klik op de knop Bekijken
Als het scannen klaar is, kunt u op klikken Beoordeling knop rechtsonder in het venster om de scanresultaten te bekijken. Of u kunt op "Opnieuw scannen" klikken om uw Mac-computer opnieuw te scannen.

Stap 4Bekijk en selecteer items
Snel vindt u alle grote en oude bestanden die worden weergegeven in de Mac Cleaner-interface. Met dit programma kun je met één klik de Mac-ruimte optimaliseren en vrijmaken.

Stap 5Reiniging gedaan
Die grote en oude bestanden worden onmiddellijk van je Mac verwijderd.


macOS Sierra en macOS High Sierra hebben een tool waarmee je de Mac-schijf kunt opruimen. Ga gewoon naar het menu en klik op de optie Over deze Mac > Opbergen tabblad. Hier kunt u enkele instellingen doorlopen en logisch zijn voor het opruimen van de Mac.

◆ Opslaan in iCloud - met deze functie kunt u uw bureaublad, foto's, documenten en video's opslaan in iCloud en Apple bespaart automatisch lokale ruimte indien nodig.

◆ Optimaliseer opslag - Voor gebruikers van wie de Mac macOS Sierra of mac OS High Sierra gebruikt, is er een tip voor het opschonen van de Mac - Opslag optimaliseren. Om Mac-schijfruimte vrij te maken, kunt u de functie Opslag optimaliseren gebruiken. Nadat je het hebt geactiveerd, worden films en tv-programma's in iTunes die je al hebt bekeken, automatisch verwijderd wanneer opslagruimte nodig is. En alleen recente e-mailbijlagen in Mail worden op uw Mac bewaard. Opslag optimaliseren is erg handig wanneer u een MacBook met flashopslag gebruikt.

◆ Maak de prullenbak automatisch leeg - Als u deze functie inschakelt, verwijdert Apple automatisch items die naar de prullenbak zijn verzonden nadat ze daar 30 dagen zijn bewaard.
We willen graag bestanden, mappen of andere op de desktop opslaan. Het is natuurlijk erg handig om ze op deze manier te vinden. Maar dat is ook uw schijfruimte opeten en waarschijnlijk het gevolg Mac loopt langzaam kwestie. Om Mac vrij te maken en te versnellen, moet je hem opruimen. Beheer items op het Mac-bureaublad en vind de mappen, bestanden en applicaties die je niet meer gebruikt. Bovendien kan Light Pillar's Desktop Tidy u helpen als u niet weet hoe u de desktop moet opruimen. Je kunt het downloaden van de App Store. Met het programma kunt u uw bureaublad handig opruimen, zodat het niet uit de war raakt. Het slaat alle desktopbestanden en -mappen slim op in een verborgen Shadow Desktop, zodat je ze in de Finder of via de menubalk kunt krijgen.

Dubbele bestanden en mappen kunnen veel schijfruimte in beslag nemen. Gelukkig zijn er veel Mac-apps waarmee je snel dubbele bestanden en mappen kunt vinden en verwijderen, zoals Mac Cleaner, Gemini 2, CleanMyMac 3, etc. En hier willen we Mac Cleaner ten zeerste aanbevelen. Je kunt het gebruiken om te vasten verwijder alle dubbele bestanden en map in één klik.
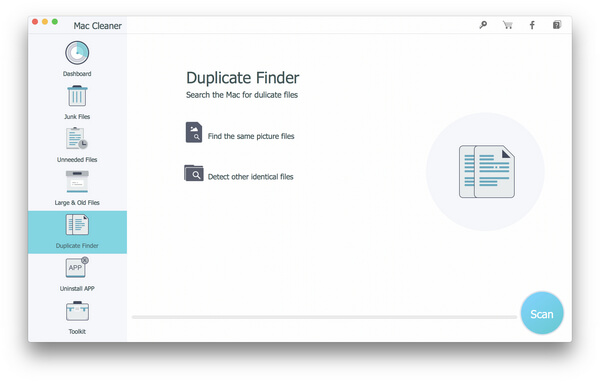
Net als de Prullenbak op een Windows-computer, heeft Mac de Prullenbak. Alle dingen die u naar de prullenbak hebt gestuurd, kunnen worden hersteld als u van gedachten verandert na het verwijderen. Om de prullenbakgegevens volledig te verwijderen en schijfruimte vrij te maken, moet u de prullenbak legen. Mac kan zelfs verschillende vuilnisbakken hebben, dus u moet ze mogelijk legen voor een Mac-opruiming.
Om de hoofdprullenbak van uw gebruikersaccount op te ruimen, drukt u op Ctrl + klikken of klikt u met de rechtermuisknop op het prullenbakpictogram in de rechterhoek van het Mac-bureaublad en klikt u vervolgens op de optie "Prullenbak legen". Hiermee worden alle bestanden die je naar de prullenbak hebt gestuurd, volledig verwijderd.

iPhoto, Mail en iMovie hebben hun eigen vuilnisbakken. Wanneer u video-, foto- of audiobestanden van deze Mac-apps verwijdert, bevinden ze zich nog steeds in de vuilnisbakken en nemen ze de schijfruimte in beslag. Om Mac-prullenbak op te ruimen, klik je gewoon met Crtl + klik of klik je met de rechtermuisknop op de prullenbakoptie voor specifieke toepassingen en kies je vervolgens Prullenbak legen.
Natuurlijk nemen de applicaties die je op Mac hebt geïnstalleerd veel ruimte in beslag. Als je de meeste niet echt gebruikt, kun je ze verwijderen om de Mac op te schonen. Om dit te doen, navigeert u gewoon naar het Finder-venster, kiest u Toepassingen in de zijbalk en sleept u het pictogram van de nutteloze toepassing naar de prullenbak.
Als je wilt zien welke applicatie de meeste ruimte inneemt, ga dan naar Finder> Applicaties, klik op het pictogram "Items in een lijst weergeven" op de werkbalk en klik vervolgens op de kop Grootte om je geïnstalleerde applicaties op grootte te sorteren.
Het één voor één verwijderen van een applicatie is tijdrovend. Mac Cleaner is hier voor jou. Het heeft de functie "Apps verwijderen", zodat u Mac-applicaties gemakkelijk kunt verwijderen.

Het is heel belangrijk om verwijder programma's van Mac.
Er zouden veel tijdelijke bestanden op de harde schijf van uw Mac moeten staan, en de meeste zijn niet nodig. Deze tijdelijke bestanden nemen vaak veel schijfruimte in beslag. Voor een betere Mac-opruiming kun je "
Open de "Finder" -app op Mac en selecteer "Ga naar map" in het menu "Ga". Typ in /Library/Caches" en druk op "Enter" om door te gaan naar deze map. Voer elk van de mappen in en ruim cachebestanden op. Typ in ~/Library/Caches en druk op de "Enter" -toets om de cache op de Mac op te schonen.

Er zijn veel tools beschikbaar voor Mac waarmee je tijdelijke bestanden snel en volledig kunt opschonen, zoals CleanMyMac 3, Ccleaner, Mac Cleaner enzovoort.
Wanneer u tijdelijke bestanden verwijdert, moet u weten dat het verwijderen van de browsercache niet erg goed is, omdat deze caches mogelijk bestanden van webpagina's bevatten om de pagina's in de toekomst sneller te laden. Zodra u ze hebt gewist, maakt de browser de cache opnieuw en heeft deze meer laadtijd nodig dan voorheen.
Het is ook belangrijk om enkele andere bestanden te verwijderen die u niet nodig heeft. Bijvoorbeeld de downloadbestanden. U kunt gedownloade .dmg-bestanden verwijderen omdat ze nutteloos zijn nadat de programma's zijn geïnstalleerd. Controleer uw map Downloads in de Finder en verwijder alle .dmg-bestanden die u niet meer gebruikt.

Veel Mac-applicaties worden geleverd met taalbestanden. U kunt de systeemtaal van uw Mac wijzigen en de toepassingen in die taal snel gaan gebruiken. U kunt echter slechts één taal op uw Mac gebruiken, dus andere taalbestanden lijken nutteloos. Maar ze gebruiken slechts honderden megabytes aan ruimte. Voor degenen wier Mac-computer weinig ruimte heeft, zoals 64 GB MacBook Air, kan deze opslagruimte nuttig zijn na het opschonen van de taalbestanden.
Om die taalbestanden te verwijderen, kunt u Monolingual proberen. Houd er rekening mee dat het alleen nodig is als je de ruimte echt nodig hebt.
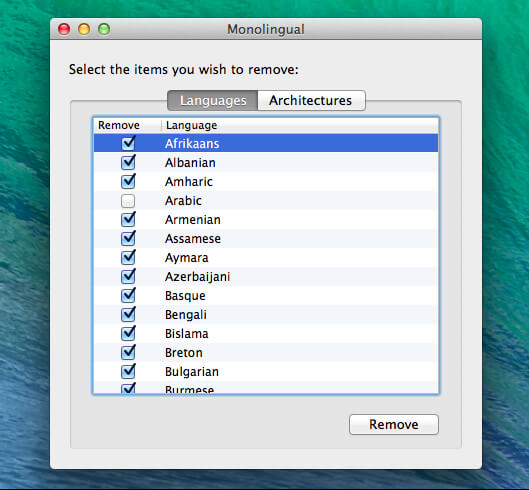
Als u de Mac Mail-applicatie gebruikt en u al lange tijd hetzelfde e-mailaccount hebt, zouden er veel grote e-mailbijlagen moeten zijn die veel ruimte op uw Mac-schijf in beslag nemen. Het verwijderen van e-mailbijlagen is een manier om Mac op te ruimen en schijfruimte vrij te maken.
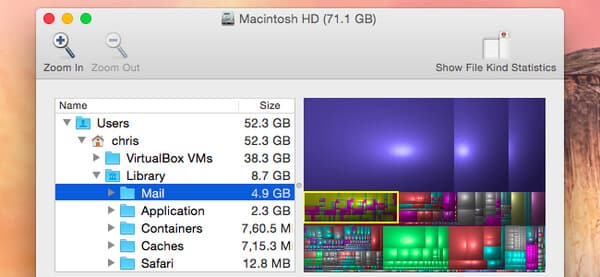
U kunt de e-mailinstellingen wijzigen om bijlagen niet automatisch op te slaan om ruimte vrij te maken, of een opschoonprogramma zoals CleanMyMac 3 uitvoeren om ze te verwijderen. Als je de Gmail-app gebruikt, kun je limieten instellen voor het aantal berichten dat standaard via IMAP wordt gesynchroniseerd, zodat alleen de laatste paar duizend worden weergegeven in plaats van alles.
In dit bericht bieden we voornamelijk enkele handige tips voor het opruimen van de Mac. Om de Mac-schijf op te ruimen, zijn de methoden die we hierboven noemen niet alles. Als je nog een goed idee hebt om de Mac-schijf lichter te maken, kun je ons dat vertellen. We zullen dit bericht op tijd updaten.