Foto's kunnen voor de meeste mensen unieke herinneringen zijn. Tegenwoordig kiezen steeds meer mensen ervoor om een video te maken met muziek, foto's en afbeeldingen, waardoor de digitale herinneringen een perfecte video worden. Een video maken met muziek en foto's is een geweldige manier om je dierbare herinneringen op te slaan. Hier raden we je de beste manier aan om een video te maken met muziek en afbeeldingen op je computer.
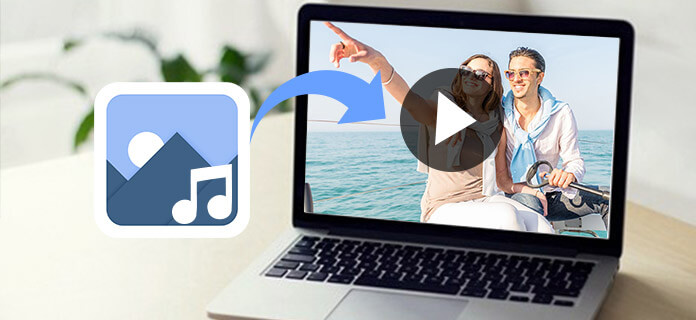
Om een video te maken met muziek en afbeeldingen in hoge kwaliteit, raden we ten zeerste aan Aiseesoft Slideshow Creator aan jou. Met deze maker vind je het misschien zo handig om een goede video te maken. Om uit te leggen waarom zoveel mensen ervoor kiezen, zetten we de belangrijkste kenmerken van deze uitgebreide tool op een rij.
Dus als je een video wilt maken, hoe kun je dan een video maken met muziek en afbeeldingen met Aiseesoft Slideshow Creator? In wat volgt, zetten we de stappen voor u in detail op een rij. Volg gewoon de instructies en maak zelf video's met foto's en muziek.
Stap 1. Aiseesoft Slideshow Creator downloaden
Download Aiseesoft Slideshow Creator op uw computer. Volg de gids om het programma uit te voeren. Nu kunt u beginnen met het maken van video's met afbeeldingen en muziek.
Stap 2.Voeg bestanden toe aan het programma
De eerste stap om video's te maken met afbeeldingen en muziek is het toevoegen van je gewenste bestanden. Het ondersteunt je om niet alleen foto's maar ook video's toe te voegen. Klik gewoon op de knop Toevoegen en kies wat u wilt gebruiken. Alle geselecteerde bestanden worden weergegeven in de tijdlijn bij de knop van dit venster.
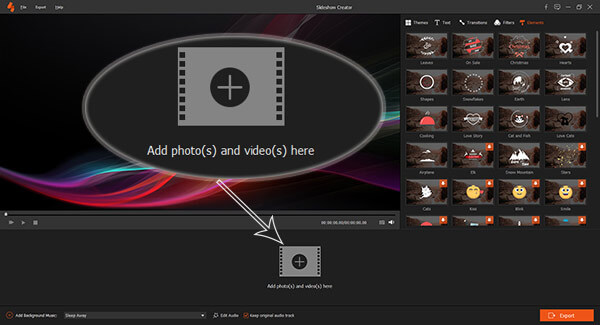
Stap 3. Kies een thema voor je video
De Slideshow Creator heeft verschillende thema's voor u verzorgd, waaronder reizen, zaken, Kerstmis, bruiloft, enz. We zullen er steeds nieuwe thema's aan toevoegen. Nadat je een specifiek thema hebt gekozen, worden automatisch gerelateerde filters, overgangen en andere elementen aan je video toegevoegd.

Stap 4. Voeg tekst en andere elementen toe
Als de huidige thema's niet aan uw wensen voldoen, kunt u zelf kiezen. Klik bijvoorbeeld op Tekst, dubbelklik op een tekststijl om er een voorbeeld van te zien. Klik op de plusknop om deze toe te passen. Voer vervolgens de woorden in het pop-upvenster in. U kunt ook het lettertype, de grootte, de kleur en de tijdsduur van de tekst wijzigen. Klik vervolgens op OK om het toe te passen. Met dezelfde methode kunt u overgangen, filters en elementen naar wens selecteren en bewerken.
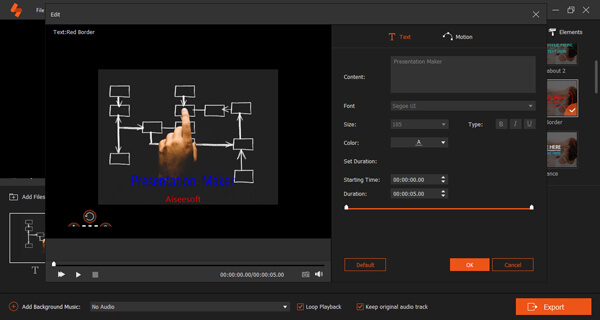
Stap 5. Voeg muziek toe
Klik op de knop Toevoegen in de linkerbenedenhoek en kies het lokale muziekbestand dat je wilt gebruiken. Klik vervolgens op de knop Audio bewerken om de muzieklengte en lusweergave te bewerken of niet. Als je geen tevreden achtergrondmuziek hebt, hebben we een lijst met de meest populaire achtergrondmuziek voor je gemaakt. Klik en leer beste diavoorstellingnummers voor verschillende thema's.

Stap 6. Exporteer je video
Als je klaar bent met alle stappen, exporteer je je video met afbeeldingen en muziek. De stap van het opslaan van je video is hetzelfde als het opslaan van de video die in de eenvoudige modus is gemaakt. Klik op de knop "Exporteren" en kies het formaat en het opslagpad. Wacht een paar seconden, dan kun je de video met muziek en afbeeldingen laten maken.
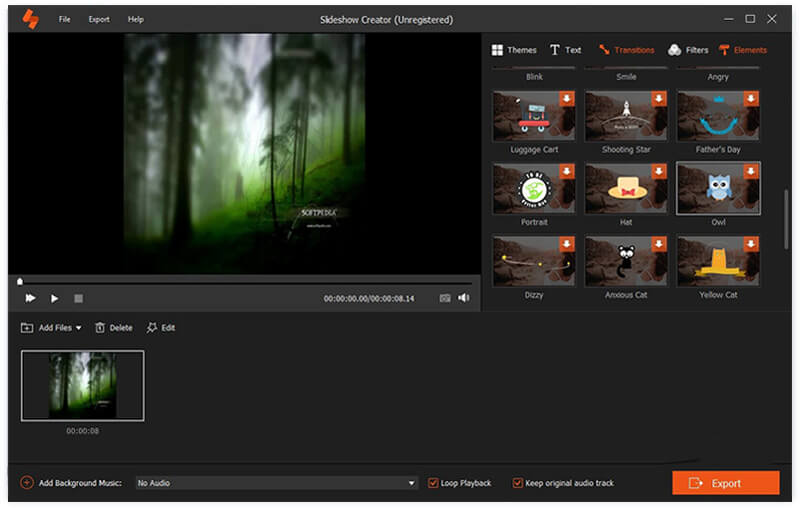
Hier is de video over het maken van diavoorstellingen voor jou. Klik erop om te controleren.


Om de vraag te beantwoorden over het maken van een video met afbeeldingen en muziek, introduceren we de beste maker van diavoorstellingen in detail. Beide twee modi die u kunt gebruiken om video's met muziek en video in deze software te maken, worden duidelijk uitgelegd. Ik hoop dat je nuttige kennis kunt opdoen en deze beste manier krijgt om je eigen diavoorstelling te maken.