Veel goedkope Android-telefoons worden geleverd met een kleine hoeveelheid interne opslag, zoals schamele 4 of 8 GB, terwijl zelfs 16 GB niet echt genoeg is voor veel apps, foto's en video's met hoge resolutie en een muziekbibliotheek. Nadat je bent begonnen met het toevoegen van je eigen apps, het maken van foto's en video's en het downloaden van podcasts, loop je het risico dat je binnen de kortste tijd te weinig ruimte hebt, en dat is wanneer je waarschijnlijk apps blijft verwijderen om ruimte te maken voor nieuwe apps.
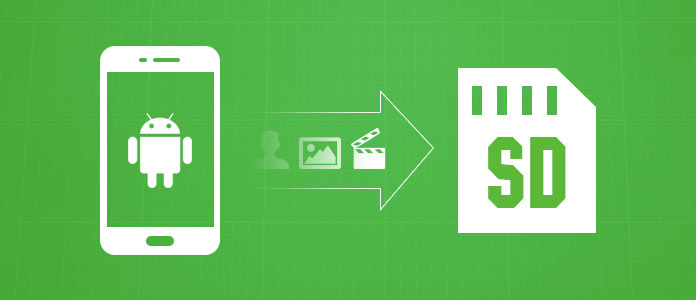
Dat hoef je eigenlijk niet te doen. Gelukkig heeft de overgrote meerderheid van Android-telefoons een geheugenkaartsleuf, waarin u een goedkope microSD-kaart kunt plaatsen om de opslag uit te breiden. Zodra u de SD-kaart op uw Android heeft ingesteld, kunt u dit eenvoudig doen verplaats naar SD kaart voor meer ruimte. Hoe ga je dan naar de SD-kaart? In het volgende artikel geven we u gedetailleerde instructies over hoe u apps naar een SD-kaart kunt verplaatsen en hoe u bestanden zoals foto's naar een SD-kaart kunt verplaatsen.
De meeste Android-modellen bieden u een SD-kaartsleuf waarmee u meer opslagruimte kunt toevoegen, maar de standaardinstellingen downloaden automatisch apps naar de interne opslag van een telefoon, en dat is wanneer u apps naar SD-kaart kunt verplaatsen. Het verplaatsen van apps naar een SD-kaart is vrij eenvoudig. Je kunt ze handmatig naar de SD-kaart verplaatsen of een app gebruiken om apps naar de SD-kaart te verplaatsen, bij sommige Android kun je nu zelfs de SD-kaart formatteren als interne opslag.
Voor Android lager dan 6.0 Marshmallow, kunt u apps handmatig naar de SD-kaart verplaatsen. Maar houd er rekening mee dat niet alle apps naar een SD-kaart kunnen worden verplaatst en dat dit soms uw apps vertraagt. Je moet hier dus zeker van zijn.
Hier zou ik Samsung als voorbeeld willen nemen en u laten zien hoe u apps naar een SD-kaart verplaatst.
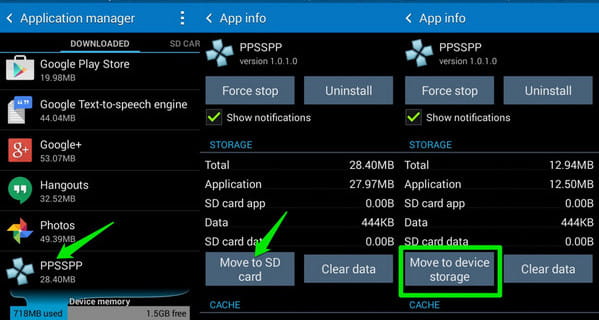
Stap 1 Installeer een microSD-kaart en start de app "Instellingen" op uw Samsung-telefoon.
Stap 2 Zoek en selecteer "Application Manager" of "Application", en selecteer een app die u naar de SD-kaart wilt verplaatsen.
Stap 3 Tik op "Verplaatsen naar SD-kaart" en volg de instructies om apps over te zetten naar de SD-kaart.
Met de overdracht voltooid, heb je de app naar de SD-kaart in je Samsung verwijderd. Als u de microSD-kaart van uw apparaat verwijdert, wordt het pictogram van de app vervangen door een pictogram dat aangeeft dat het op een SD-kaart is opgeslagen.
Als uw Android-telefoon u niet de ingebouwde functie biedt om goedgekeurde apps naar een SD-kaart te verplaatsen, kunt u ook een app van derden gebruiken om u te helpen andere apps naar uw SD-kaart over te zetten. Er zijn een paar apps die u kunt gebruiken, hier willen we u de beste app aanbevelen om naar de SD-kaart te gaan AppMgr III (App 2 SD), waarmee u eenvoudig kunt zien welke apps kunnen worden verplaatst naar de SD-kaart onder de kop "Verplaatsbaar".
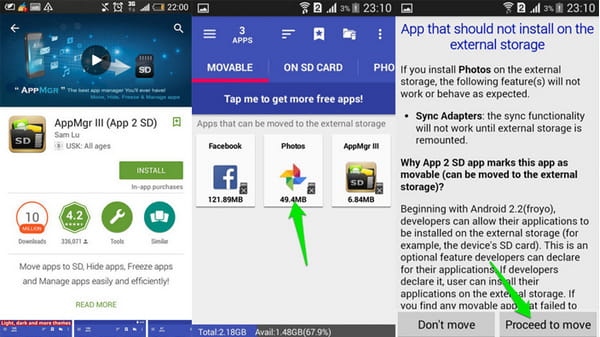
Om een van de apps over te zetten, tik je erop en bevestig je dat je deze wilt verplaatsen. Als u dat doet, gaat u naar het scherm "App-info" zoals in methode 1. Daar kunt u op "Verplaatsen" of "Wijzigen" tikken om naar de SD-kaart te gaan.
Bovendien kunt u bij sommige telefoons eerst de SD-kaart instellen als interne opslag (Adoptable / Flex Storage), voordat u gegevens kunt migreren. Niet alle apparaten met een microSD-slot ondersteunen deze functie: Motorola, HTC, Huawei en NVIDIA hebben er allemaal voor gekozen om Flex Storage in te schakelen, terwijl Samsung en LG deze tot nu toe hebben verwijderd.
De HTC is een voorbeeld, dus je moet de microSD-kaart vinden in het opslaggedeelte van "Instellingen"> "Opslag" en vervolgens "Formatteren als intern". Het proces is vergelijkbaar op andere telefoons.
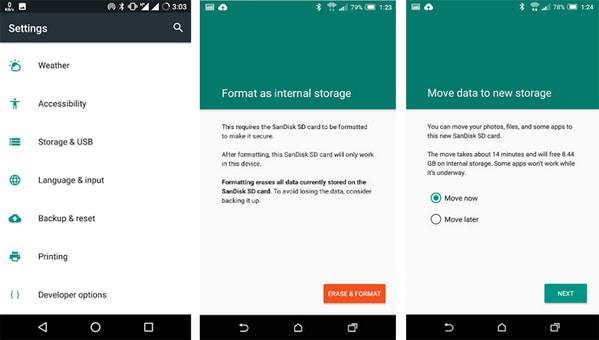
Sommige Android biedt u de opties om naar "SD-kaart" te gaan via "Instellingen"> "Opslag" en vervolgens "gegevens rechtstreeks naar de SD-kaart over te brengen". Niet alle Android-apparaten hebben deze optie en als die van u dat niet is, kunt u een betere keuze hebben om bestanden zoals foto's naar een SD-kaart te verplaatsen met behulp van een professionele Android-bestandsbeheerder. Hier willen we u de beste Android File Management-tool voorstellen - FoneLab voor Android.
In dit artikel hebben we u voornamelijk alle oplossingen gegeven met betrekking tot verplaatsen naar kaart, inclusief hoe u apps / bestanden / afbeeldingen naar SD-kaart kunt verplaatsen. Heeft u nog meer opmerkingen over het overstappen naar een SD-kaart op Android? Laat hieronder je opmerkingen achter.