Onbewust bestaat een video uit opeenvolgende beelden die in een snelle beweging worden afgespeeld. Soms willen we een bepaalde foto op die video opslaan om deze voor unieke of persoonlijke doeleinden te gebruiken. De beste manier om een specifiek frame op de video op te slaan, is door het vast te leggen of de beeldreeks afzonderlijk te converteren. Hier introduceren we de meest effectieve manier om een video op het scherm vast te leggen of om MP4 probleemloos naar een PNG-formaat te converteren.
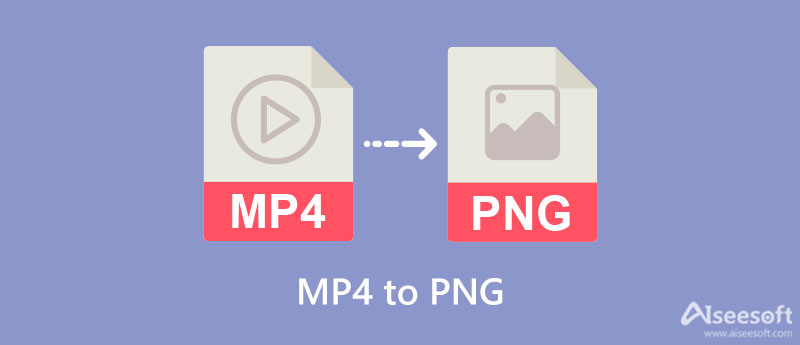
Aiseesoft schermrecorder is de unieke software voor het vastleggen van schermen die u kunt downloaden om een deel van uw video op te slaan in PNG. Deze software biedt veel functies die u kunt gebruiken voor scherm-, audio- en webcamopnamen - elk beeld dat u hier vastlegt, is inderdaad van hoge kwaliteit. Met deze software kunt u de afbeelding die u vastlegt eenvoudig annoteren met de ingebouwde tekentool die u niet kunt vinden op de schermopname die u kunt downloaden.
Dus als u dit wilt gebruiken om schermopnamen te maken en het op te slaan als PNG, kunt u de volgende details volgen die we hieronder toevoegen. Zorg ervoor dat u deze grondig leest en volgt om problemen te voorkomen.
100% veilig. Geen advertenties.
100% veilig. Geen advertenties.
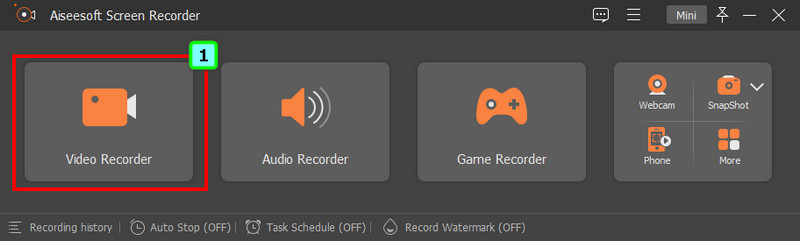
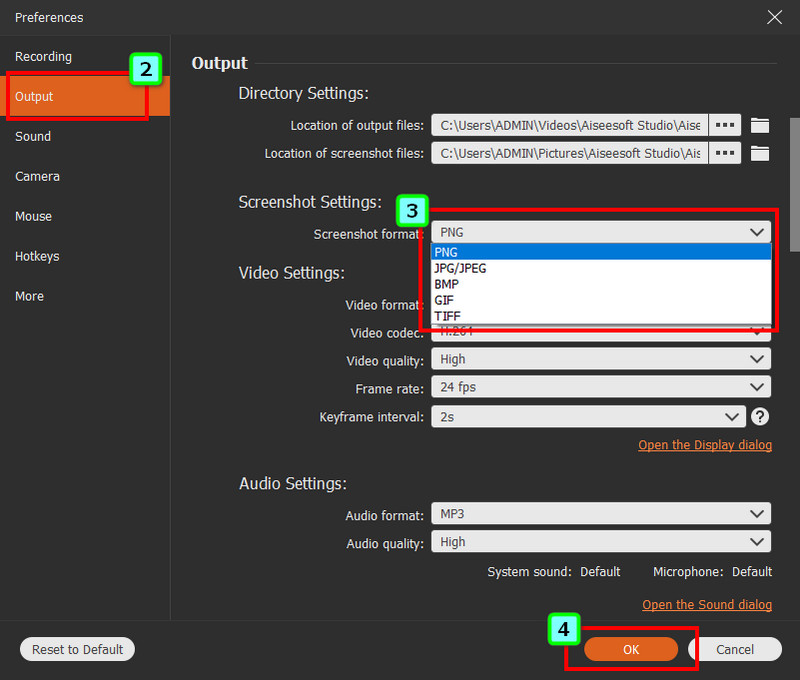
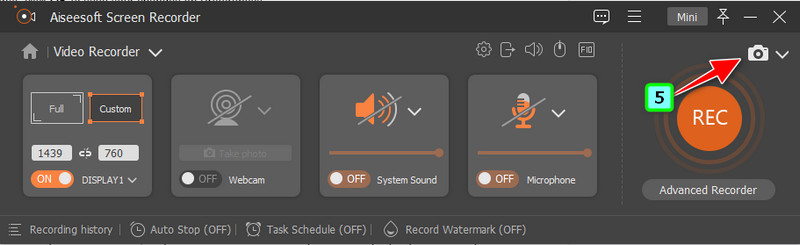
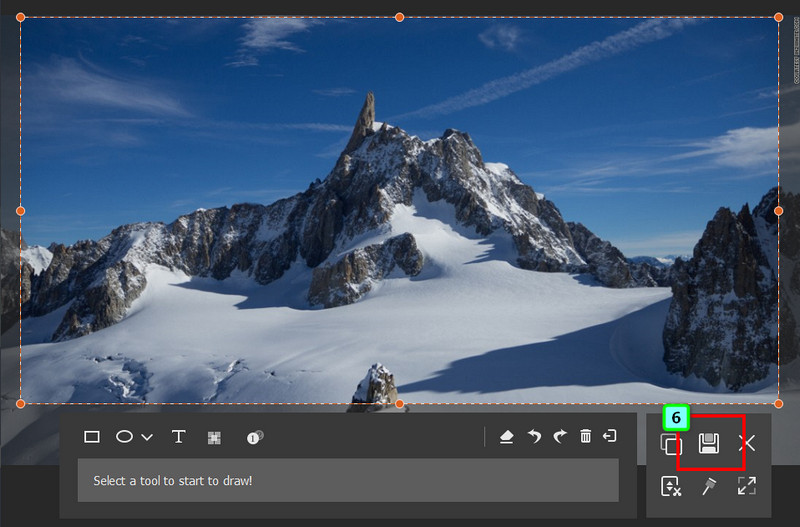
Deze converters die we introduceren, exporteren het bestand als een zipbestand om op zijn minst alle afbeeldingen in een enkele container te compileren. Ze zijn ook gratis en veilig te gebruiken als u zich zorgen maakt. Als je er klaar voor bent om ze allemaal te leren kennen, lees dan verder met het lezen van de informatie en de stappen voor het gebruik ervan hieronder.
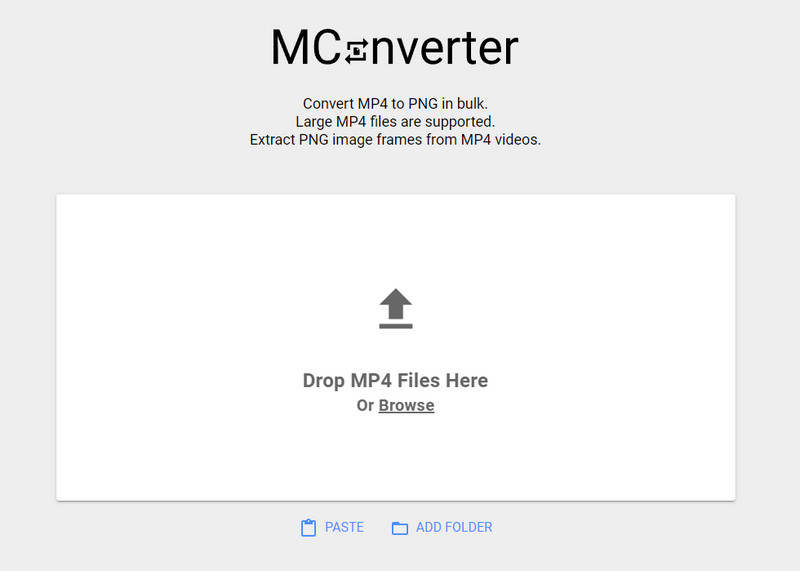
Monverter is een gratis online converter; je moet de video opslaan in een PNG-reeks. Elke reeks in je video wordt opgeslagen in PNG-indeling zodra je ze hier converteert, en ze bevinden zich in een gecomprimeerd bestand. Ook al ben je onervaren in het converteren van een bestand, je kunt het nog steeds gemakkelijk manoeuvreren als je dit als je converter kiest. Met zijn simplistische ontwerp en functie gebruikt elke gebruiker dit graag als hun converter.
Zoals we eerder zeiden, blijkt de uitvoer van de geconverteerde video naar een specifiek formaat een gecomprimeerd bestand te zijn. Als je geen tool hebt om het uit te pakken, zul je het moeilijk hebben. Maar als dat zo is, leren we je hoe je deze converter moet gebruiken.
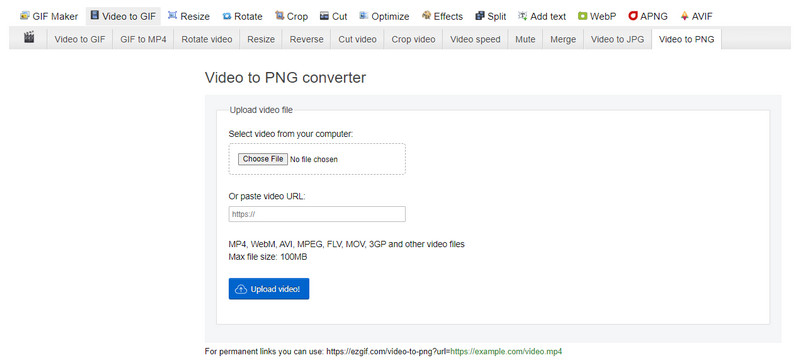
EzGIF is een andere online MP4 naar PNG-converter die u op internet kunt openen. Deze converter staat bekend als een GIF-oplossing, zoals de naam al doet vermoeden. Vanwege de behoefte aan extra functies om meer gebruikers te helpen, heeft de ontwikkelaar besloten om meer functies toe te voegen die zijn gekoppeld aan het bestand, de video en de afbeeldingen. Hoewel de tool vrij eenvoudig te gebruiken is, is hij nog steeds beter in staat om deze taak uit te voeren. Dus als u deze converter wilt gebruiken om het probleem op te lossen, wilt u misschien de stappen zoeken die we hieronder toevoegen.
Waarom verandert de geconverteerde video naar PNG in een ZIP-bestand?
Elke converter die het videobestand naar een PNG kan converteren, bevat ze in een gecomprimeerd bestand. Minimaliseer in ieder geval de bestandsgrootte zodat gebruikers die het willen downloaden toegankelijker zijn en op minder wachten.
Waarom is de bestandsgrootte van convertervideo naar PNG groter geworden?
Nadat u de geconverteerde MP4 naar PNG hebt geëxporteerd, neemt de bestandsgrootte ervan toe omdat het afbeeldingsvolume van elkaar is gescheiden. Als je video's binnen 5 minuten converteert, worden ze meestal 2.7 GB als je ze exporteert als PNG, dat nog steeds in het gecomprimeerde bestand staat.
Verliest het converteren van video naar PNG zijn kwaliteit?
Het hangt af van de instelling van de omvormer; wanneer u de video exporteert als een PNG-afbeelding, zijn er instellingen die u moet corrigeren om ervoor te zorgen dat de kwaliteit hoog blijft. Sommige ingebouwde converters ondersteunen echter geen instellingen, waardoor u niet de kans krijgt om de uitvoerinstellingen te wijzigen. Op die manier worden video's die in afbeeldingen zijn veranderd na het converteren wazig.
Conclusie
Welke manier werkt volgens jou het beste, screenshot of video converteren naar MP4? Hoe dan ook, u kunt nog steeds het gewenste PNG-bestand bereiken. Volg de stappen die we hierboven schreven op basis van de tool die we gebruiken om het resultaat succesvol te bereiken. U hoeft niet te twijfelen bij het gebruik van de tool die we hier toevoegen, want we hebben ze getest om te zien of ze foutloos werken in vergelijking met andere tools. Wat vind je van dit artikel? Hebben we je geholpen? Als dat zo is, zou het voor iedereen een grote hulp zijn als je dit artikel zou delen en hen bewust zou maken van dit onderwerp! U kunt andere gerelateerde artikelen lezen die we hieronder hebben toegevoegd om u te helpen andere problemen op te lossen.

Aiseesoft Screen Recorder is de beste schermopnamesoftware om alle activiteiten vast te leggen, zoals online video's, webcamgesprekken, games op Windows / Mac.
100% veilig. Geen advertenties.
100% veilig. Geen advertenties.