Handig in gebruik PowerPoint presentatie iets presenteren. Microsoft PowerPoint is de beste presentatiesoftware, die veel wordt gebruikt voor zakelijke en educatieve gelegenheden. Je hebt echter een krachtig nodig PowerPoint-viewer zoals Microsoft Office op uw computer is geïnstalleerd om presentatiebestanden te bekijken en te bewerken. Wat als je geen PowerPoint-viewer hebt?
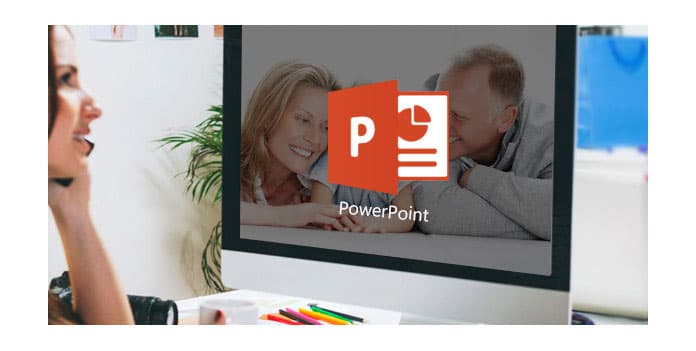
PowerPoint-bestanden die zijn opgeslagen als PPT, PPTX of een andere compatibele extensie die er is, kunnen worden gemaakt, bewerkt en geopend met online PPT-tools. Wanneer u een presentatie wilt openen zonder Microsoft Office-software, is het een goede optie om PowerPoint-bestanden online te openen. In dit bericht laten we u zien hoe u PowerPoint online kunt bekijken en PPT naar video kunt converteren om de inhoud van PowerPoint te controleren.
Zelfs als u geen PowerPoint op uw computer hebt geïnstalleerd, kunt u PowerPoint-presentaties toch openen en bekijken met PowerPoint Viewer, PowerPoint Mobile of PowerPoint Online. In het eerste deel van dit bericht laten we u zien hoe u PPT-bestanden opent met PowerPoint Online. Je kunt de volgende gids volgen om het te doen.
1. Navigeer naar de PowerPoint Online-site en log in op uw Microsoft-account.
2. Klik op "Een presentatie uploaden" in de rechter bovenhoek om het PowerPoint-bestand dat u wilt openen te laden.
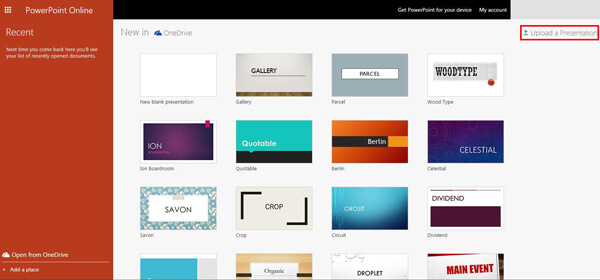
3. Nadat u het bestand hebt toegevoegd, kunt u uit twee opties kiezen: "Nu bewerken" en "Weergeven in OneDrive". Als u alleen de PowerPoint online wilt openen, klikt u op "Weergeven in OneDrive".
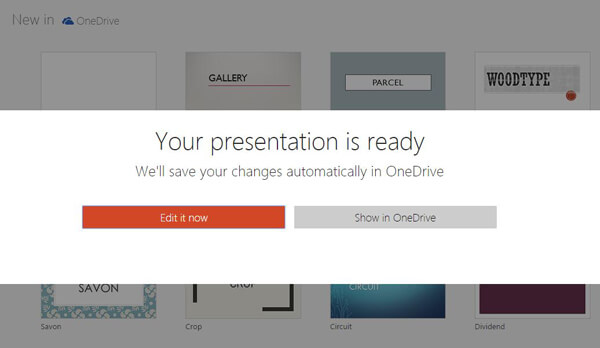
4. U wordt naar het OneDrive-venster geleid. Klik op "Bestanden" op het linker besturingselement en dan kunt u zien dat de presentatie in het centrale deel wordt getoond. Klik op het PPT-bestand en u kunt het online openen.
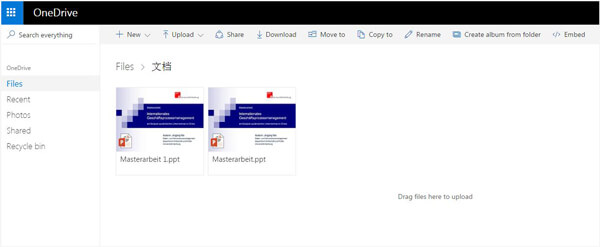
Met de officiële PowerPoint Online-software kunt u eenvoudig presentaties bekijken en bewerken. U kunt PowerPoint Viewer ook gratis downloaden om de inhoud van PowerPoint te controleren.
Naast de eerste methode kunt u ook andere online tools gebruiken om PowerPoint online te openen. Hier introduceren we u met een eenvoudig te gebruiken PowerPoint online viewer, waarmee u eenvoudig uw presentatiebestanden kunt bekijken.
1. Open de PowerPoint online viewer-site in uw browser.
2. Klik op de PPT-afbeelding om PowerPoint online te openen.
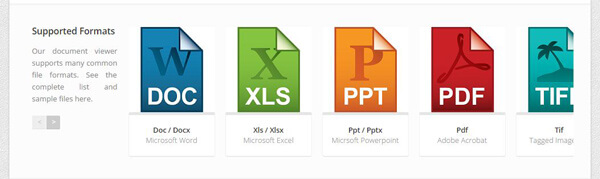
3. Klik op "Bestand kiezen" om het PPT-bestand toe te voegen aan deze online PowerPoint-viewer.
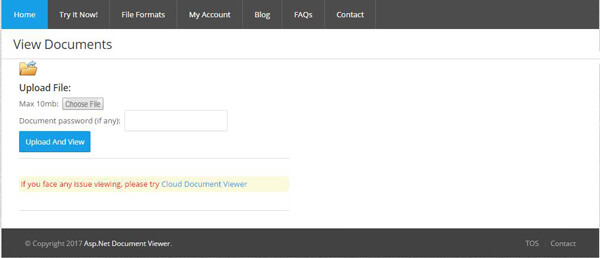
4. Klik op "Uploaden en weergeven" om de PowerPoint online te openen.
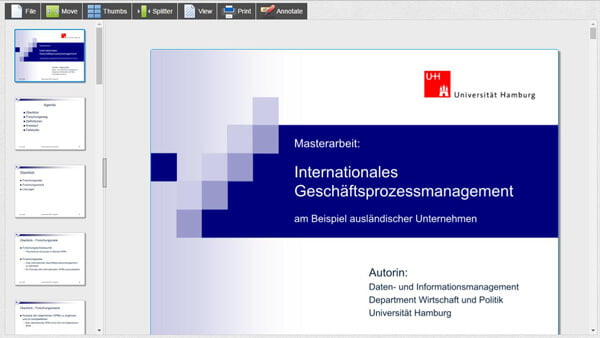
In vergelijking met PowerPoint Online komt u er misschien achter dat het gebruik van deze online PowerPoint-viewer de betere manier is om de inhoud van PowerPoint online te controleren.
Als u PowerPoint online moet openen, kunnen de eerste twee methoden dit gemakkelijk voor u doen. Soms wilt u voor het bekijken van een presentatie op een draagbaar iOS / Android-apparaat ook weten hoe u PowerPoint naar video converteert. Om dat te doen, raden we de professional hier van harte aan PowerPoint naar video-omzetter om u te helpen bij het wijzigen van PowerPoint-presentatie in video. Ten eerste kunt u het gratis downloaden en op uw computer installeren.
Stap 1 Start PowerPoint to Video Converter

Download, installeer en voer dit krachtige programma voor het converteren van PowerPoint naar video uit op uw pc / Mac. Kies "Converteren naar video's".
Stap 2 PowerPoint-bestand toevoegen

Klik op de knop "PPT-bestand (en) toevoegen" om de PowerPoint-presentatiebestanden naar deze software te importeren.
Stap 3 Stel video-instellingen in

Dit uitstekende conversieprogramma voor PowerPoint naar video biedt twee conversiemodi waaruit u kunt kiezen: "Automatische modus" en "Geavanceerde modus".
Automatische modus: Laat PowerPoint-pagina's automatisch schuiven door een overgangstijd in te stellen.
Geavanceerde instellingen: Speel PPT-bestanden handmatig af en u kunt het verhaal voor PowerPoint behouden / negeren / opnemen.
U bent vrij om het video-uitgangsformaat van uw voorkeur te selecteren op basis van uw behoeften, zoals MP4, AVI, WMV, MOV, M4V en meer.
Stap 4 Converteer PowerPoint naar MP4 / AVI

Klik op "Start" om de conversie van PowerPoint naar video te maken. Binnen enkele seconden wordt het originele PPT-bestand geconverteerd naar MP4 / AVI-video. Bovendien kunt u met deze converter voor PowerPoint naar video brand PowerPoint op dvd schijf of ISO-bestand.
In dit artikel praten we voornamelijk over het online openen van PowerPoint. Zowel PowerPoint Online als PowerPoint Online Viewer kunnen u helpen bij het online bekijken van PowerPoint. Bovendien laten we u een eenvoudige manier zien converteer PowerPoint naar video. U kunt de aanbevolen software ook gratis downloaden en proberen.

