'Ik wil .sub- en .srt-ondertitelbestanden openen zodat ik de dialoog kan lezen. Ik heb geprobeerd ze te openen met Kladblok, maar dat werkt niet. Ik heb Google al geprobeerd, maar ik kan niets vinden.' - Andre477
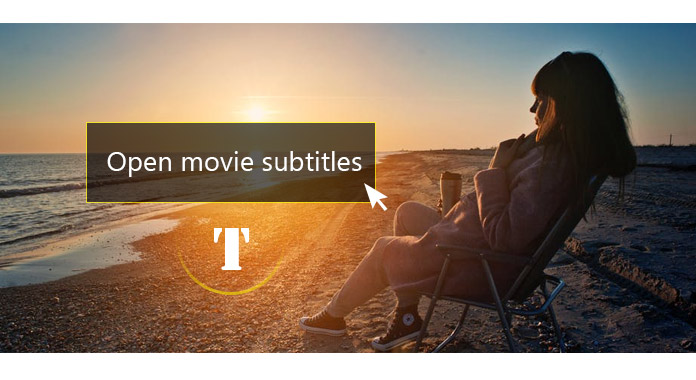
Als je te maken hebt ondertitels van films, je zou waarschijnlijk problemen als hierboven tegenkomen. Ondertitels openen is inderdaad niet eenvoudig als u niet over een goed hulpmiddel beschikt. In het volgende artikel zal ik de beste ondertiteleditor introduceren om je te helpen ondertitels te openen.
Ervan uitgaande dat u het ondertitelbestand niet opent om films te bekijken, maar alleen de ondertitels wilt bewerken, kunt u zich wenden tot een professionele ondertiteleditor. Er zijn veel ondertitelingseditors die je zou kunnen vinden, hier raden we je de beste aan Ondertiteling bewerken.
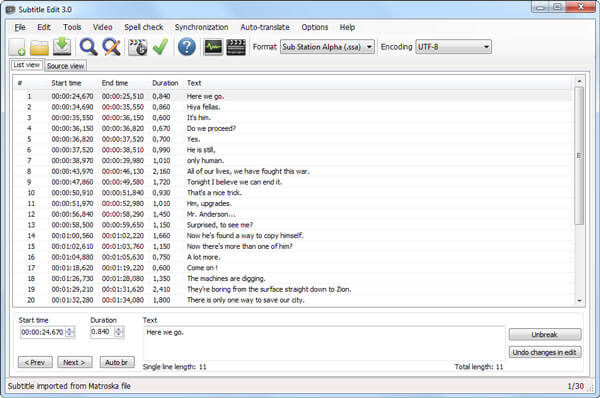
Ondertiteling bewerken is een open-source ondertiteleditor die u kan helpen bij het maken, openen, bewerken en converteren van ondertitels voor video's. Nadat je ondertitels hebt geopend met Ondertitel bewerken, kun je eenvoudig de starttijd van elke ondertitel aanpassen en de ondertitels naar wens corrigeren. Het ondersteunt in hoge mate meer dan 200 ondertitelformaten, zoals SubRib, MicroDVD, SubStation Alpha, D-Cinema, Timed Text, SAMI, D-Cinem, enz. Ondertiteling bewerken is beschikbaar in 29 talen en bevat de meeste functies van een ondertiteleditor . Als u van plan bent ondertitels te openen en te bewerken, kan deze krachtige ondertiteleditor altijd een goede optie zijn.
Als je ondertiteling wilt openen tijdens het kijken naar een film, moet je een handig hulpmiddel proberen media player. Je kunt tegenwoordig veel mediaspelers vinden om films te bekijken en de meesten beweren dat je meerdere ondertitelbestanden kunt selecteren om met je film af te spelen. Maar soms kun je de ondertitels gewoon niet laden. Hier raden we ten zeerste de beste mediaspeler aan, Video Converter Ultimate, waarmee u gemakkelijk ondertitels kunt openen. Download nu deze ondertitelopener gratis en kijk hoe het werkt.
Stap 1 Start Video Converter Ultimate
Download, installeer en voer deze volledige ondertitelsoftware uit op uw pc / Mac.

Stap 2 Videobestand (en) importeren
Klik op "Bestand toevoegen" in de menubalk om de video in dit programma te laden.

Stap 3 Open ondertitels
Klik op het pictogram "Bewerken" om het venster Bewerken te openen en voeg vervolgens een ondertitel toe aan de film. U kunt ook audiotracks toevoegen aan de uitvoervideo.
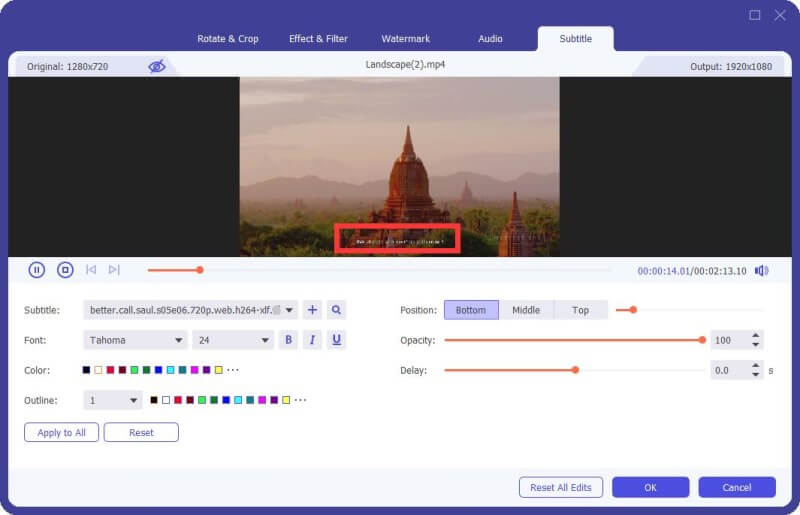
Stap 4 Bevestig de operatie
Kies het geschikte outputvideoformaat uit de vervolgkeuzelijst met "profiel". Klik vervolgens op de knop "Alles converteren" om het openen van ondertitels te bevestigen. Wanneer het conversieproces is voltooid, zie je de video direct samen met de ondertitels!
In dit bericht raden we voornamelijk twee beste tools voor ondertitelbewerking aan om je te helpen ondertitels te openen en ondertitels aan de video toe te voegen. Heeft u nog meer vragen? Laat hieronder je opmerkingen achter.