Als u de foto's onlangs van uw Windows-computer heeft verwijderd, kunt u ze terugvinden in de prullenbak. Als u echter foto's op iPhone of Mac (iPhotos) hebt verwijderd, kan het zijn dat er geen foto's in de prullenbak staan.
iPhone heeft geen prullenbak, maar je kunt de verwijderde foto's nog steeds vinden in de map 'Recent verwijderd'. Mac krijgt wel een prullenbak, maar je kunt ze niet vinden verwijderde foto's uit de prullenbak. Maak je geen zorgen, je zou nog steeds de map 'Recent verwijderd' op Mac kunnen vinden.
Dat laten we je vandaag zien: 5 manieren die iedereen kan volgen om de onlangs verwijderde foto's op iPhone en Mac. U kunt er ook voor kiezen om ze permanent te verwijderen als u ze niet wilt behouden.
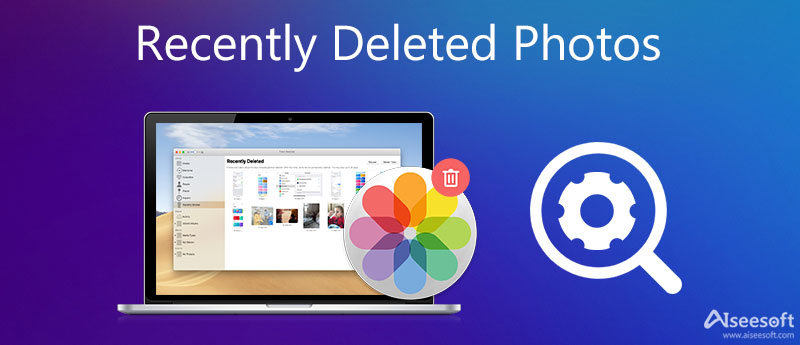
Ga op je iPhone naar de app "Foto's" en klik hieronder op "Albums". Dan kun je naar beneden scrollen. U zou "Onlangs verwijderd" moeten zien, waar u al uw onlangs verwijderde foto's binnen 30 dagen kunt vinden.
Tik op "Selecteren" in de rechterbovenhoek en tik op "Alles herstellen" om de verwijderde foto's te herstellen naar hun originele albums. Of u kunt specifieke foto's selecteren die u wilt herstellen en op "Herstellen" klikken. Als u ongewenste foto's wilt verwijderen, tikt u in plaats daarvan op "Verwijderen".
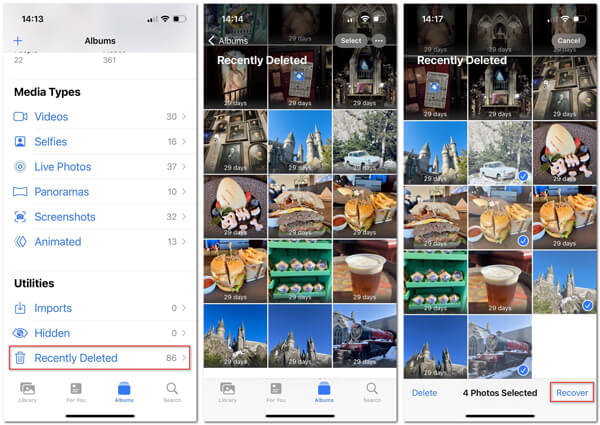
U kunt alleen de recentelijk verwijderde foto's van 30 dagen herstellen naar het originele album op de iPhone. Als u één foto gedurende 30 dagen heeft verwijderd, gaat u gewoon naar het volgende deel.
In dit deel krijgen we de krachtige tool voor het herstellen van iPhone-foto's, iPhone Data Recovery, waarmee u de verwijderde foto's en afbeeldingen van de iPhone kunt herstellen zonder back-up, van iTunes en iCloud-back-up.
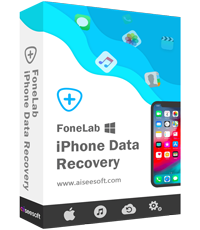
143,600 Downloads
FoneLab - iPhone Data Recovery
100% veilig. Geen advertenties.
100% veilig. Geen advertenties.
De volgende drie manieren laten zien hoe u deze software kunt gebruiken om de verwijderde foto's op de iPhone te bekijken en te herstellen.
Voordat u ze volgt, mag u de onderstaande punten niet missen:
1. Zorg ervoor dat iTunes de nieuwste versie op uw computer is.
2. Laat iTunes niet tegelijkertijd draaien tijdens het gebruik van de software.
3. De geëxporteerde verwijderde foto's op de iPhone in HEIC worden automatisch geconverteerd naar JPEG, zodat u ze rechtstreeks op uw computer kunt openen.
100% veilig. Geen advertenties.
100% veilig. Geen advertenties.
Download, installeer deze software op uw computer. Verbind uw iPhone met de computer met de USB-kabel. Klik op "Herstellen van iOS-apparaat".

Note
1. Als uw iPhone op iOS 7 of hoger draait, moet u op uw iPhone op "Vertrouwen" klikken om uw iPhone-gegevens met succes te scannen.
2. Voor iPhone 4 / 3GS moet u meer 3 stappen uitvoeren voordat u doorgaat met dit herstelproces voor foto's:
Houd je iOS-apparaat in de hand en klik op de knop Start.
Houd de Aan / uit- en Home-knoppen tegelijkertijd ingedrukt voor exacte 10 seconden.
Laat de aan / uit-knop los en houd de startknop ingedrukt.
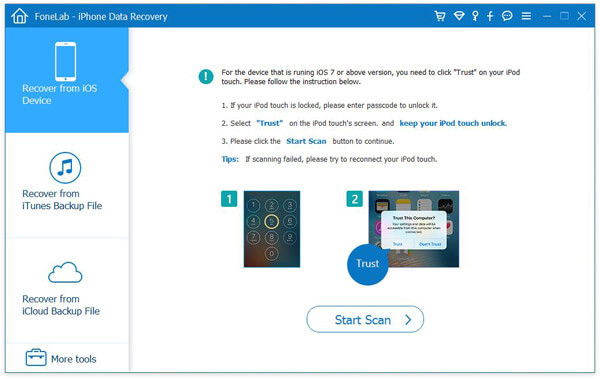
Scan en herstel verwijderde foto's van de iPhone
Klik op "Scan starten" om deze software uw iPhone automatisch te laten scannen. Nadat de scan is voltooid, kunt u klikken op "Filmrol", "Fotostream", "Fotobibliotheek" of "App-foto's" om de fotodetails te bekijken.
Vink vervolgens de onlangs verwijderde foto's aan (naam van de foto gemarkeerd als rode kleur) en klik op "Herstellen" om de verwijderde foto's van de iPhone naar de computer te extraheren.

Als je de iPhone met de computer hebt gesynchroniseerd, kun je deze tool proberen om je iTunes-foto's te scannen en te herstellen.
Voer deze software uit op de computer waarmee u uw iPhone hebt gesynchroniseerd. Klik op "Herstellen van iTunes-back-upbestand". Kies een iTunes-back-up die de verwijderde foto's op de iPhone bevat en klik op "Scan starten".

Voer deze software uit op de computer waarmee u uw iPhone hebt gesynchroniseerd. Klik op "Herstellen van iTunes-back-upbestand". Kies een iTunes-back-up die de verwijderde foto's op de iPhone bevat en klik op "Scan starten".
Vink daarna de verwijderde items die u wilt herstellen aan, klik op "Herstellen" om de verwijderde foto's naar de computer te kopiëren.

Op deze manier hoeft u zich alleen in deze software aan te melden bij uw iCloud-account en wordt uw iCloud-back-up gescand.
Draai deze software opnieuw op uw computer en klik op "Herstellen van iCloud-back-upbestand". Log in op uw iCloud-account met ID en wachtwoord (iCloud-wachtwoord vergeten? Herstel iCloud-wachtwoord nu). Kies uw iPhone-back-up in dit iCloud-account.

In het pop-upvenster moet u het gegevenstype kiezen om te scannen. Hier kunt u "Filmrol", "Fotobibliotheek" en "App-foto's" aanvinken om deze tool uw iCloud-foto's te laten scannen.
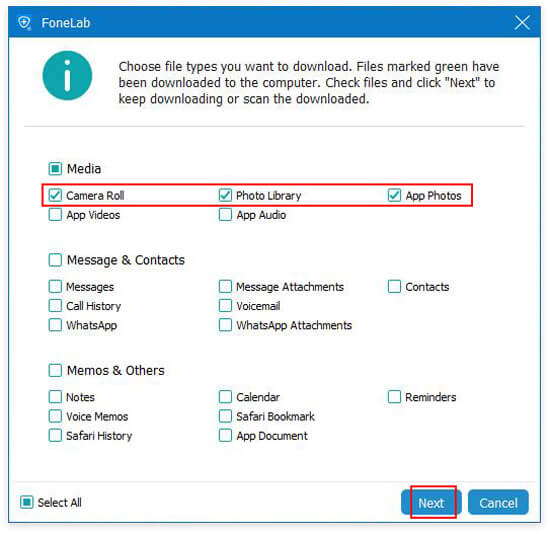
Nadat de scan is voltooid, kunt u op fototypes in de linkerzijbalk klikken om de details in het rechtervenster te bekijken. Vink de verwijderde foto's aan en klik op "Herstellen" om de verwijderde foto's van iCloud op de computer op te slaan.

Drie methoden in dit deel zijn gericht op iPhone-herstel recent of op lange termijn. Als u Android gebruikt en per ongeluk afbeeldingen hebt verwijderd, gaat u gewoon naar dit gedeelte naar Android-foto's herstellen.
Wanneer u de foto's of afbeeldingen uit andere mappen verwijdert in plaats van iPhotos op de Mac, kunt u ze rechtstreeks uit de prullenbak vinden.
Als u echter last heeft van het probleem zoals neoflyer van Apple Discussion:
Ik heb dubbele foto's verwijderd (een andere vraag voor een andere keer) van mijn iMac (27-inch eind 2009, OS X Yosemite 10.10.5). Wanneer ik dit doe, verschijnt er soms een venster met een voortgangsbalk. Het venster zegt Verhuizen naar onlangs verwijderd. Ik kan deze map "Recent verwijderd" niet vinden. Het staat niet in "Finder". Ik heb geprobeerd de prullenbak te openen, maar het is er niet. Waar zou het kunnen zijn. Ik moet een aantal per ongeluk verwijderde afbeeldingen herstellen. - neoflyer
Vervolgens moet u zoeken waar u de map Onlangs verwijderd op Mac kunt vinden.
Ga naar "iPhotos" op Mac, klik op "Bestand" in het menu en selecteer vervolgens "Recent verwijderd weergeven".
Vervolgens ziet u al uw verwijderde foto's met het aantal resterende dagen voordat ze definitief worden verwijderd.
Om een foto of foto's te herstellen, markeert u een selectie en klikt u op de knop "Herstellen" in de rechterbovenhoek. Ze worden met hun oorspronkelijke datum weer aan uw fotobibliotheek toegevoegd.
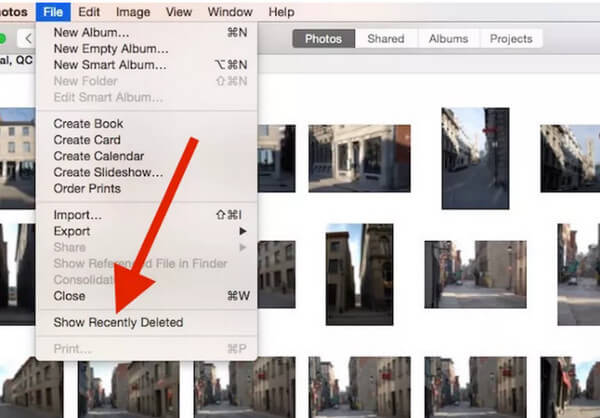
Soms, nadat je hebt gevonden waar het Recent verwijderde album op de iPhone is, wil je die foto's misschien permanent verwijderen. Als dat het geval is, kunt u ze beter niet alleen verwijderen in het album 'Recent verwijderd', maar ook een professionelere tool gebruiken om ze grondig te verwijderen. In dat geval kunt u proberen Aiseesoft iPhone-reiniger. Het is de beste rotzooireiniger die is ontworpen voor de iPhone. U hoeft dus geen enkel risico te lopen dat uw persoonlijke gegevens lekken.
100% veilig. Geen advertenties.
100% veilig. Geen advertenties.
Zodra u klaar bent met het downloaden en installeren van iPhone Cleaner op uw computer, opent u het programma en sluit u uw iPhone aan op de computer. En vergeet niet om deze computer op je iPhone te vertrouwen. U moet er ook voor zorgen dat de nieuwste iTunes op uw computer is geïnstalleerd.

Klik Quick Scan om die foto's op je iPhone te vinden. Daarna kunt u de optie zien Foto's opschonen aan het einde van de lijst. Druk op de Wissen knop achter.

Klik op de Exporteren en verwijderen knop. Vervolgens kunt u de foto's selecteren die u wilt verwijderen. Klik na selectie op Verwijder direct als u geen back-up wilt. De foto's worden volledig gewist.

Conclusie
Hier moet een conclusie worden getrokken dat wanneer u onlangs foto's op iPhone of Mac hebt verwijderd. Het eerste is om ze te herstellen van Onlangs verwijderde map in 30 dagen. Als uw foto's of afbeeldingen meer dan 30 dagen worden verwijderd, gaat u naar het tweede deel om de software voor het herstellen van foto's te gebruiken om u te helpen het doel te bereiken.
Foto's herstellen
Herstel verloren foto's op de iPhone Foto's van iCloud herstellen Toegang tot foto's op iCloud Herstel foto's zonder back-up Herstel verwijderde KeepSafe-foto's
iPhone Cleaner kan nutteloze gegevens op uw apparaat selectief opschonen. U kunt het ook gebruiken om uw privégegevens te wissen en uw iPhone / iPad / iPod Touch snel en veilig te houden.
100% veilig. Geen advertenties.
100% veilig. Geen advertenties.