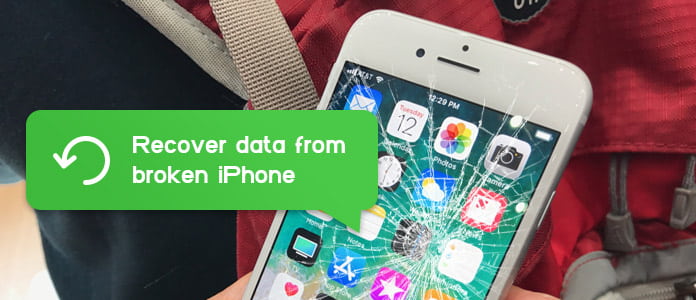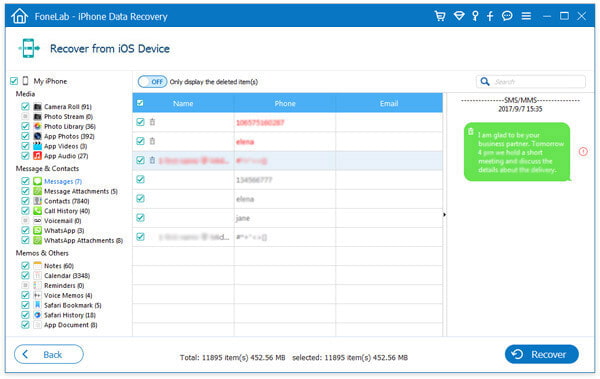Hoe gegevens van gebroken iPhone te herstellen
Samengevat
Heb je een beschadigde of kapotte iPhone, maar weet je niet wat je met je belangrijke gegevens moet doen? De beste iPhone Data Recovery-tool kan u een grote hulp bieden bij het herstellen van gegevens van een kapotte iPhone. Bekijk hier de gedetailleerde tutorial.
Af en toe kregen we enkele telefoontjes van iOS-gebruikers, die gegevens van een kapotte iPhone willen herstellen:
"Ik heb mijn iPhone 6 per ongeluk laten vallen en werd overreden door een auto. Is het mogelijk om mijn foto's of andere gegevens van de kapotte iPhone te herstellen?"
"Mijn iPhone is dood en kan helemaal niet worden ingeschakeld. Is er een tool voor het herstel van dode iPhone-gegevens?"
De meeste iOS-gebruikers moeten zulke ongelukkige omstandigheden hebben doorgemaakt. Het maakt niet uit of je iPhone een scherm heeft, door water is beschadigd, is uitgeschakeld of dood is, je moet meer om de gegevens op het apparaat geven dan om het apparaat zelf.
Dan komt hier de vraag: is het mogelijk om gegevens van een kapotte iPhone te herstellen, wanneer u het apparaat niet kunt ontgrendelen of zelfs niet kunt inschakelen?
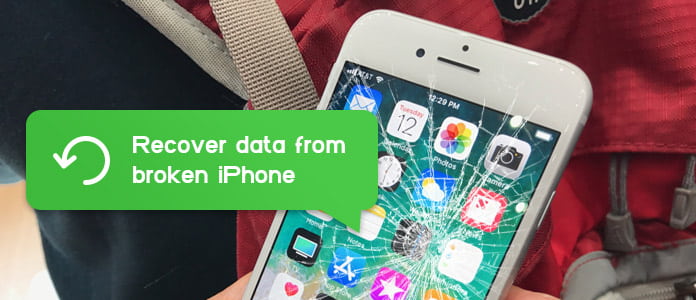
Gegevens herstellen van een kapotte iPhone
Het antwoord is ja. Met behulp van een professionele iPhone Data Recovery-tool kunt u eenvoudig gegevens van de kapotte iPhone scannen en herstellen.
Dat is Aiseesoft iPhone Data Recovery is voor. Dit is het meest geavanceerde hulpprogramma dat u drie modi biedt om gegevens van een kapotte iPhone te herstellen: "Herstellen van iOS-apparaat", "Herstellen van iTunes-back-upbestand" of "Herstellen van iCloud-back-upbestand". Het is niet nodig om de iPhone in te schakelen / te ontgrendelen met een gebroken scherm en toegangscode, download gewoon het programma op uw computer en u kunt verloren gegevens herstellen van een kapotte iPhone X / 8/8 Plus / 7/7 Plus / SE / 6s / 6 / 5s / 5 / 4s met een simpele klik.
Download het programma nu gratis en volg de onderstaande stappen om te leren hoe u gegevens van een kapotte iPhone kunt herstellen.
Het eerste dat u moet doen als uw iPhone kapot is
Alles dat gevaarlijk is, kan ervoor zorgen dat uw iPhone kapot gaat. Of je hem nu op de grond hebt laten vallen of er per ongeluk op hebt gestapt. Je iPhone is nog steeds in perfecte staat als je geluk hebt. Zelfs het ergste, het werd in stukken gesplitst.
Het maakt niet uit waar je thuishoort, het eerste dat je moet doen, is ervoor zorgen dat je iPhone een volledige controle krijgt. Doe het niet alleen als er ernstige schade is. Breng het naar Apple of andere professionele winkels en luister wat ze tegen je zullen zeggen. Vervolgens kunt u beslissen hoe u uw kapotte iPhone repareert. Onthoud het gewoon. Als je niet zo professioneel bent, kan je iPhone verder beschadigd raken vanwege een onjuiste bediening.
Methode 1. Gegevens herstellen van een kapotte iPhone zonder back-up
U kunt de Aiseesoft iPhone Data Recovery-tool gebruiken om gegevens rechtstreeks van een kapotte iPhone op te halen. Dit werkt perfect als je geen back-up hebt in je iTunes of iCloud, of als je iPhone te kapot is om iTunes te herkennen. Volg onderstaande stappen.
Stap 1 Open iPhone Data Recovery
Installeer en start het programma, kies iPhone Data Recovery functie op de hoofdinterface, dan opent u het venster voor gegevensherstel van de iPhone.

Open iPhone Data Recovery
Stap 2 Verbind de kapotte iPhone met de computer
Deze kapotte iPhone-tool voor gegevensherstel wordt normaal gesproken ingesteld Herstellen van iOS-apparaat als de standaardmodus. Nu kunt u de iPhone via een USB-kabel op de computer aansluiten. Klik op de knop "Vertrouwen" op uw iPhone om de verbinding toe te staan, iPhone Data Recovery zal binnenkort uw iPhone-naam en andere informatie weergeven.

Verbind de kapotte iPhone met de computer
Stap 3 Scan kapotte iPhone
Klik Start scannen knop om al uw iPhone-gegevens te scannen. Enkele seconden later laat de software zien hoeveel bestanden zijn gevonden, bestaande en verwijderde bestanden zijn beide inbegrepen.
Stap 4 Bekijk en herstel gegevens van een kapotte iPhone
Alle iPhone-bestanden worden aan de linkerkant in verschillende categorieën vermeld, zoals contacten, berichten, contacten, notities, herinneringen, enz. U kunt elke categorie voor een voorbeeld kiezen.
De verwijderde worden gemarkeerd als rood terwijl de bestaande zwart zijn. U kunt ook "Alleen de verwijderde item (s) weergeven" inschakelen om alleen verwijderde teksten te bekijken.
Nadat u alle iPhone-gegevens hebt geselecteerd die u wilt opslaan, selecteert u Herstellen knop, dan worden alle gegevens naar de computer geëxporteerd zodat u ze op elk moment kunt controleren.
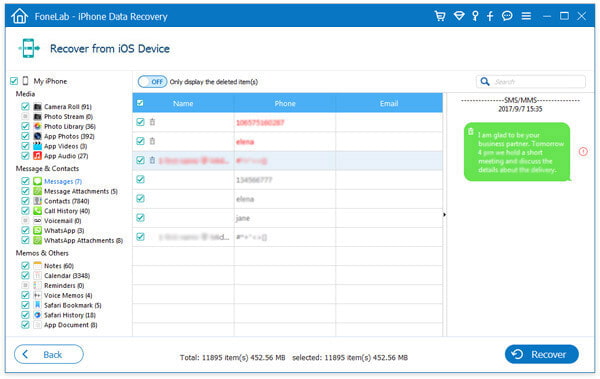
Bekijk en herstel gegevens van een kapotte iPhone
Deel 2. Hoe te herstellen van iTunes-back-up met iTunes Data Recovery
Als je pech hebt om je iPhone ernstig beschadigd of gestolen te krijgen, lijkt de bovenstaande methode misschien onpraktisch. Als alternatief kunt u het iPhone Data Recovery-programma gebruiken om kapotte iPhone-gegevens van iTunes of te herstellen iCloud back-up, op voorwaarde dat u eerder een iTunes / iCloud-back-up hebt gemaakt.
Volg nu de onderstaande stappen om te leren hoe u gegevens van een kapotte iPhone via een back-up kunt herstellen. (Hier nemen we iTunes-back-up als voorbeeld.)
Stap 1 Open iPhone Data Recovery
Installeer en open iPhone Data Recovery, kies dan Herstel van het iTunes-back-upbestand modus vanaf het linkerdeelvenster.
Om ervoor te zorgen dat u de iPhone met succes vanuit iTunes kunt herstellen, moet u iTunes op uw computer uitvoeren op deze methode.

Voer iTunes Data Recovery uit
Stap 2 Scan iTunes-back-up
Alle iTunes-back-upbestanden worden weergegeven met de apparaatnaam, de laatste back-upgegevens en het serienummer. Selecteer een iTunes back-up bestand uit de lijst en klik vervolgens op Start scannen knop om iTunes-back-up te scannen.

Scan iTunes-back-up
Stap 3 Bekijk een voorbeeld van een iPhone-bestand in iTunes-back-up
Wacht tot het scanproces is voltooid en alle iPhone-bestanden worden aan de linkerkant in verschillende categorieën vermeld, inclusief foto's, berichten, notities, contacten, belgeschiedenis, enz. Klik op een categorie om de bijbehorende bestanden te bekijken.
De verwijderde worden gemarkeerd als rood terwijl de bestaande zwart zijn. U kunt ook "Alleen de verwijderde item (s) weergeven" inschakelen om alleen de verwijderde items weer te geven.

Bekijk bestanden op een kapotte iPhone via iTunes-back-up
Stap 4 Herstel kapotte iPhone-gegevens van iTunes-back-up
Selecteer alle bestanden die u wilt ophalen en klik vervolgens op de knop "Herstellen" in de rechterbenedenhoek. Bevestig het pad waar u de gegevens wilt opslaan en alle bestanden worden naar de computer geëxporteerd.
Dat is het! Nu zijn de kapotte iPhone-gegevens met succes hersteld. Zoals u kunt zien, is deze methode eenvoudig te bedienen en veroorzaakt deze helemaal geen gegevensverlies.
Wat vind je van dit bericht?
Uitstekend
Beoordeling: 4.5 / 5 (gebaseerd op 122 stemmen)