In het artikel van vandaag gaan we het hebben over een interessant onderwerp - verwijder fisheye van GoPro.
Zoals we allemaal weten, GoPro-camera's staan bekend om hun groothoek fisheye-look. Het geeft je een groot gezichtsveld (FOV), waardoor je een gevoel van onderdompeling krijgt. Als dat is wat je zoekt, zul je geamuseerd zijn. De fisheye-look is echter niet altijd wat je wilt. In sommige situaties zou het fisheye-effect een sterke verstoring zijn voor afbeeldingen / video's omdat de rechte lijnen verbogen worden en vanaf centrale locatie de frames te groot worden. In dat geval is het voor ons beter om fisheye-vervorming te verwijderen.
Hoe verwijder je dan de GoPro fisheye-lens? In het volgende artikel geven we je de tutorials om fisheye-vervorming uit GoPro-video's en foto's te verwijderen.

Verwijder Fisheye van GoPro
Voor video's bevat GoPro Studio een "verwijder visoog" -optie die is ingebakken als onderdeel van het proces van het converteren van de beelden. U kunt het fisheye-effect verwijderen om een "lensaanpassing" toe te passen op het geconverteerde GoPro CineForm-bestand, waardoor het een kleinere FOV krijgt. Hier is hoe je het doet:
Stap 1Open GoPro Studio. Selecteer in het gedeelte "Weergeven en bijsnijden" uw GoPro-clip en klik op Geavanceerde instellingen.

Note: Houd er rekening mee dat het bestand afkomstig moet zijn van een GoPro-camera met de originele naamgevingsconventie.
Stap 2Controleer in "Geavanceerde instellingen" vensters Verwijder Fisheye optie en klik vervolgens op "OK".
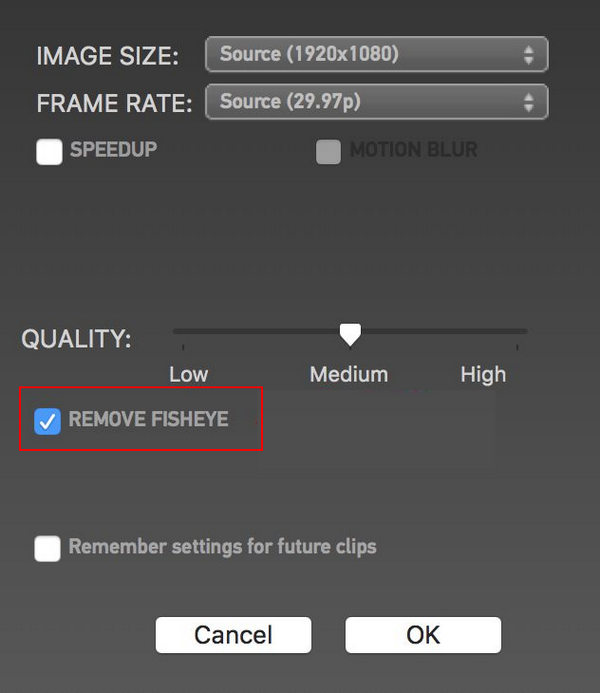
Stap 3Voeg de clip toe aan de "Conversielijst" en converteer deze vervolgens. Het fisheye-effect wordt verwijderd. U kunt doorgaan naar het videobewerkingsgedeelte en de laatste video voor het verwijderen van fisheye bekijken.

Tip: Je moet weten dat het "Fisheye-effect verwijderen" niet werkt voor GoPro HERO5-camera's. De juiste oplossing is om de Lineaire FOV-modus, die wordt geleverd met GoPro Hero 5 als een nieuwe functie.
U kunt de fisheye-lenscorrectie voor stilstaande beelden hebben in Photoshop, Lightroom, Adobe Premiere Pro, enz. Hier zou ik Lightroom als voorbeeld willen nemen en u laten zien hoe u de fisheye-vervorming in GoPro-foto's kunt corrigeren. Je kunt de vergelijkbare functie vinden in andere videobewerkingssoftware die ik hierboven noemde.
Stap 1Open Lightroom, ga naar Module ontwikkelenen selecteer de afbeelding waaruit u fisheye wilt verwijderen. Blader in de panelen aan de rechterkant naar beneden Lenscorrecties paneel.
Stap 2Vink onder het gedeelte "Lenscorrectie" aan Profielcorrecties inschakelen, het zou automatisch de camera "Make" en "Model" moeten detecteren uit de metadata van de afbeelding.
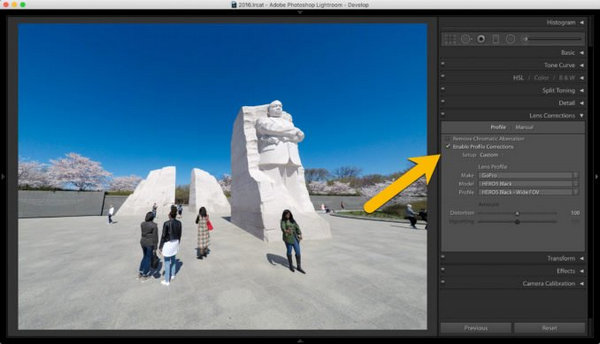
Stap 3Kies het profiel dat u wilt corrigeren, zoals "Lineaire kijkhoek", "Medium kijkhoek", "Smalle kijkhoek", enz.
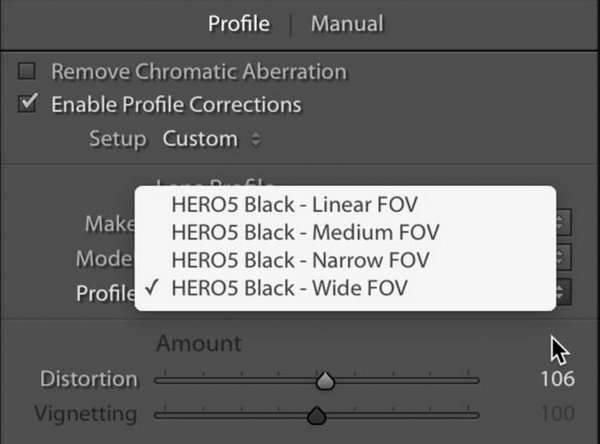
Stap 4Pas de vervormingshoeveelheid aan om GoPro fisheye te verwijderen. U kunt de schuifregelaar gebruiken die in het midden op 100 begint. Als u minder correctie wilt toepassen, schuift u deze naar links totdat u tevreden bent met het effect.
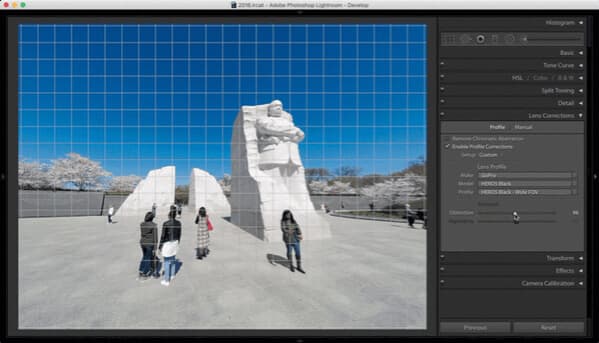
Hoewel er veel professionele video- of beeldbewerkingstools zijn, zoals GoPro Studio, Adobe Premier en Final Cut Pro enz. die kunnen helpen bij visoogcorrectie, de meeste hebben een gecompliceerde gebruikersinterface en zijn moeilijk te bedienen. Hier raden we je een eenvoudige maar krachtige aan videobewerkingssoftware, waarmee je visoog in GoPro met eenvoudige klikken kunt verwijderen.
In dit artikel hebben we je laten zien hoe je het fisheye-effect van GoPro verwijdert. Heeft u nog meer vragen over GoPro fisheye? Laat hieronder je opmerkingen achter.
GoPro studio is in feite complete videobewerkingssoftware waarmee je GoPro-video's kunt maken en verbluffende video-effecten toepassen. In dit deel gaan we stap voor stap uitleggen hoe je GoPro studio kunt gebruiken. Voordat we beginnen, moet je ervoor zorgen dat je de nieuwste versie van GoPro Studio op je pc of Mac hebt gedownload.
Open GoPro Studio en je ziet de blauwe knop met het label "Nieuwe bestanden importeren" in het linkerdeelvenster. Klik erop en selecteer vervolgens de videobestanden die u wilt opnemen.

Nadat je de GoPro-video's hebt geïmporteerd, vind je mogelijk veel nutteloze onbewerkte beelden die je niet wilt gebruiken voor de definitieve versie van de video. In dat geval kunt u een grove snede of snede maken voordat u gaat bewerken.
Kies de miniatuur van een video en klik vervolgens op de knop "Afspelen". Linksonder in het venster bevinden zich twee trimknoppen die u aan de voor- of achterkant kunt trimmen.

Als u instellingen zoals frames per seconde, grootte van de video, formaat, toenemende snelheid of een andere instelling wilt wijzigen; u kunt naar geavanceerde instellingen gaan en de wijzigingen aanbrengen. Deze instellingen bepalen hoe uw raw uw videobestanden worden geconverteerd.

Om te beginnen met bewerken, moet u alle videobestanden in één converteren. Om dat te doen, selecteert u de clip en kiest u "Clip toevoegen aan conversielijst". Zodra u alle clips aan de conversielijst hebt toegevoegd, converteert u ze door op de knop "Alles converteren" te klikken. Vervolgens kunt u de videobewerking invoeren.
In deze stap kun je ook de nieuwe video's toevoegen, video's knippen / roteren / spiegelen zoals je wilt. Klik na het conversieproces op de knop "Doorgaan naar stap 2" die wordt vervangen door de knop "Alles converteren". Dit brengt u naar de videobewerkingsmodus.

GoPro Studio biedt je 2 opties in het volgende scherm: maak een nieuwe videoof gebruik een van de sjablonen in de videobewerkingssoftware.

Als u de sjabloonoptie kiest, hoeft u alleen maar de video's te vervangen door uw bestanden.
Klik voor het maken van de nieuwe video op de knop "Leeg" aan de linkerkant en vervolgens op "maken" rechtsonder. Klik nu op de knop "Titel" en typ de gewenste titelnaam. U kunt ook de lettergrootte, kleur en enkele andere kenmerken van de titel wijzigen.

Selecteer de video die u wilt importeren en sleep deze naar de tijdlijn. In de rechterkolom kunt u de snelheid, fadetijd, helderheid, volumeniveau aanpassen, video-overgangen of slow motion-effecten toevoegen, video splitsen, enz.

Je kunt wat muziek aan je GoPro-video toevoegen als je wilt. Klik linksboven op de knop "Media" en selecteer vervolgens de muziek die u wilt importeren. Sleep vervolgens het audiobestand naar de tijdlijn, waar je "Sleep je titel" hier ziet.
Nadat u klaar bent met bewerken, kunt u de video exporteren naar het gewenste formaat. GoPro Studio biedt u vele manieren om uw videobestand te exporteren. U kunt het direct uploaden of opslaan om later op uw pc te bekijken of andere parameters instellen door de aangepaste opties te kiezen. Nadat u de specifieke optie hebt geselecteerd, klikt u op de knop "Exporteren".

Zoals je kunt zien, is GoPro Studio een eenvoudige en eenvoudige videobewerking voor je GoPro-video's. Als u op zoek bent naar een meer geavanceerde GoPro Studio alternatief voor videobewerkingssoftware met krachtige functies die u kunt proberen Video Converter Ultimate. Hiermee kunt u uw actiecameravideo's binnen enkele klikken converteren / bewerken / samenvoegen / knippen.
In dit artikel hebben we het je laten zien hoe GoPro Studio te gebruiken. Heb je nog meer vragen over deze GoPro Studio-zelfstudie? Laat hieronder je opmerkingen achter.

