Als je een aantal zeer creatieve video's wilt maken, dan is het gebruik van Sony Vegas green screen-effecten een goede keuze. Met deze functie kunnen gebruikers meer mogelijkheden krijgen bij het maken van video's. In plaats van beelden met een groen scherm te gebruiken, kunt u de Sony Vegas-chromakey uitvoeren om dit effect gemakkelijk te bereiken. Hierdoor kun je zonder al te veel moeite een Hollywood-stijl in huis halen.
Sommige mensen vragen zich misschien af of het moeilijk is om een groen scherm te gebruiken in Sony Vegas. Nou, het maakt niet zoveel uit. Dit artikel biedt een volledige zelfstudie over groen scherm van Sony Vegas. Bovendien is het ook een goede manier om allerlei green screen-fouten in Sony Vegas-software te omzeilen.

Stap 1 Importeer groen schermmateriaal en de vervanging ervan
Voer Sony Vegas Pro uit op uw Windows-pc. Importeer de beelden op het groene scherm. Je kunt de videoclip dus zien in het tijdlijnspoor 1. Later moet je het video- of afbeeldingsbestand toevoegen om het te vervangen in Sony Vegas-spoor 2. Nou, je kunt dezelfde duur aanpassen voor beide twee sporen. Het zal dus gemakkelijker zijn wanneer u het groene scherm in Sony Vegas begint te vervangen.
Stap 2 Activeer Sony Vegas Event FX
Nu moet u het pictogram "Event FX ..." rechtsonder op de tijdlijn zoeken en erop klikken. Met deze optie kunnen gebruikers effecten of een gebeurtenis toevoegen of gebeurteniseffecten bewerken. U kunt eigenlijk met uw muis over het pictogram bewegen om de naam te zien. Later verschijnt er een nieuw venster met veel effecten en plug-ins.
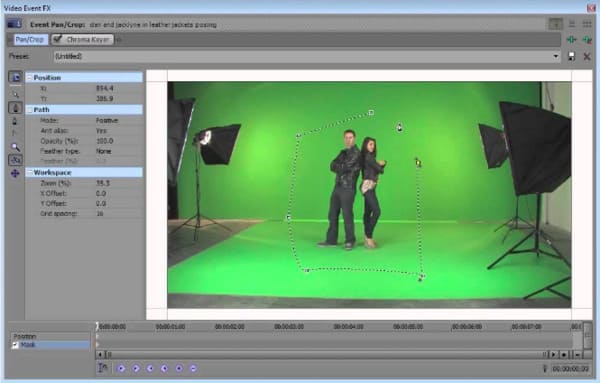
Stap 3 Pas de Sony Vegas Chroma Key aan
Scroll naar beneden en kies de optie "Sony Chroma Keyer". Je kunt 'Gesplitste schermweergave' inschakelen boven de voorbeeldvideo. Stel het vervolgens in op FX omzeild om het object te knippen met de Chromakey. Daarna kunt u de Chroma Keyer-instellingen openen om de gerelateerde video-effecten aan te passen, waaronder kleur, lage draad, hoge drempel, hoeveelheid vervaging en masker.
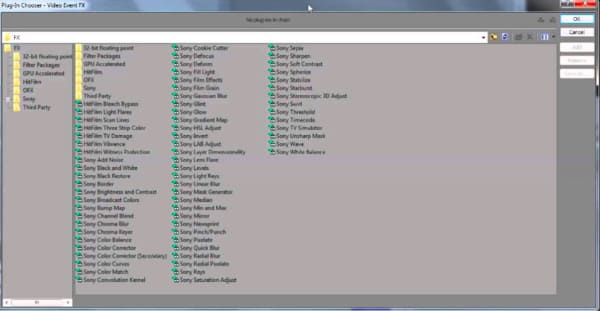
Stap 4 Sony Vegas achtergrond transparant scherm instellen
U kunt de kleur die u wilt verwijderen uit het videovoorbeeldvenster selecteren met een pipet van track 1. Later, voeg het linker object samen met track 2 door de transparante achtergrond. Als gevolg hiervan kunt u het groene scherm van Sony Vegas met succes transparant maken.

Opmerking: dit betekent niet dat u "Groen" moet selecteren in het menu "Kleur". Je kunt ook andere kleuren kiezen om het groene schermeffect van Sony Vegas toe te passen.
Stap 5 Gebruik een groen scherm in Sony Vegas met Chroma Key
Klik na de aanpassing op de rode "x" -optie bovenaan het scherm om het venster te sluiten. Je kunt de video eerder zien met alle aanpassingen die je hebt gemaakt. Als u niet tevreden bent met het bepaalde object, kunt u teruggaan om weer te profiteren van Chroma Keyer. Kies de optie 'Opslaan' om uw nieuwe wijziging toe te passen.
Daarna kun je deze video exporteren of direct delen met de sociale media. En je kunt ook nieuwe effecten toepassen om de video met groen scherm van Sony Vegas te perfectioneren.
Bovendien kun je rennen Aiseesoft Video Converter Ultimate om 3D-instellingen in te schakelen en eenvoudig andere krachtige effecten toe te passen. Dit is een krachtige video-editor met een gebruiksvriendelijke interface. U kunt dus binnen enkele klikken alle video- en audioaanpassingen uitvoeren.
Bovendien kunnen gebruikers met deze alternatieve software van Sony Vegas de videokwaliteit met één klik verbeteren. Dus als je wiebelende video wilt stabiliseren en visueel energiek wilt maken, dan kun je hier komen om het probleem op te lossen.
Belangrijkste kenmerken van dit Sony Vegas Pro-alternatief
Stap 1 Importeer video naar Video Converter Ultimate
Gratis download en installeer Video Converter Ultimate op uw Windows- of Mac-computer. Start vervolgens dit programma en kies bovenaan "Bestand toevoegen". Kies uw doelvideo in het pop-upvenster en klik vervolgens op "Openen" om uw wijziging te bevestigen.

Stap 2 Schakel 3D-instellingen in
Klik op "3D" in de bovenste werkbalk. En u kunt ook "Bewerken" kiezen en vervolgens op "3D" klikken om naar dezelfde pagina te gaan. Vink het kleine vakje aan voor "3D-instellingen inschakelen". Later kunt u het 3D-effect aanpassen met veel eenvoudig te gebruiken filters. Klik op "Toepassen" om uw wijziging op te slaan.

Stap 3 Verbeter de videokwaliteit
Kies "Verbeteren" in het venster "Bewerken". Nu kunt u 4 verschillende keuzes krijgen om de videokwaliteit met één klik te verbeteren. Bovendien kunt u op "Toepassen op alles" klikken de videokwaliteit verbeteren in batch gemakkelijk.

Opmerking: U kunt bovenaan "Roteren", "Bijsnijden", "Effect" en "Watermerk" kiezen om de video in verschillende aspecten aan te passen. Welnu, ongeacht welke bewerking u maakt, u kunt altijd een realtime voorbeeldvenster krijgen om elke kleine wijziging onmiddellijk te volgen.
Stap 4 Exporteer de bewerkte video in hoge kwaliteit
Als u de video naar een bepaald draagbaar apparaat wilt uitvoeren, kunt u onderaan op "Profiel" klikken. Er zijn verschillende vooraf ingestelde profielen die u kunt krijgen. Kies daarnaast "Instellingen" om de videokwaliteit en andere profielinstellingen aan te passen. Klik ten slotte op "Converteren" om uw video te exporteren.

Hoewel Sony Vegas Pro gebruikers meer ruimte biedt om aan te passen met video- en audiobestanden, is het niet altijd de beste keuze voor alle mensen, niet alleen vanwege de hoge prijs, maar ook vanwege de gebruiksvriendelijke interface. Dus als u gemakkelijk video- en audioaanpassingen wilt maken, dan is Video Converter Ultimate misschien meer geschikt voor u. Dat is alles voor het maken van een groen scherm van Sony Vegas en het inschakelen ervan 3D effecten. Ik hoop dat je dit artikel leuk vindt.