Een stop-motionfilm is een populaire korte film, die u kunt delen op websites van sociale media. Als u slechts een korte stop-motionfilm met een of twee minuten wilt maken, moet u veel tijd en ingewikkeld proces besteden. Maar met Windows Movie Makerkan alles eenvoudiger worden. Leer gewoon het gedetailleerde proces om een stop-motionfilm te maken met Windows Movie Maker.

Stop-motion Windows Movie Maker
Als je van plan bent om een stop-motionfilm te maken met Windows Movie Maker, heb je eerst genoeg foto's nodig. Om een beter stop-motioneffect te krijgen met WMM, kunt u proberen elke foto te maken en elk frame van de film tegelijkertijd op te nemen. Tijdens de opname moet je af en toe een beetje van figuur veranderen en de foto achter elke beweging verplaatsen, alle foto's worden in een combinatie van de frames genomen. Volg de volgende stappen om concrete details te vinden over het maken van een stop-motionvideo met Movie Maker.
Zoals gezegd, bestaat een stop-motionvideo simpelweg uit een object dat frame voor frame fysiek in kleine stappen wordt verplaatst. Om alle frames achter elkaar te bekijken, kan het publiek de illusie van beweging krijgen. Dus voordat u begint met het maken van de film, moet u eerst een overzicht van uw film schrijven en dienovereenkomstig stilstaande beelden maken. Alles in hetzelfde frame bewaren is gemakkelijker voor u om te bewerken, dus zorg ervoor dat u zo snel mogelijk alle footages ontvangt. Zodra u alles hebt voorbereid, kunt u de afbeeldingen ordenen om stop-motionvideo's te maken met Window Movie Maker.
Zodra u alle gewenste afbeeldingen heeft, kunt u ze importeren in de Window Movie Maker en een stop-motion maken. Zoek eerst de knop "Video's en foto's toevoegen" en voeg de foto's dienovereenkomstig toe. Daarna moet u een voorbeeld van alle foto's bekijken en de volgorde rangschikken op basis van het stop-motioneffect. Controleer uw foto's voor het geval ze niet allemaal in chronologische volgorde staan. Natuurlijk kunt u ook "Ctrl + A" gebruiken om alle afbeeldingen in Windows Movie Maker te selecteren, waarmee u tegelijkertijd voor alle foto's wijzigingen kunt aanbrengen.
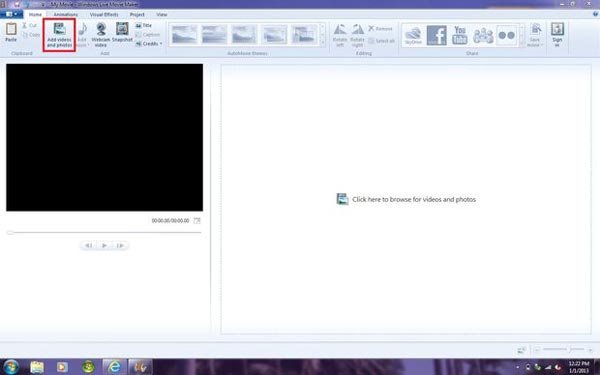
Bewerk vervolgens alle foto's van de Stop Motion in Windows Movie Maker. Stel eerst de duur in tussen elke twee foto's. U kunt aanpassen tussen 0.1 en 1 seconde afhankelijk van het aantal foto's. Bekijk vervolgens het resultaat en pas de duur langzamer of sneller aan zoals u wilt. Natuurlijk kunt u ook frames toevoegen of enkele foto's verwijderen om de snelheid van de film te regelen. Bekijk de film regelmatig en bekijk de timing om er zeker van te zijn dat de stop-motion-illustratie werkt. Zorg ervoor dat de geschikte tijdsduur tussen foto's een van de belangrijkste dingen moet zijn om een stop-motionfilm te maken in Movie Maker.
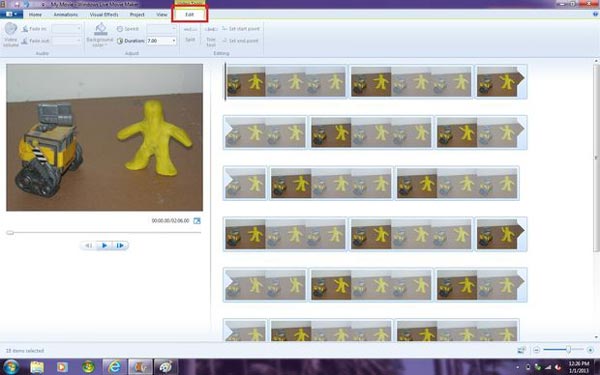
Om een goede stop-motionvideo te maken met Windows Movie Maker, kun je ook muziek, commentaar of andere audiobestanden aan de video toevoegen. Eigenlijk zijn er meer andere bestanden die u aan de stop-motionvideo kunt toevoegen, zoals titels of credits aan het begin en einde. Bovendien kun je ook een call-to-action of andere video-effecten aan de film toevoegen, je kunt wat extra elementen downloaden om een stop-motion te maken met de functies van Windows Movie Maker. Neem een laatste voorbeeld voordat u een stop-motionvideo maakt in Movie Maker.
Eindelijk kunt u de stop-motionvideo op uw computer opslaan. Gewoonlijk slaat het programma het uitvoerbestand op als WAV, dat u op de blauwe tab linksboven in het scherm moet klikken. En klik vervolgens op de knop "Film opslaan" en kies "Voor computer". Geef de video een naam voordat u stop-motionvideo van Movie Maker naar de computer exporteert. Het duurt een paar minuten om de stop-motionvideo te genereren. Om de bestanden met anderen op sociale media-websites of smartphones op te slaan, moet u ook de WAV bestanden als MP4 of andere formaten.
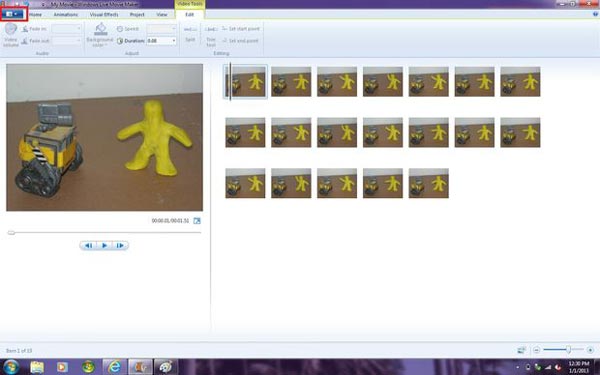
Is er een andere Movie Maker om met gemak een stop-motionfilm te maken? Aiseesoft Slideshow Maker moet altijd een goede keuze zijn Wanneer u alle foto's van de stop-motion plaatst, kunt u de effecten aanpassen, filters, overlays, tekst en titel, bewegingselementen, muziek en meer andere elementen toevoegen om stop-motionfilms te maken. Wat nog belangrijker is, je kunt de film binnen een paar minuten krijgen. Het zou het beste alternatief moeten zijn voor het maken van stop-motionfilms in Movie Maker. Download het programma om een bevredigende film te maken.
1. Maak een diavoorstelling van alle video- / foto- / audiobestanden.
2. Maak een diavoorstelling naar HD en andere video's.
3. Pas de effecten van de diavoorstelling aan voor meer plezier.
4. Er zijn veel creatieve functies om uw video's te laten opvallen, inclusief filters en overlays, tekst en titels, bewegingselementen, overgangen, muziek, enz.
5. Geniet van uw diavoorstelling op veel populaire apparaten, zoals iPhone, iPod, Xbox, Google-telefoon, LG, PS 3/4, enz.
De oplossing om een stop-motion te maken met Movie Maker is ingewikkeld. Niet alleen voor het maken van foto's voor elk frame, maar ook voor het samenvoegen van alle frames en het instellen van de duur. Bovendien moet u speciale aandacht besteden aan de video voordat u deze exporteert met Windows Movie Maker. Om een verbluffende stop-motionfilm te maken met Windows Movie Maker, moet u erg geduldig zijn, maar als u er een wilt maken, geniet dan gewoon van het plezier.