Heb je ooit iemand een bericht op Twitter willen sturen, maar wilde je niet dat het publiekelijk werd gezien? Laten we eerlijk zijn, zelfs op een social-mediaplatform als Twitter wil je niet alles openbaar delen. Net als andere sociale mediaplatforms zoals Facebook, biedt Twitter je nu de mogelijkheid om privéberichten naar je vrienden te sturen.
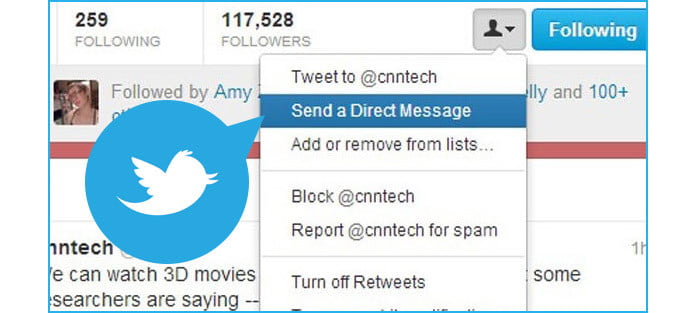
Twitter Direct Message, ook bekend als Twitter DM, is een privébericht dat naar een specifieke persoon op Twitter wordt gestuurd. Net als gewone tweets en antwoorden, zijn Twitter Direct Messages beperkt tot 140 tekens. Je kunt een DM alleen sturen naar een Twitter-gebruiker die je volgt, wat helpt om spam en andere ongewenste berichten te verminderen. Genoeg gezegd, hoe gebruik je Twitter Direct Message? In dit artikel leren we je stap voor stap hoe je een direct bericht op Twitter verstuurt. Er zijn ook enkele tips over Twitter Direct Message om u te helpen het beter te beheren.
U kunt profiteren van de Twitter Direct Message-functie op zowel mobiele als computergebaseerde platforms, en het is vrij eenvoudig om iemand op Twitter te DM. Laten we nu eens kijken hoe dit werkt.
Stap 1Open uw favoriete browser. Om een direct bericht van Twitter te sturen, moet u eerst inloggen op uw Twitter-account.
Stap 2Klik op "Berichten" in de navigatiebalk bovenaan, u ziet een pop-up met uw geschiedenis van direct berichten.
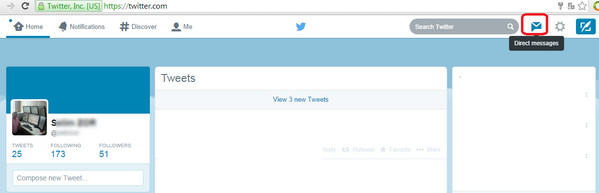
Stap 3Klik op de knop "Nieuw bericht". Voer in het adresvak de naam of @gebruikersnaam in van de mensen naar wie je een bericht wilt sturen. Een groepsbericht kan maximaal 50 personen bevatten.
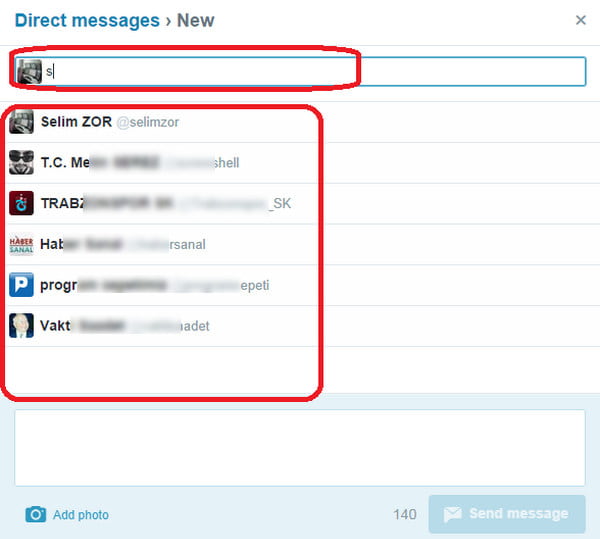
Stap 4Naast tekst kun je een foto, video, GIF toevoegen of een sticker verzenden via Direct Message.
Stap 5Als je klaar bent met bewerken, klik je op de knop "Verzenden" of druk je op de Enter-toets om een direct bericht te verzenden.
Stap 1Tik op de "Twitter" -app, open Twitter en log in op uw Twitter-account.
Stap 2Tik op de knop "Berichten" in de rechterbenedenhoek van uw scherm.
Stap 3Tik op het pictogram "Nieuw bericht" in de rechterbovenhoek van uw scherm. Je kunt een lijst zien met je meest gecontacteerde Twitter-vrienden.
Stap 4Tik op de naam van een Twitter-contact. Nadat hun naam in een vervolgkeuzemenu is verschenen, tikt u erop; dit zal ze toevoegen aan een nieuw bericht. Je kunt dit voor zoveel Twitter-vrienden doen als je wilt als je een groepsbericht wilt maken.
Stap 5Tik op "Volgende" in de rechterbovenhoek van je scherm. Dit brengt u naar een nieuw berichtenvenster met uw contactpersoon.
Stap 5Tik op het veld 'Een nieuw bericht starten' onder aan het scherm om een toetsenbord weer te geven. Nu kunt u een bericht typen. Tik na het bewerken op de optie "Verzenden" om dit Twitter Direct-bericht te verzenden.
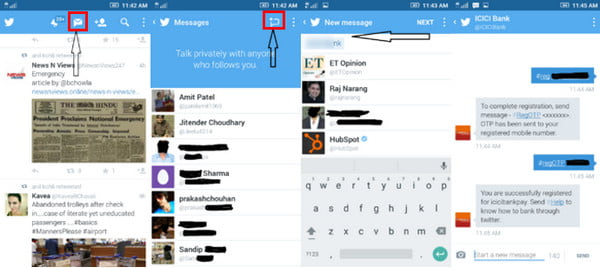
Stap 1Navigeer naar het privébericht dat u wilt negeren.
Stap 2Klik of tik op de berichtinstellingen. Vind het pictogram meer of overloop via Twitter.com of op iPhone / Android.
Stap 3Selecteer in het pop-upmenu het gewenste tijdsinterval voor dempen: 1 uur, 8 uur, 1 week of voor altijd.
Stap 4Als u het dempen wilt opheffen, klikt of tikt u op het pictogram meer of het overlooppictogram en klikt of tikt u vervolgens op Meldingen niet meer dempen.
Directe berichten zijn voorzien van leesbevestigingen, zodat u weet wanneer mensen uw berichten hebben gezien. Wanneer iemand je een Twitter Direct-bericht stuurt en je lees- / verzendbevestiging verzenden / ontvangen is ingeschakeld, weet iedereen in het gesprek wanneer je het hebt gezien. Deze instelling is standaard ingeschakeld, maar u kunt deze op elk gewenst moment via uw instellingen uitschakelen (of weer inschakelen). Als u de instelling Leesbevestigingen verzenden / ontvangen uitschakelt, kunt u geen leesbevestigingen van andere mensen zien.
Leesbevestigingen zijn alleen zichtbaar op Twitter voor iOS- en Android-apps en twitter.com. Houd er echter rekening mee dat leesbevestigingen ook worden verzonden wanneer u privéberichten op mobiel internet bekijkt.