Er zijn veel redenen waarom u een videoframe-recorder nodig heeft. U wilt bijvoorbeeld een filmscène opnieuw creëren met afbeeldingen. Het is ook gebruikelijk dat sommige gebruikers de bepaalde videoclip zorgvuldig willen bestuderen. Welnu, welke reden u ook heeft, als u frames op uw Windows-pc of Mac wilt opnemen, bent u hier aan het juiste adres.
Gelukkig kun je hier verschillende werkbare methoden krijgen. Met andere woorden, het is niet nodig om een Apple TV klaar te maken voor AirPlay. U kunt het iPhone-scherm ook naar andere apparaten met grote schermen casten. Laten we nu samen lezen om te zien hoe u uw iPhone kunt spiegelen zonder Apple TV.

Videoframe vastleggen
Als u eenvoudig videoframes wilt extraheren of opnemen, mag u dit niet missen Aiseesoft Video Converter Ultimate. Ja, u kunt deze tool gebruiken om moeiteloos frames op te nemen. Vanwege de brede ondersteuning van coderingsformaten, kunt u frames uit HD / 4K UHD-video's extraheren. Bovendien kunt u videoframes in hoge kwaliteit bewerken, verbeteren en converteren.
Bovendien kunt u eenvoudig externe ondertitels of meerdere audiotracks toevoegen. Over het algemeen is de Aiseesoft-app voor het vastleggen van videoframes precies het juiste programma waarnaar u op zoek bent.
Eigenlijk kun je frames vastleggen en ze vervolgens als professional hier gemakkelijk bewerken. Deze videoframe-recorder is gemakkelijk te gebruiken. Ondanks de bovengenoemde functies, hebt u zonder enkele klikken toegang tot meer bewerkingsfilters.
Stap 1 Voeg een video toe
Gratis download en installeer de software voor het vastleggen van videoframes op uw Windows- of Mac-computer. Start dit programma na de installatie.

Klik op "Bestand toevoegen" om een video te importeren. Welnu, u kunt een videobestand ook rechtstreeks naar de hoofdinterface slepen en neerzetten.
Stap 2 Frames opnemen in een video
Er is een klein voorbeeldvenster in het rechterdeelvenster van het programma. Wanneer u op het pictogram "Afspelen" klikt, kunt u direct een voorbeeld van de geselecteerde video bekijken. Pauzeer vervolgens de video wanneer deze het doelmoment bereikt.
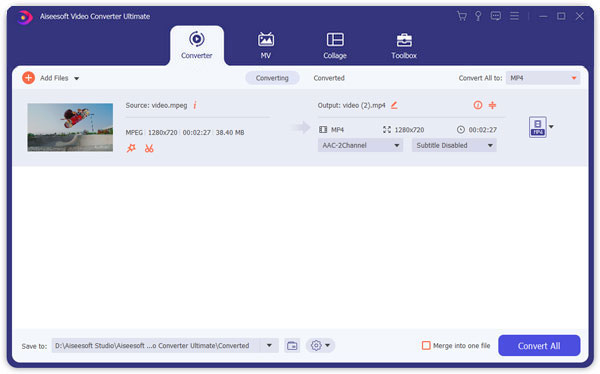
Gedurende deze tijd kunt u op het pictogram "Snapshot" klikken. Het ziet eruit als een camerapictogram. Je vindt het onderaan het voorbeeldvenster. De vastgelegde videoframes worden automatisch in de bibliotheek opgeslagen.
Stap 3 Videokwaliteit verbeteren (optioneel)
Klik op de optie "Bewerken" in de bovenste menubalk. Later kunt u de videokwaliteit verbeteren en vrijelijk andere wijzigingen aanbrengen. U kunt met één klik de resolutie opschalen, de helderheid en het contrast optimaliseren, videoruis verwijderen en het trillen van video's verminderen. Welnu, u kunt op "Toepassen op alles" klikken om de videokwaliteit ook batchgewijs te verbeteren.

Stap 4 Exporteer de video
Na de aanpassingen kunt u het video-uitvoerformaat selecteren in het menu "Profiel". Er zijn veel digitale apparaten die u kunt kiezen. Bovendien kunt u op het pictogram "Instellingen" klikken om de video- of audio-instellingen te wijzigen voordat u gaat exporteren.
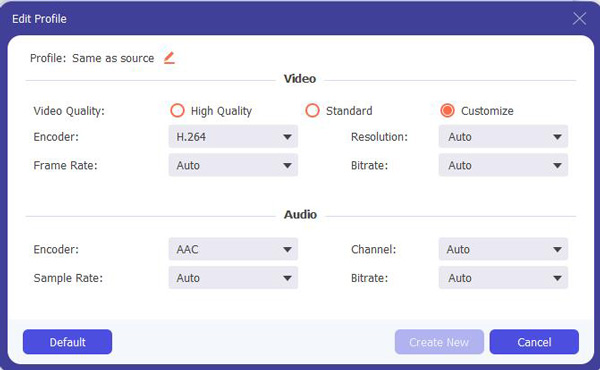
In het venster "Profielinstellingen" kunt u de videoframesnelheid, resolutie, videobitsnelheid, audiobitsnelheid, samplefrequentie en andere wijzigen. Klik ten slotte op "Converteren" om uw mediabestand te exporteren.
Welnu, u kunt ook een online videoframe-opname gebruiken. De nadelen wegen echter op tegen de voordelen. U kunt dus beter frame capture-software proberen. Hier zijn twee goede tools waarmee u gemakkelijk frames kunt coderen.
Unity-schermrecorder is compatibel met Unity 2021.1 en latere versies. Je kunt het gebruiken om video's en animatiegegevens vast te leggen als MP4, WebM en andere formaten.
nadelen:
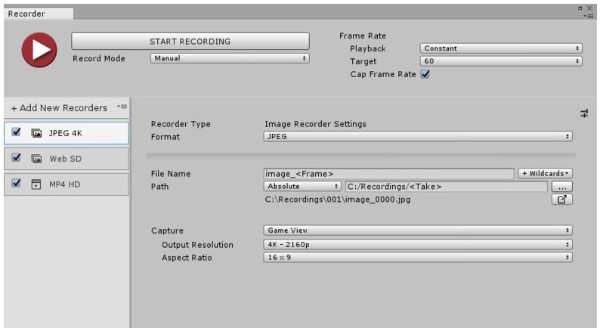
Fraps is een schermrecorder voor Windows 7 / Vista / 2003 / XP. Dit programma kan games opnemen met behulp van DirectX of OpenGL grafische technologie. Je kunt de huidige FPS zien in de hoek van je scherm.
nadelen:
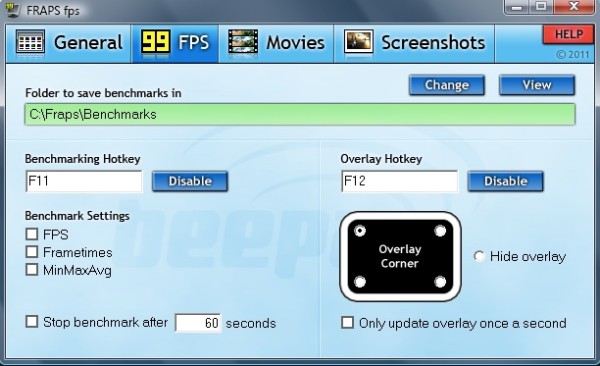
Als u foto's van een video wilt vastleggen, kunt u de standaard toetscombinaties gebruiken. Voor Windows-gebruikers kunt u op de toetsen "PrtSc" en "Windows" drukken om een volledig screenshot vast te leggen. Wat Mac-gebruikers betreft, u kunt de toetsen "Shift", "Command" en "3"/ "4" ingedrukt houden en indrukken om een volledig scherm of een momentopname van een aangepast scherm te maken. U kunt echter geen extra bewerkingstools voor schermafbeeldingen krijgen.
Om een betere video-opname en schermvastlegging te krijgen, kunt u gratis downloaden Aiseesoft schermrecorder om te proberen. Dit is ook een goede videoframe-recorder voor alle Windows- en Mac-gebruikers. U kunt videoframesnelheden en andere instellingen vrij aanpassen.
Bovendien ondersteunt deze schermrecorder-software gebruikers om tijdens het opnemen screenshots te maken. U kunt bijvoorbeeld vrijelijk snapshots vastleggen in de streaming-gameplay-opname. Daarnaast biedt de video frame capturer verschillende tekenpanelen inclusief lijnen, teksten, pijlen, etc.
Hoe leg ik een frame vast van een video in VLC?
Speel uw video af in VLC Media Player en druk op de E-toets om de video frame voor frame te bekijken. Druk vervolgens op Shift + S-combinatietoetsen om een momentopname te maken. U kunt opnieuw op de E-toets drukken om naar het volgende frame te gaan en een frame uit de video vast te leggen.
Hoe vertraag ik een video frame voor frame?
Om een video frame voor frame te vertragen, kunt u de vertragingstijd tussen de frameweergaven aanpassen. Maak de vertragingstijd langer om een video frame voor frame te vertragen.
Hoe leg ik een frame vast van een iPhone-video?
Open de app Camera Roll of Foto's op de iPhone, zoek en speel de video af. Pauzeer de video bij het frame waar je een screenshot van wilt maken. Druk tegelijkertijd op de aan / uit-knop en de knop Volume omhoog om een frame van een iPhone-video vast te leggen.
Al met al kunt u met bovenstaande methoden moeiteloos frames opnemen en afbeeldingen van video's vastleggen. Mocht je nog vragen hebben, neem dan gerust contact met ons op. We helpen u graag om elk probleem op te lossen wanneer u maar wilt. Natuurlijk kunt u in de onderstaande opmerkingen ook suggesties of aanbevelingen over het opnemen van videoframes delen. Bedankt voor het lezen.