Samen met het upgraden van de camera op uw draagbare iOS / Android-apparaat, zult u merken dat u niet alleen foto's maakt, maar ook video's maakt om de dierbare momenten vast te houden. Ben je ooit geconfronteerd met de situatie dat de vastgelegde video 90 graden wordt gedraaid? Dit is een veelvoorkomend probleem dat bij veel draagbare apparaten wordt waargenomen, aangezien de meeste van deze telefoons niet zijn ontworpen om rekening te houden met de oriëntatie tijdens het vastleggen van video. Hoe kan ik de video draaien?
Je kunt zelfs een video eenvoudig in VLC roteren. VLC Media Player is veel meer dan een simpele videospeler. Je moet goed gebruik maken van VLC. U kunt er bijvoorbeeld op vertrouwen om videoformaten te converteren en online video's te streamen. Nu terug naar het punt, het is tijd om je te laten zien hoe je video kunt roteren met VLC Player. Als je gewoon de behoefte hebt, blijf gewoon lezen om het antwoord te vinden.
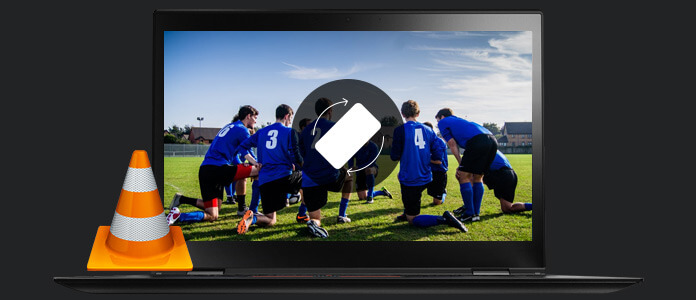
VLC Video roteren
Als u video in VLC op pc wilt roteren, kunt u de volgende stappen nemen.
Stap 1Start VLC Media Player op uw computer en importeer de video die u wilt roteren. U kunt naar http://www.videolan.org/ navigeren om VLC Player te downloaden en te installeren.
Stap 2Klik op Tools op de bovenste menubalk. Kiezen Effecten en filters uit de vervolgkeuzelijst.
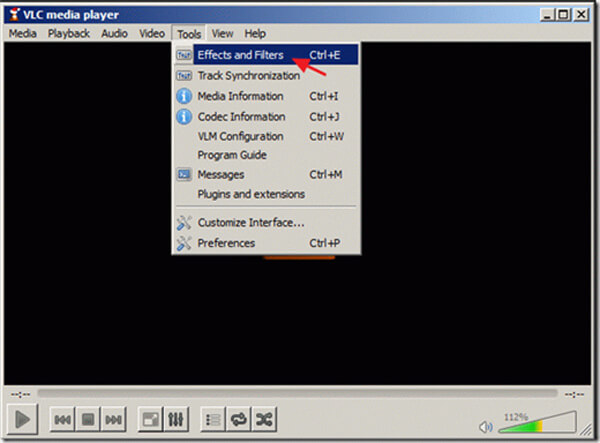
Stap 3De Aanpassingen en effecten venster verschijnt, kies Video Effects Tab.
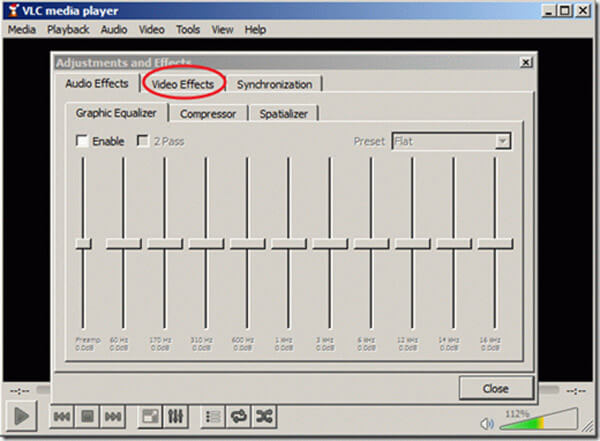
Stap 4Wanneer de Video Effects tabblad open is, selecteer de Geometrie optie.
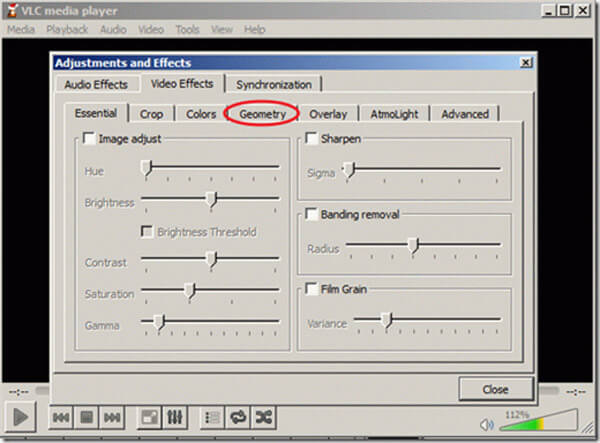
Stap 5Markeer de doos Transformeren om het in te schakelen en selecteer Draai 90 graden hieronder. Klik dan op Sluiten om de bewerking te bevestigen.
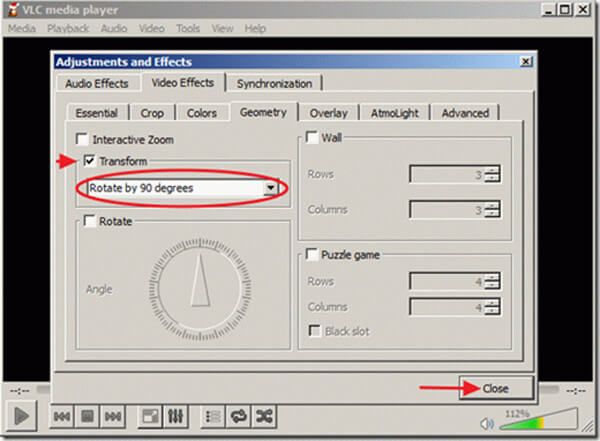
Stap 6Nu kunt u de geroteerde video in de juiste hoek afspelen met VLC Media Player.
Als je de geroteerde video wilt opslaan, moet je teruggaan naar de hoofdinterface van VLC.
Stap 7Klik op Tools op de menubalk en selecteer voorkeuren.
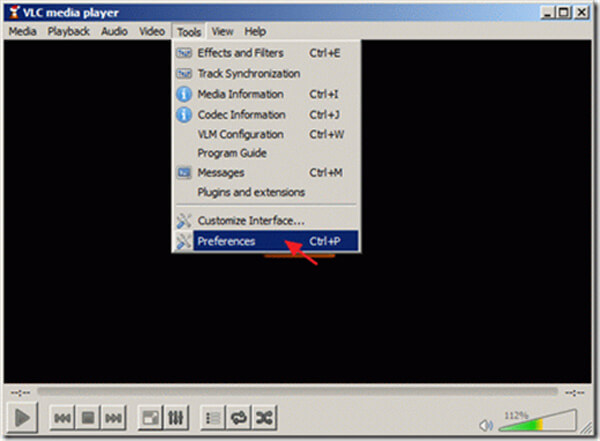
Stap 8Teek Alles optie aan de linkeronderkant van de interface en zoek de sectie Stroom Output op de linker besturing.
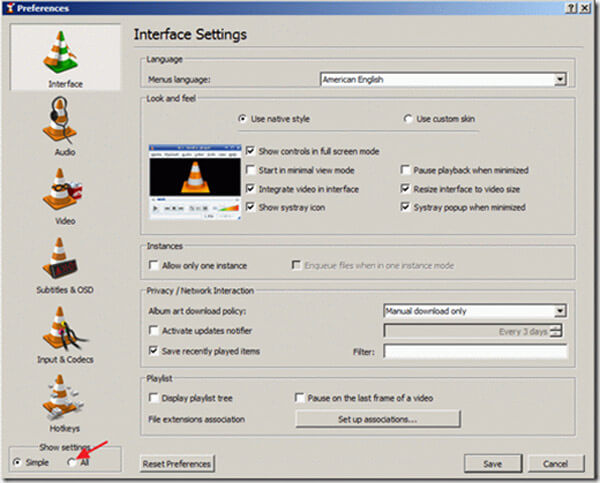
Stap 9Markeer transcode en kies vervolgens de Filter voor videotransformatie in het rechtervenster. Klik Bespaar knop om al deze instellingen op te slaan.
Stap 10Terug naar de hoofdinterface en klik op Media > Convert / Save > Toevoegen om de geroteerde video te laden. Dan klikken Convert / Save knop om te kiezen Converteren optie.
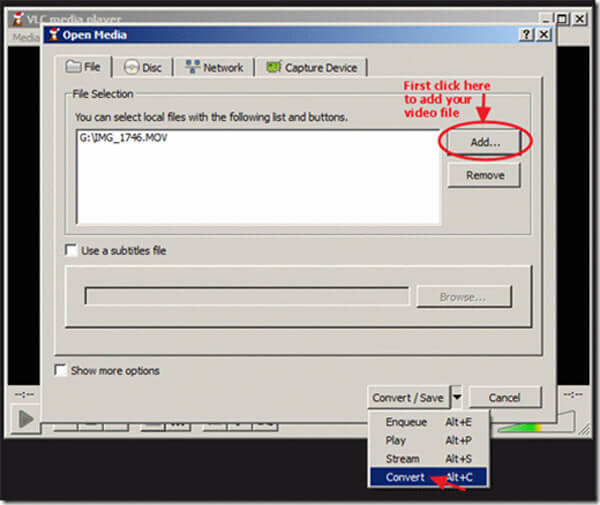
Stap 11Klik op Start knop om de conversie te starten. Na het converteren wordt de video geroteerd en geconverteerd naar uw computer. Dan kun je de VLC-geroteerde video afspelen in elke mediaspeler die je leuk vindt.
Met de eerste methode kunt u VLC handig video laten roteren. Maar zoals je kunt zien, is het te complex om het hele proces te voltooien. Je moet je afvragen, is er een eenvoudigere manier om een video te draaien? Hier bevelen wij u van harte aan Free Video Editor om u te helpen video te roteren. Je kunt het gratis downloaden en proberen.
Kenmerken:
Stap 1Download, installeer en start Free Video Editor op uw pc of Mac. Deze gratis video-editor heeft een eenvoudig te leren interface en geeft je handige controle over videobewerking.

Stap 2Klik op Roteren om het venster Roteren te openen. Hier mag u 90 rechtsom / linksom draaien, horizontaal spiegelen en verticaal spiegelen.

Stap 3Klik Bestand toevoegen knop om de video te importeren die u wilt roteren. Of u kunt de video rechtstreeks naar deze software slepen.

Stap 4Draai video volgens uw behoefte en klik Bespaar > Converteren om de geroteerde video op uw computer op te slaan.
Bekijk hoe je een video kunt roteren uit de onderstaande video:


In dit bericht hebben we het vooral over VLC rotate video. We laten u de gedetailleerde stappen zien om een video in VLC te roteren. Bovendien stellen we je voor met een gratis video-editor om de video te laten roteren. Je kunt je favoriete tool kiezen om je video te draaien.