VLC Media Player is een van de meest populaire video- / audiospelers waarmee u verschillende mediabestanden soepel kunt afspelen. Maar VLC speelt niet alleen video's af van verschillende bronnen. Sommige basisbewerkingsfuncties op VLC maken het een handige video-editor. Als u bijvoorbeeld video wilt inkorten, kunt u ook vertrouwen op VLC.
VLC is misschien niet de meest geavanceerde videobewerkingssoftware, maar het heeft de mogelijkheid om video's te knippen. Hiermee kunt u delen van uw video's bijsnijden. Als je VLC alleen een videospeler ziet en niet weet hoe je het moet gebruiken VLC-trimvideo? In deze handleiding wordt uitgelegd hoe u video bijsnijdt met VLC.
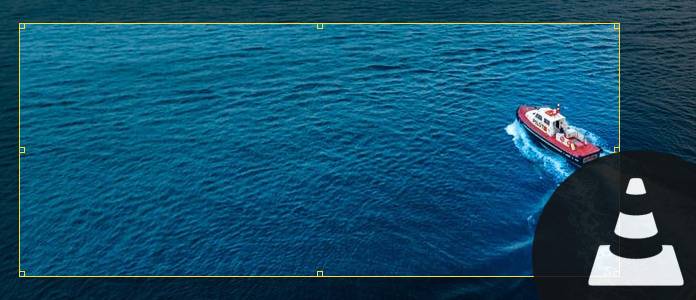
VLC-video bijsnijden
Wilt u gewoon uw favoriete segmenten opslaan en de rest weglaten? Je kunt video inkorten in VLC. U kunt de volgende gids volgen om VLC-trimvideo te gebruiken.
Stap 1Start VLC Player op uw computer. U kunt naar http://www.videolan.org/ navigeren om VLC Player te downloaden en te installeren. Klik op het tabblad "Weergeven" in de menubalk en kies de optie "Geavanceerde bediening" in de vervolgkeuzelijst.

Stap 2Klik op de rode knop 'Opnemen', speel de video af of scrol rond naar het startpunt waar u wilt bijsnijden. Nadat je het eindpunt hebt bereikt, druk je opnieuw op de opnameknop.

Met deze manier van opnemen kun je handig VLC-trimvideo maken. De opgenomen video wordt opgeslagen in de map "My Video" op uw computer.
Wanneer u video met VLC wilt inkorten, kunt u dat doen met de bovenstaande methode. Maar zoals u kunt zien, is VLC Player geen professionele video-editor. Je voelt je misschien een beetje moeilijk om video in VLC bij te snijden door op te nemen. Hier bevelen wij u van harte aan Free Video Editor om u te helpen bij het knippen / inkorten van video. Je kunt het gratis downloaden en proberen.
Kenmerken:
Stap 1Download, installeer en start Free Video Editor op uw pc of Mac. Deze gratis video-editor heeft een eenvoudig te leren interface en geeft je handige controle over videobewerking. Klik op "Basisclip" om het videofragmentvenster te openen.

Stap 2Importeer uw video naar deze gratis video-editor door op de knop "Bestand toevoegen" te klikken. Je mag je bestand er ook rechtstreeks naartoe slepen.

Stap 3Sleep de procesbalk om de begin- en eindtijd van de videoclip in te stellen. Met de ingebouwde videospeler kunt u een voorbeeld van de video bekijken. Op deze manier kunt u uw video eenvoudig inkorten / knippen.

Stap 4Klik op "Opslaan"> "Converteren" om video te knippen en de bijgesneden video op uw computer op te slaan.
Bekijk hoe je de video uit de onderstaande video trimt:


We praten in dit artikel voornamelijk over VLC-trimvideo. We laten u stap voor stap zien hoe u video in VLC trimt. Bovendien introduceren we u met een eenvoudig te gebruiken gratis video-editor om u te helpen bij het knippen van video om alleen het nuttige deel op te slaan. Ik hoop dat je de video gemakkelijk kunt inkorten na het lezen van dit bericht.