We stellen vaak een ingewikkeld wachtwoord in voor onze computer om te voorkomen dat anderen de code breken en toegang krijgen tot onze computer. Er zijn immers altijd wel mensen die zonder onze toestemming door onze bestanden bladeren.
Bovendien is het bij het stelen van de computer belangrijk dat u een wachtwoord heeft ingesteld. Onze informatie wordt in ieder geval niet door anderen gebruikt.

Windows 7 Wachtwoord resetten
Het instellen van een wachtwoord voor uw computer is goed, maar wat moeten we doen als we ons wachtwoord vergeten? Het opnieuw installeren van uw computer zal uit de gedachten van sommige mensen komen.
Ja, het opnieuw installeren van uw computer is een goede keuze als er geen andere middelen zijn.
Als u besluit uw computer opnieuw te installeren, moet u rekening houden met het resultaat.
Na de herinstallatie moet u ook al uw applicaties installeren. Voor mij is het frustrerend omdat ik niet meer weet welke applicaties precies op mijn computer zijn geïnstalleerd.
Dus vond ik andere manieren om het wachtwoord van mijn Windows 7-computer opnieuw in te stellen. Nu zal ik deze methoden met je delen.
Note: als je nog geen wachtwoordhersteldiskette hebt aangemaakt, sla dan dit deel over.
1 Sluit het USB-flashstation aan op uw computer.
2 Klik op de link met het label "Wachtwoord opnieuw instellen" in het welkomstscherm van Windows 7.
3 Klik gewoon op "Volgende" wanneer de wachtwoordherstelwizard verschijnt.
4 Klik op de pijl om uw USB-flashstation te selecteren.
5 Typ uw nieuwe wachtwoord in en klik op "Volgende". Vervolgens ontvang je een pop-up met de tekst 'Je hebt het wachtwoord voor dit gebruikersaccount opnieuw ingesteld'. Dit betekent dat uw wachtwoord succesvol is gereset. Log in op uw Windows met het nieuwe wachtwoord en open het.
Voor mensen die eerder een wachtwoordhersteldiskette hebben gemaakt, is het opnieuw instellen van het Windows 7-wachtwoord via dat USB-flashstation de beste keuze. Maar niet alle mensen hebben het gemaakt voordat ze het wachtwoord waren vergeten. Sterker nog, veel mensen weten niet dat we het wachtwoord via een USB-stick kunnen resetten. We realiseren ons altijd dat we een wachtwoordhersteldiskette moeten maken voordat we het wachtwoord vergeten.
1 Start uw Windows 7-computer en plaats vervolgens een USB-flashstation.
2 Ga naar het menu Start, typ "reset" in het zoekvak van Windows.
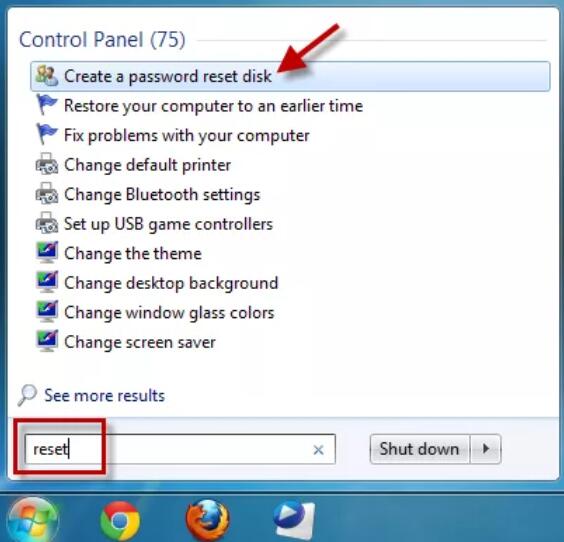
3 Ontdek "Maak een wachtwoordhersteldiskette" en selecteer deze.
4 Klik op "Volgende" in het venster van de wizard Vergeten wachtwoord totdat de interface "Een wachtwoordhersteldiskette maken" verschijnt.
5 Klik op de pijl aan het einde van het vak om uw USB-flashstation te selecteren en klik op "Volgende". Wacht terwijl de wizard de schijf maakt.
6 Als de Forgotten Password Wizard klaar is met het maken van de reset-schijf, klikt u op "Next" en vervolgens op "Finish".
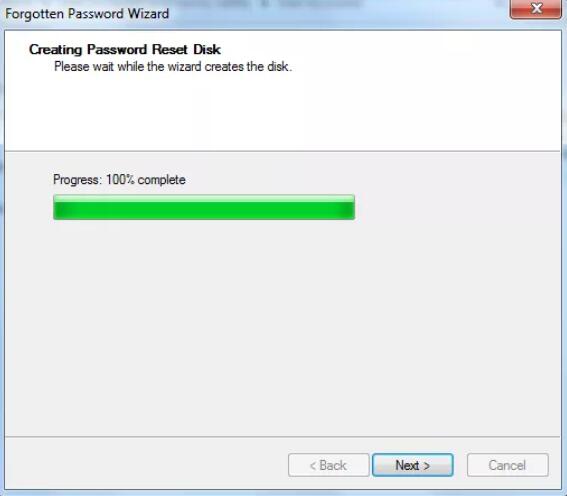
Alles gaat goed als we ons hebben voorbereid. Het is noodzakelijk dat u een wachtwoordhersteldiskette maakt. Regelmatig een back-up van uw computer maken is ook belangrijk.
Is er een andere manier voor die mensen die geen wachtwoordhersteldiskette hebben gemaakt? Ja dat is er.
Als het gaat om technologie, zijn er altijd manieren om de bijbehorende problemen op te lossen.
Dus hier is een oplossing in deel 2 - reset Windows 7-wachtwoord door Windows Error Recovery in te voeren.
Ik weet dat deze titel sommige mensen bang maakt die denken dat zij niet degene zijn die een speciale opleiding in computertechnologie hebben gevolgd.
Laat me het uitleggen, het is niet zo moeilijk voor u om Windows Error Recovery te gebruiken, gewoon ontspannen! En volg onderstaande stappen!
1Zet je computer aan. Als er een bericht 'Bezig met starten van Windows' verschijnt, drukt u op de aan / uit-knop om uw computer uit te schakelen. Het kan even duren voordat u de knop vijf seconden ingedrukt houdt.
2Druk op de aan / uit-knop om uw computer weer in te schakelen. Deze keer zal het u vragen of u de opstartreparatie wilt starten of normaal wilt starten vanwege de gedwongen uitschakeling.
Selecteer de "Start Startup Repair (aanbevolen)" door op de Enter-knop op uw toetsenbord te tikken.
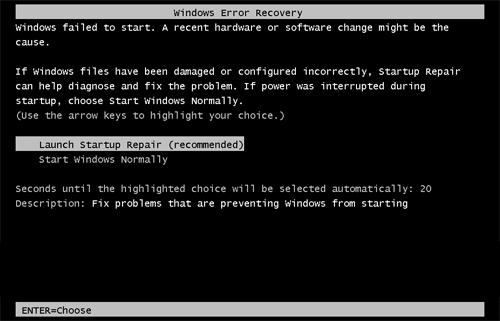
3Start Repair verschijnt en u wordt gevraagd of u uw computer wilt herstellen met Systeemherstel. Klik gewoon op Annuleren.
4De opstartlogbestanden worden geanalyseerd door de Startup Repair Tool, wacht gewoon tot het klaar is met het achterhalen van de reden waarom het opstarten mislukt. En daarna krijgt u een pop-upvenster waarin staat dat "Opstartherstel deze computer niet automatisch kan repareren". Klik op "Probleemdetails bekijken".
5Scrol omlaag naar de onderkant van de probleemdetails en klik op de link om de offline privacyverklaring van Microsoft te lezen.
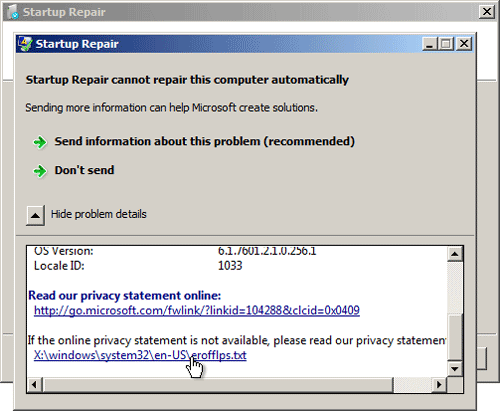
6 De offline privacyverklaring van Microsoft wordt geopend in Kladblok. Klik op de knop Bestand in de linkerbovenhoek. Selecteer vervolgens Openen in het vervolgkeuzemenu.
7 Er verschijnt een pop-up met de naam Open, wijzig de "Type bestanden" in "Alle bestanden" door op de pijl aan het einde van het vak te klikken. Blader naar deze locatie: C: \ windows \ system32. Ontdek setch.exe en hernoem het zoals je wilt, maar onthoud de naam omdat we deze applicatie later nodig zullen hebben. Hier noemden we het "sethc-hernoemen".
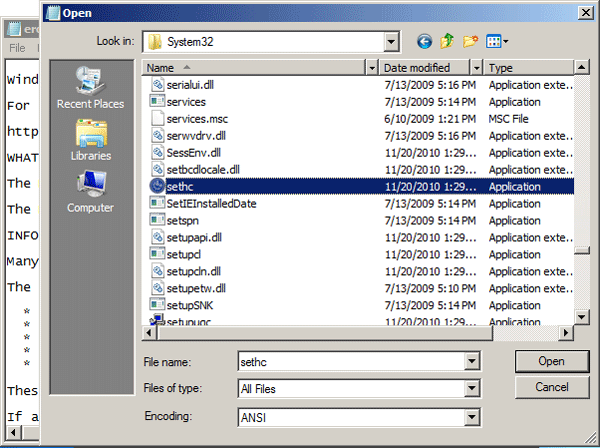
8 Zoek nu ook cmd.exe in dezelfde map. Dit is je opdrachtprompt. Hernoem het nu naar setch.exe - zie, daarom hebben we je eerder gevraagd om de setch.exe te hernoemen.
9Sluit alle vensters en klik op Voltooien, de computer wordt opnieuw opgestart.
10Zodra het Windows-aanmeldingsscherm verschijnt, drukt u vijf keer op de Shift-toets op uw toetsenbord en de opdrachtprompt verschijnt in plaats van setch.exe.
11We mogen nu eindelijk het wachtwoord resetten.
Typ de volgende opdracht en klik op Enter op je toetsenbord, het zal de gebruikersnaam en het wachtwoord vervangen die je bent vergeten:
netto gebruiker Aiseesoft.com 123456
U krijgt een bericht met de melding "De opdracht is voltooid" in het opdrachtpromptvenster, dit betekent dat u uw gebruikersnaam al hebt gewijzigd in Aiseesoft.com en uw wachtwoord hebt gewijzigd in "123456".
12Sluit het opdrachtpromptvenster en u moet zich bij Windows aanmelden met uw nieuwe wachtwoord - 123456.
13Ga naar C: \ windows \ system32 en hernoem de sethc.exe terug naar cmd.exe, hernoem ook de sethc-rename.exe naar sethc.exe.
met Tipard Windows Wachtwoord resettenkunt u het beheerders- / gebruikerswachtwoord of ander gastwachtwoord opnieuw instellen met eenvoudige stappen, hoe ingewikkeld het wachtwoord ook is. U kunt er ook een opstartbare cd / dvd of USB-drive mee maken. Laten we u laten zien hoe u uw Windows 7-wachtwoord nu opnieuw kunt instellen.
1Maak een wachtwoordhersteldiskette of USB-drive
Opmerking: aangezien uw computer is vergrendeld, moet u een wachtwoordhersteldiskette of een USB-station op een andere computer maken.
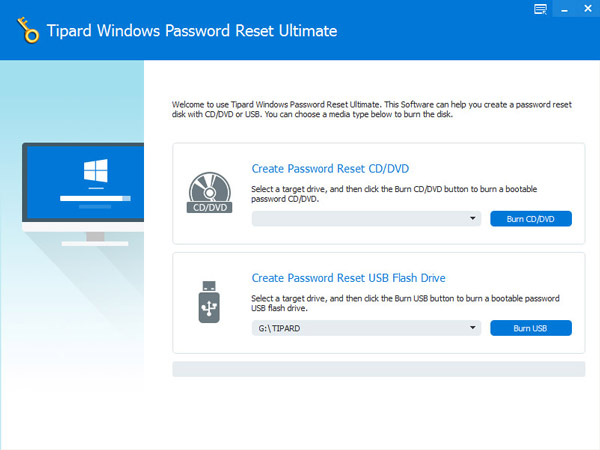
2Sluit uw cd / dvd of USB-flashstation aan op de vergrendelde Windows-computer. Voer de "Windows Preinstallation Environment" in volgens de prompt van het opstarten van de computer. Als u een cd / dvd gebruikt, kiest u cd-rom-station in het opstartmenu of kiest u USB. En Tipard Windows Password Reset wordt automatisch gestart.
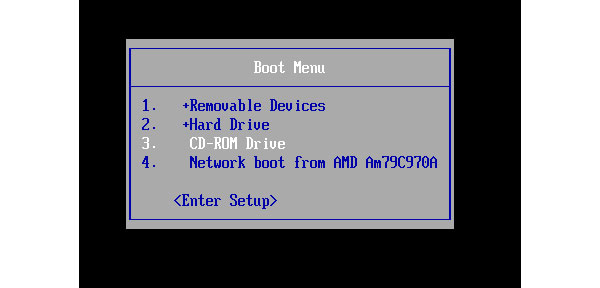
3Kies een account en klik op "Wachtwoord opnieuw instellen" om uw wachtwoord opnieuw in te stellen.
4Stel een nieuw wachtwoord in.
En nadat u uw wachtwoord opnieuw heeft ingesteld, kunt u uw computer opnieuw opstarten. Typ op dit moment gewoon uw nieuwe wachtwoord, dan kunt u inloggen op uw computer.
Nu hebt u met succes uw Windows 7-wachtwoord opnieuw ingesteld.
Een ingewikkeld wachtwoord instellen is geweldig, maar we vergeten het altijd omdat het ingewikkeld is.
Dus, heb je het wachtwoord van je computer opnieuw ingesteld en zoals gewoonlijk geopend? Heb je de bovenstaande methoden gebruikt?