Om de overgang tussen twee videoclips levendig te maken, is het vervagen van een video een neutraal wit of zwart scherm, een eenvoudige en onopvallende manier. Naast het vervagen van een video, kun je ook ontdekken dat de functie beschikbaar is voor audiobestanden. Eigenlijk is het niet moeilijk om fade-out effecten toe te voegen, je kunt de functies gewoon vinden van Windows Movie Maker.
Hoe vervaag ik een video met Windows Movie Maker? Hoewel vervagen het nuttige effect is om je video te versieren en er beter uit te laten zien, zullen sommigen van jullie die nieuw zijn, zich in de war voelen over de specifieke stap. Gelukkig is hier de beste oplossing om het probleem voor je aan te pakken. Leer nu meer gedetailleerde informatie uit het artikel.

Windows Movie Maker verdwijnt
Wanneer u een video op Windows moet uitfaden, Windows Movie Maker moet altijd een krachtige en professionele oplossing zijn om het gewenste resultaat te bereiken. Het heeft een verscheidenheid aan functies, zoals het importeren en maken van video's, het toevoegen van uw foto's om een fotopresentatie te maken, enzovoort. Bovendien ondersteunt dit product, hoewel het bewerkingsproces is, het toevoegen van effecten, titels en credits. Het kan ook het bewerkte video in formaten en publiceer het op verschillende sociale media. Het is belangrijk op te merken dat deze software meer geschikt is voor de groentjes met weinig ervaring met bewerken. De geavanceerde editors zullen dus merken dat de tools in dit product niet volledig aan hun eisen kunnen voldoen. Als u Windows Movie Maker gebruikt om het fade-out-effect voor video toe te passen, hoeft u geen extra programma op Windows te downloaden.
Stap 1 Zoek het gedeelte met visuele effecten
In eerste instantie is het een essentiële stap om Windows Movie Maker te downloaden op een formele website. Open vervolgens de interface van de filmmaker en je vindt het tabblad "Visuele effecten" in het bovenste gedeelte. Om een video via Windows Movie Maker te laten verdwijnen, moet je op de knop "Meer" klikken in het gebied van "Visuele effecten". Daarna vindt u de linkerkolom met de naam "Beschikbare effecten". Tot nu toe heb je bijna de helft van de stappen voltooid om een video te laten vervagen.
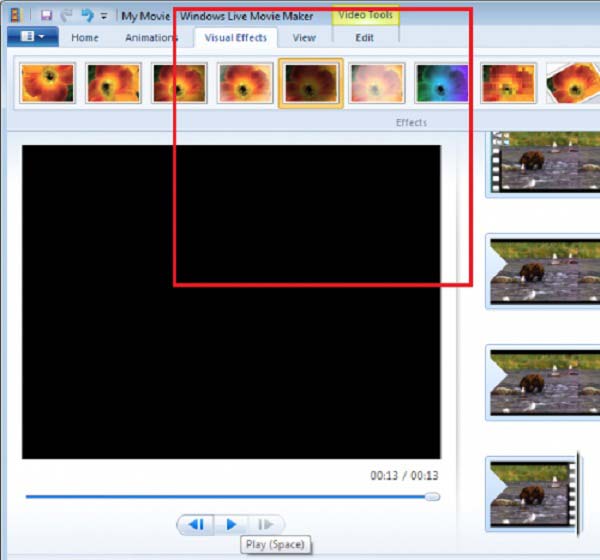
Stap 2 Voeg het vervagende effect voor video toe
Omdat je de "Beschikbare effecten" al vindt, is het tijd om de schuifregelaar naar beneden te verplaatsen totdat je de vervagingsopties vindt. In de volgende stap moet je het "Fade out" -effect selecteren en op de onderstaande knop "Add" klikken om een video met Windows Movie Maker uit te faden. Vergeet later niet op "Toepassen" te klikken om het vervagende effect toe te passen. Het is dus gelukt om het "Fade out" -effect aan de video toe te voegen.
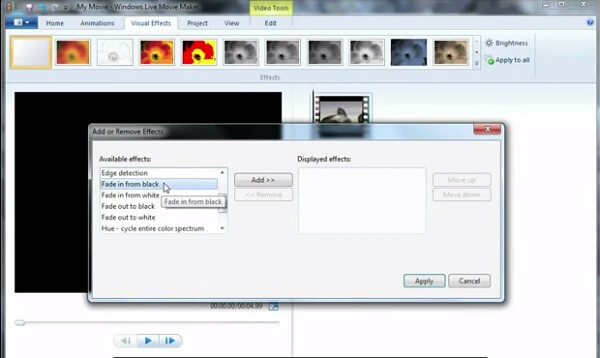
Stap 3 Het liquidatieproces
In de laatste stap, om het hele proces af te ronden, ondersteunt deze filmmaker een voorbeeld van de video om de effecten te controleren door op de knop "Afspelen" te klikken. Tot nu toe zijn alle stappen voltooid en kun je de video opslaan in je eigen map. En deel het ook met sociale media. Medias wordt ook ondersteund door deze software. Het is jouw tijd om je geweldige video te laten zien en ik hoop dat het een indrukwekkende videoclip zal zijn door je decoratie. Dat is het hele proces van het vervagen van een video in Windows Movie Maker.
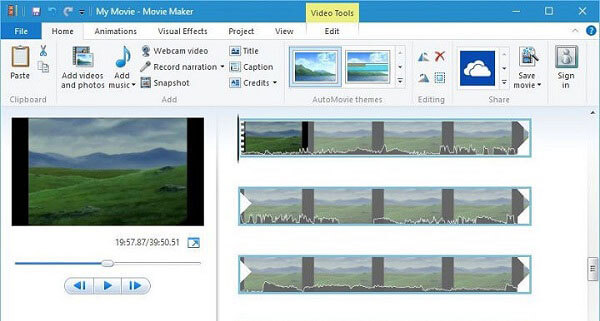
Anders dan het uitfaden van videobestanden met Windows Movie Maker, kunt u hetzelfde effect ook gebruiken met audiobestanden. Om "Music Soundtrack" uit te schakelen, hoeft u alleen maar op "Music Tools"> "Options tab" te klikken. En dan kunt u de twee opties kiezen uit het drop-down menu, "Fade in" en "Fade out". U kunt de fade-outsnelheid ook kiezen als geen, langzaam, gemiddeld of snel. Eigenlijk kunt u Windows Movie Maker gebruiken om zowel audio- als videoformaten uit te faden.
Is er nog een alternatief voor Windows Movie Maker om hetzelfde resultaat te bereiken? Aiseesoft Slideshow Maker is een andere gratis video-editor en maker van diavoorstellingen om fade-out en fade-in effecten op video toe te passen. Het moet altijd een goede keuze zijn om de effecten aan te passen, filters, overlays, tekst en titel, muziek, videobestanden en meer andere elementen toe te voegen om films met verbluffende effecten te maken. Wat nog belangrijker is, je kunt de film of diavoorstelling binnen enkele minuten krijgen. Wanneer u een fade-out / fade-in effecten of meer andere nodig heeft, kunt u Aiseesoft altijd downloaden Slideshow Maker om te genieten van de video-overgang of audio-overgang.
1. Maak een diavoorstelling van verschillende thema's voor een diavoorstelling.
2. Maak een diavoorstelling naar HD en alle andere video's, audio, foto's en meer.
3. Pas de effecten van de diavoorstelling aan voor meer plezier, zoals de vervagingsfunctie.
4. Er zijn veel creatieve functies om uw video's te laten opvallen, inclusief filters en overlays, tekst en titels, bewegingselementen, overgangen, muziek, enz.
5. Geniet van uw diavoorstelling op veel populaire apparaten, zoals iPhone, iPod, Xbox, Google-telefoon, LG, PS 3/4, enz.
Hier is de video over het maken van diavoorstellingen voor jou. Klik erop om te controleren.


Eigenlijk is het gemakkelijk om een vervagend effect te vinden met Windows Movie Maker. Slechts met een paar simpele klikken kunt u de video anders en speciaal maken met Windows Movie Maker. Dit artikel introduceerde voornamelijk de specifieke stappen om een video te laten vervagen met Windows Movie Maker. En het biedt een aanbeveling Aiseesoft Slideshow Maker voor het alternatief voor Windows Movie Maker. Het biedt niet alleen meerdere video-effecten, zoals fade-in en fade-out effecten, maar stelt u ook in staat om met een paar klikken verbluffende diavoorstellingbestanden te maken. Als je een andere vraag hebt over hoe je een videoclip kunt laten vervagen, kun je binnenkort meer informatie in de reacties delen.