Ben je geïnteresseerd in de groene schermeffecten van grappige films? Kun je zelf een video met een groen scherm maken? Wanneer u een video-effect op een groen scherm toepast, kunt u de gewenste afbeelding over virtuele achtergrond, digitale achtergronden en meer andere gelegenheden heen leggen. Het is een manier waarop je elke achtergrond zoals de Walk of Fame in je video kunt toepassen, zelfs als je er niet bent geweest.
Je zou het als vanzelfsprekend kunnen beschouwen dat video's met een groen scherm alleen beschikbaar zijn voor professionele filmmakers. Maar eigenlijk kunt u de standaard gebruiken Windows Movie Maker om het resultaat te bereiken. Het artikel vermeldt ook een alternatieve oplossing om video-effecten met een groen scherm te maken.
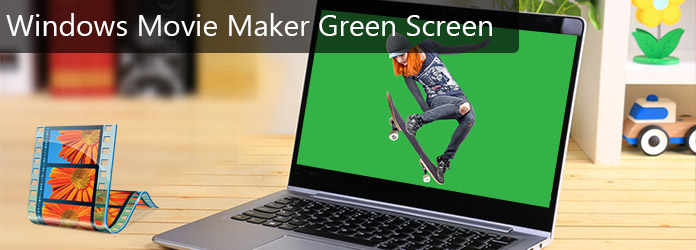
Groen scherm van Windows Movie Maker
Windows Movie Maker is een gratis en krachtig videobewerkingsprogramma dat beschikbaar is voor Windows XP / 7/8/10. Dit programma ondersteunt niet alleen videobewerking, maar stelt je ook in staat om een video te maken. Daarnaast kunt u ook de videokwaliteit verbeteren met Windows Movie Maker. Voeg gewoon audio, vertellingen, credits, titels en meer andere elementen toe voor uw video om deze er mooier en professioneler uit te laten zien.
Stap 1 Film een videoclip met groene achtergrond
Allereerst moet je een video filmen met een groene achtergrond als je een groen scherm wilt toepassen in je Windows Movie Maker. Je moet een groen blad voorbereiden en als achtergrond aan de muur hangen. Houd er rekening mee dat de kleur van het blad puur groen en vlak moet zijn, omdat dit in ieder geval het effect van groene screening sterk zal beïnvloeden. Het is ook belangrijk om rondom goede verlichting te houden om te voorkomen dat er schaduw blijft in de video. Dan is het jouw tijd om te filmen wat je maar wilt. Vergeet ten slotte niet om de foto voor te bereiden dat u het groene scherm wilt vervangen.

Stap 2 Installeer plug-in voor groen schermeffect
Na het filmen van een video moet je de effecten vinden voor het gebruik van een groen scherm op Windows Movie Maker. U kunt naar http://www.rehanfx.org/shader.html gaan en u wordt naar de site geleid. Wanneer u van boven naar beneden scrolt, ziet u "Nu downloaden". En je moet de eerste downloaden ("ShaderTFX versie 1.0.034"). Daarna klik je op "Uitvoeren" wanneer het dialoogvenster verschijnt. Daarna begint het te installeren. En je moet het importeren in je Windows Movie Maker.
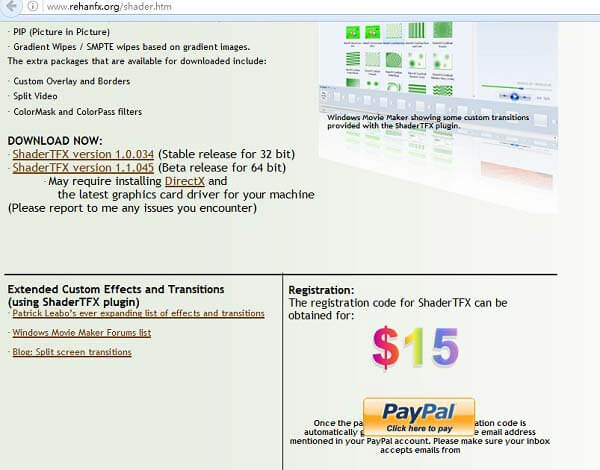
Stap 3 Voeg videoclips toe aan de tijdlijn
Nu heb je alles voorbereid en hier zijn de essentiële onderdelen om het groene schermeffect op je Windows Movie Maker toe te passen. Importeer eerst de videoclip en afbeelding die u eerder hebt opgenomen in uw Windows Movie Maker. Klik op "Taak" en "Filmtaken" zal verschijnen. Blader vervolgens naar beneden tot u "Video importeren" of "Afbeelding importeren" vindt. En plaats vervolgens de video die u wilt bewerken op de tijdlijn en sleep de afbeelding die u wilt gebruiken ook naar de tijdlijn. Maar onthoud alsjeblieft dat de video voor de foto moet staan.
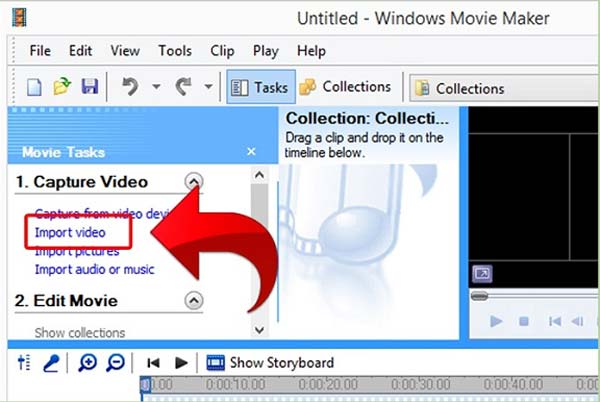
Stap 4 Zet de video en afbeelding bij elkaar
Sleep eerst je foto naar het onderstaande gedeelte totdat deze langer is dan je clip. Vervolgens moet u de foto maken waarvan u de groene achtergrond wilt vervangen en deze naar uw videoclip slepen. Maar onthoud alsjeblieft dat je het niet overlapt. Bij de volgende stap moet je het overtollige deel afsnijden om eruit te zien als een hele video. Ondertussen moet je op de video letten om ervoor te zorgen dat er geen overbodige groene achtergrond overblijft. En het is tijd om een groen schermeffect toe te passen met Windows Movie Maker.
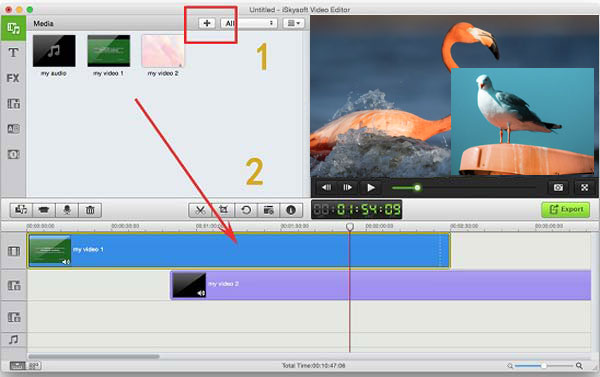
Stap 5Groen schermeffect toepassen op Windows Movie Maker
Nu moet je naar overgangen gaan. Vervolgens scrol je van boven naar beneden en vind je de "Rehan" -effecten die je zojuist hebt gedownload. Kies "Rehan-effecten zonder chroma 0.1" om het groene schermeffect toe te passen op Windows Movie Maker. En je kunt naar je clip slepen, dan zul je een dialoogvenster zien verschijnen. Klik op "Doorgaan zonder registratie" en je groene scherm effect zal werken. Je kunt op de afspeelknop klikken en je video bekijken. Dat is alles voor het groene schermeffect.
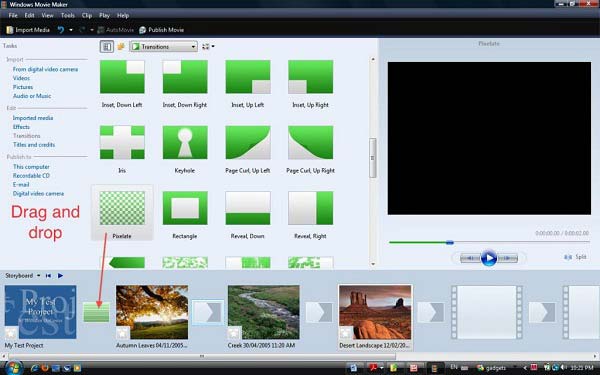
Aiseesoft Creator van de diavoorstelling zou een van de beste alternatieven van Windows Movie Maker moeten zijn om video op groen scherm te maken. Je bent in staat tot toevoegen pas de effecten aan, filters, overlays, tekst en titel, groen scherm, muziek en meer andere elementen toevoegen om binnen enkele minuten een groen schermeffect toe te passen. Download en installeer gewoon de gratis maker van diavoorstellingen om nu een verbluffend video-effect te krijgen.
1. Maak een diavoorstelling van alle video- / foto- / audiobestanden.
2. Maak een diavoorstelling naar HD en andere video's.
3. Pas de effecten van de diavoorstelling aan voor meer plezier.
4. Er zijn veel creatieve functies om uw video's te laten opvallen, inclusief filters en overlays, tekst en titels, bewegingselementen, overgangen, muziek, enz.
5. Geniet van uw diavoorstelling op veel populaire apparaten, zoals iPhone, iPod, Xbox, Google-telefoon, LG, PS 3/4, enz.
Hier is de video over het maken van diavoorstellingen voor jou. Klik erop om te controleren.


Eigenlijk toepassen van groen scherm video-effecten zijn niet beschikbaar voor sommige professionele filmmakers, je kunt ook Windows Movie Maker gebruiken om hetzelfde resultaat te krijgen. Wat u moet doen, is wat groen-schermvideobeelden maken en het proces volgen om groen-schermeffecten voor uw video toe te passen. Als u niet tevreden bent met het maken van groene schermvideo met Windows Movie Maker, kunt u ook rekening houden met Aiseesoft Slideshow Creator. Het zou de veelzijdige video-editor moeten zijn om verbluffende video-effecten te creëren. Meer andere vragen over het maken van video-effecten op het scherm, u kunt meer informatie in het artikel delen.