Inzoomen op een video is een veelgebruikt video-effect dat in veel gevallen wordt gebruikt wanneer u deze vergrote videoclip verschillende visuele effecten wilt laten geven of als u gewoon een lokaal deel van de video wilt benadrukken. Als u echter last heeft van dit probleem met betrekking tot het inzoomen op video, kunt u hier de gedetailleerde procedure vinden.
In dit artikel zullen we bekijken hoe u een professionele video kunt maken door in te zoomen op functies met Free Video Editor, Windows Movie Maker en Video Converter Ultimate, waarmee u eenvoudig video's met inzoomeffecten kunt maken. Nu kunt u in het artikel ontdekken hoe u het effect kunt bereiken.
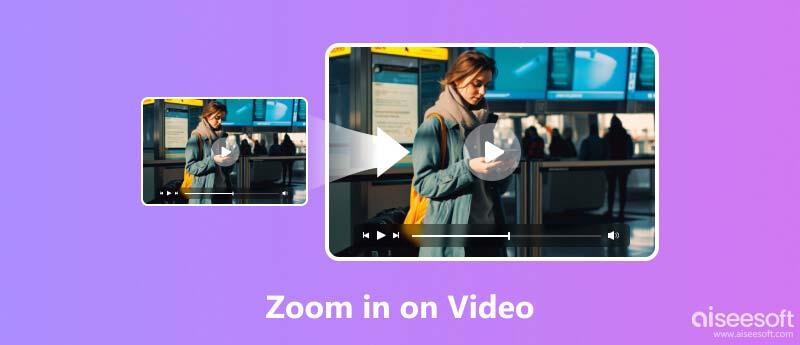
Free Video Editor is een gratis en krachtige video-editor, die beschikbaar is voor zowel Windows- als Mac-gebruikers. Je kunt het gebruiken om eenvoudig in te zoomen op video's en tegelijkertijd de videokwaliteit te garanderen. Het biedt verschillende beeldverhoudingen, waaronder de oorspronkelijke verhouding, 16:9 en 4:3, waardoor de ingezoomde video aan uw behoeften voldoet. Bovendien heb je verschillende opties in de Zoommodus, waaronder Letterbox, Medium, Pan & Scan en Volledige modus.
U kunt uw video ook bijsnijden, roteren, bijsnijden en effecten en watermerken aan uw clips toevoegen. Bovendien biedt het een aantal geavanceerde functies, zoals videoverbetering en aangepaste aanpassingen voor audio en video. Bovendien ondersteunt het meer dan 300 formaten audio- en videoclips, waaronder bijna alle populaire formaten zoals MP4, M4V, AVI, OGG, FLAC en meer.
Probeer het eens en download de gratis video-editor om in te zoomen op een video.
100% veilig. Geen advertenties.
100% veilig. Geen advertenties.
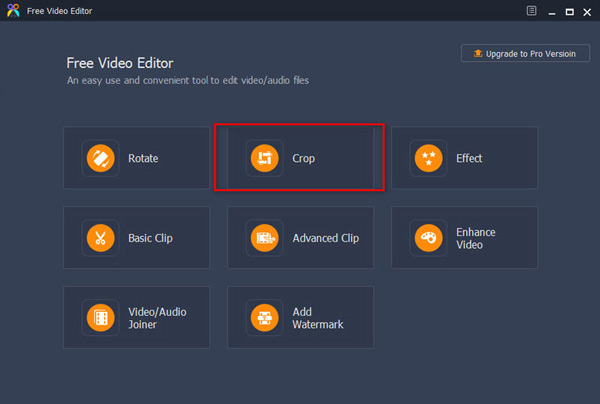
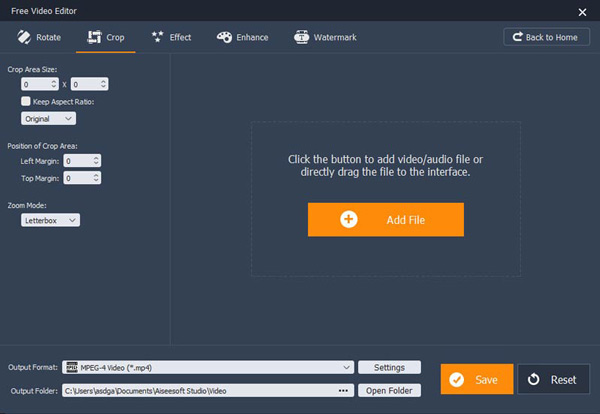
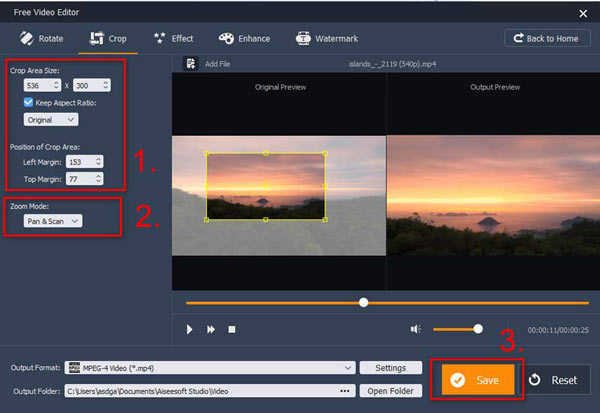
Het duurt even om de ingezoomde video te verwerken. Nadat het is voltooid, kunt u de Open de uitvoermap knop. Klik erop en bekijk de video. Als je het niet leuk vindt, kun je de originele video vinden en er opnieuw op inzoomen, omdat Free Video Editor je originele video niet zal veranderen.
Windows Movie Maker moet het standaardprogramma voor Windows zijn om in te zoomen op een video. Het is een uitstekend en praktisch videobewerkingsprogramma dat de productie ondersteunt, bewerken en delen van video's, ondersteunt vooral zoomen in video. Wanneer u de videozoomfunctie gebruikt, kunt u ook speciale effecten, muziek en gesproken tekst toevoegen en de video's die u maakt delen via internet, e-mail of cd.
Er zijn in feite twee versies van de Window Movie Maker. Daarom, als u de oude versie gebruikt, moet u upgraden naar de nieuwe versie om toegang te krijgen tot de zoomfunctie op een video. Eigenlijk is het een gratis upgrade. Volg nu de instructies stap voor stap.
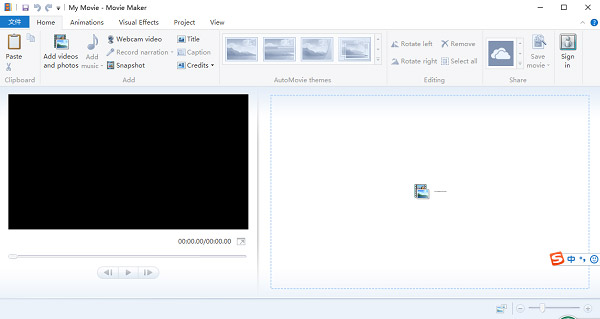
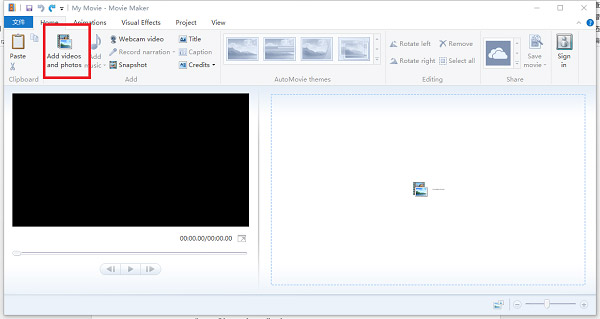
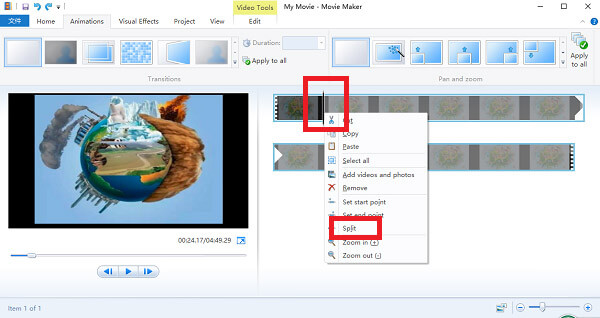
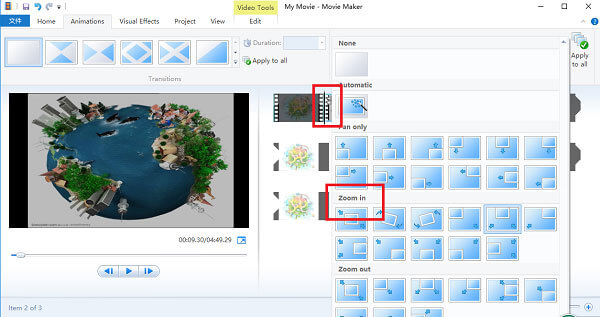
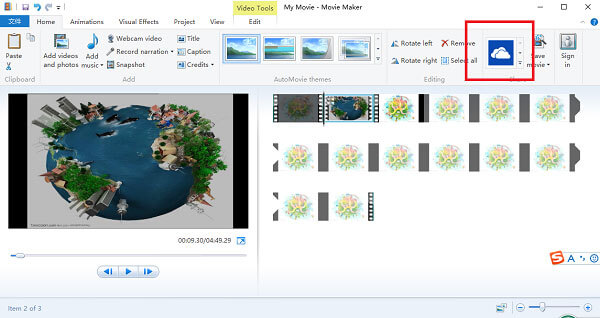
Let goed op, je moet ervoor zorgen dat je niet op een te kort segment inzoomt, omdat dit een zeer snelle zoom betekent. Zorg er ook voor dat u niet eerder inzoomt; anders is de resolutie slecht. Nu zijn alle stappen voor het inzoomen op moviemaker volledig voltooid en is de videoclip met succes ingezoomd.
Een andere oplossing om in te zoomen op video die we voor u introduceren, is met de Aiseesoft Video Converter Ultimate. Als software die op Windows draait en u een professionele videozoomservice biedt, kan het u helpen om perfect in te zoomen op verschillende videoclips in overeenstemming met uw verwachtingen. Inzoomen op functies kan u effectief helpen de videokwaliteit verbeterenen kunnen ondertussen meer speciale effecten toevoegen. Deze software is heel gemakkelijk te gebruiken, wat perfect is voor mensen die niets weten van videotechnologie. Volg nu de instructie om in te zoomen op een video hieronder om het hele proces gemakkelijk te voltooien.
100% veilig. Geen advertenties.
100% veilig. Geen advertenties.
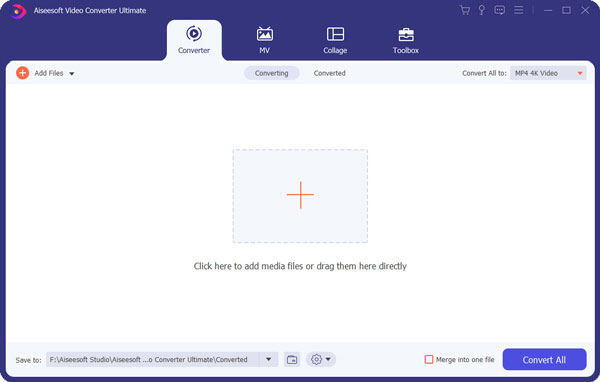
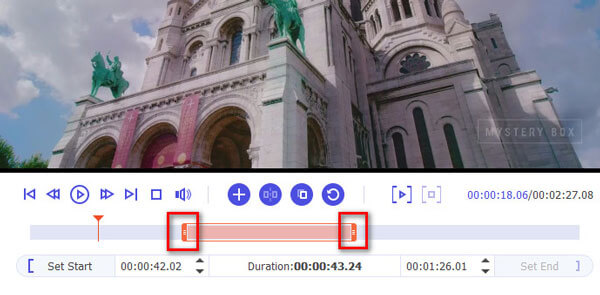
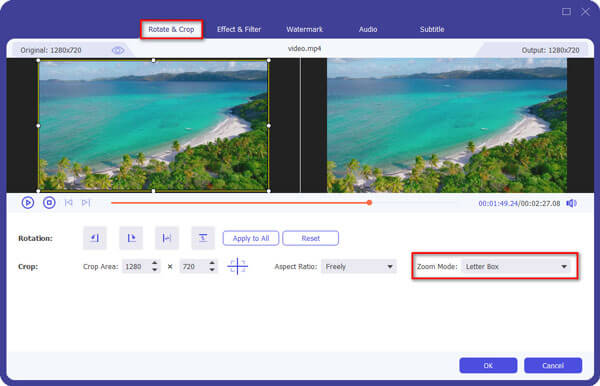
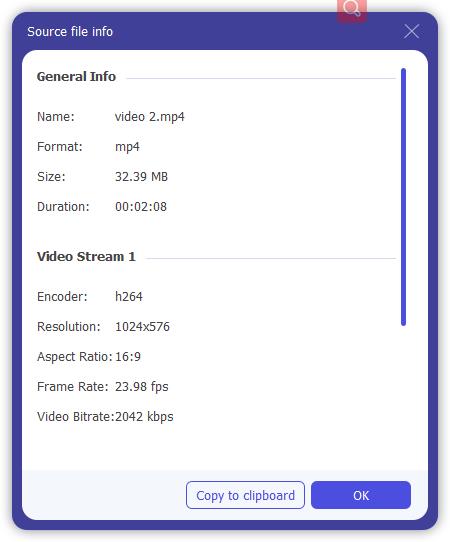
Hoe zoom ik online in op een specifiek deel van een video?
U kunt een online video-editor zoals Clideo gebruiken. Upload uw video en pas het raster van de video aan om het gewenste gedeelte vast te leggen. Klik dan op Exporteren om de video op te slaan.
Hoe zoom je in op de iPhone-video-editor?
Open uw iMovie op uw iPhone en kies de video waarop u wilt inzoomen. Tik op de knop Zoombediening om in te zoomen op een video.
Kun je inzoomen op een YouTube-video?
Ja. Bekijk de video op volledig scherm en druk met uw twee vingers op uw video. Door uw vingers van elkaar af te bewegen, kunt u inzoomen op de video.
Conclusie
Het artikel introduceert de beste methoden om uit te leggen hoe inzoomen op een video. U kunt degene kiezen die het beste bij u past, afhankelijk van uw vereisten. Beide programma's kunnen je veel gemak bieden en zijn eenvoudig te bedienen, zodat je je geen zorgen hoeft te maken over hoe je ze moet gebruiken als je inzoomt op een video. Download gewoon de Free Video Editor, Window Movie Maker of Video Converter Ultimate, afhankelijk van uw situatie, voor meer informatie over de programma's.
Windows Movie Maker Video bewerken
1.1 Movie Maker met speciale effecten 1.2 Windows Movie Maker verdwijnt 1.3 Video bewerken met Windows Movie Maker 1.4 Video knippen in Movie Maker 1.5 Gesplitst scherm van Windows Movie Maker 1.6 MP4 naar Windows Movie Maker 1.7 Windows Movie Maker Groen scherm 1.8 Windows Movie Maker zwart scherm 1.9 Stop-motion Windows Movie Maker 1.10 Slowmotion voor Windows Movie Maker 1.11 Inzoomen op Movie Maker
Om het vergrendelde iPhone-scherm te repareren, kan het wissen van de wachtwoordfunctie u veel helpen. En u kunt ook gemakkelijk het Apple ID- of Screen Time-wachtwoord wissen.
100% veilig. Geen advertenties.
100% veilig. Geen advertenties.