In- / uitzoomen is een techniek die veel wordt gebruikt in de filmindustrie, het helpt de kijker om het beeld te vereenvoudigen en zich op de echte materie te concentreren. Om tijdens het fotograferen een zoomeffect te creëren, moet u vertrouwen op een aantal zeer professionele en dure opnameapparatuur. Gelukkig kunt u met video-editors zoals iMovie of Video Converter Ultimate tijdens het bewerkingsproces gemakkelijk op video in- / uitzoomen.
In dit artikel ga ik je een volledige gids geven voor het maken van een pan & zoom effect (Ken Burns Effects) met iFilm en iMovie-alternatieven.
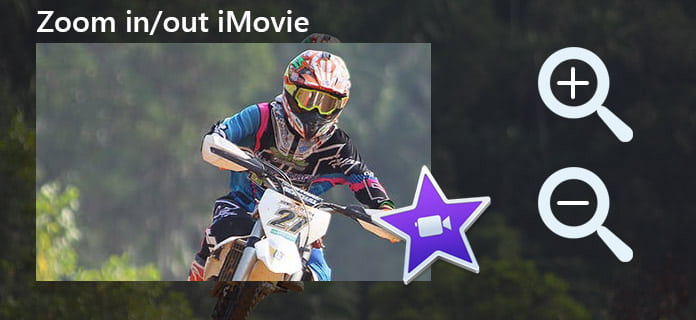
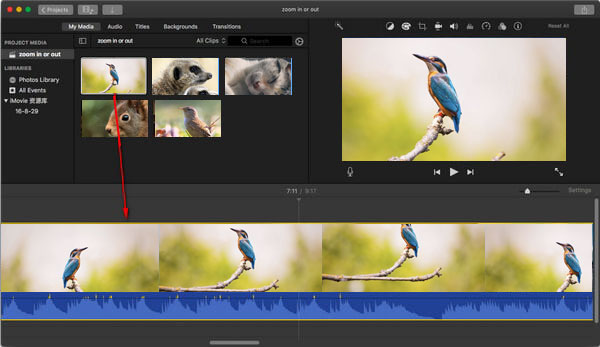
Zet de uitsnede aan het begin van de clip: Selecteer het startkader en sleep en wijzig het formaat totdat het begin van de clip wordt ingekaderd zoals u dat wilt.
Plaats de uitsnede aan het einde van de clip: Selecteer het eindkader en sleep het formaat en pas het aan tot het einde van de clip is ingekaderd zoals u dat wilt.
Ook kunt u de beeldverhouding wijzigen in iMovie nadat je het videoformaat hebt bijgesneden om het geschikt te maken voor je speler.
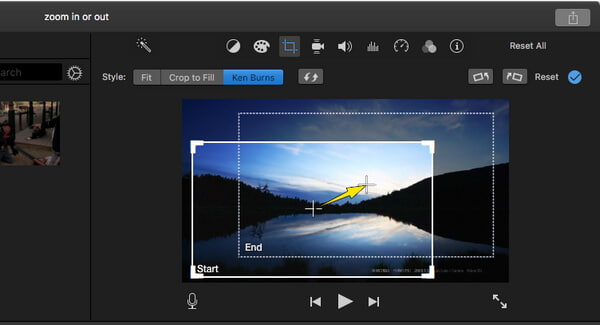
Voordat je begint met het bijsnijden van video in iMovie, kun je ook de iMovie-effecten.
Je kunt de video-tutorial hieronder bekijken:


Als je krijgt iMovie voor iPhone of iPad, leer hier hoe u in en uit kunt zoomen met iMovie op iOS-apparaten.
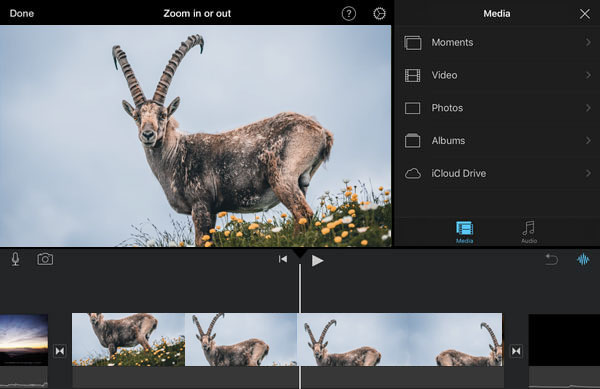
Tik op de knop Start om de manier in te stellen waarop de foto aan het begin wordt ingekaderd, knijp om in of uit te zoomen en sleep de afbeelding in de viewer om hem in te stellen zoals jij dat wilt.
Tik op de knop End om de manier in te stellen waarop de foto aan het einde wordt ingekaderd, knijp om in of uit te zoomen en sleep de afbeelding in de viewer om hem in te stellen zoals jij dat wilt.
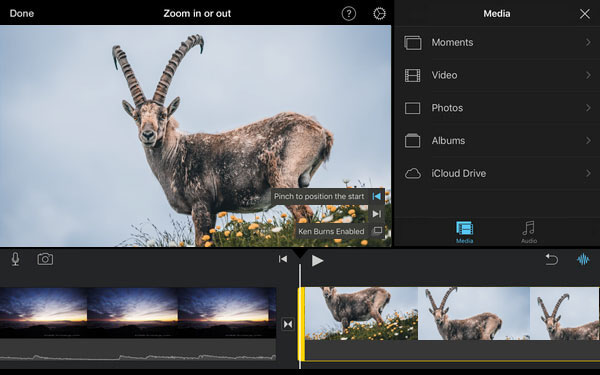
Als u van plan bent een verbluffend video-zoomeffect te creëren, raden we u een iMovie-alternatief aan waarmee u snel en eenvoudig een video inzoomen en uitzoomen samen met meer speciale effecten. Deze meerdere functionele video-editor werkt voor zowel Windows als Mac.

Downloads
100% veilig. Geen advertenties.
100% veilig. Geen advertenties.
iMovie Bewerken
1.1 Hoe ondertitels toevoegen in iMovie 1.2 Muziek toevoegen in iMovie 1.3 iMovie-effect 1.4 iMovie groen scherm 1.5 iMovie-aanhangwagens 1.6 iMovie Beeld in Beeld 1.7 iMovie Slowmotion 1.8 Video roteren in iMovie 1.9 iMovie gesplitst scherm 1.10 Overgangen toevoegen in iMovie 1.11 iMovie time-lapse 1.12 iMovie Stop-motion 1.13 Gesplitste iMovie-clip 1.14 Hoe video's bijsnijden op iMovie 1.15 Hoe u een voice-over op iMovie kunt doen 1.16 Beeldverhouding van iMovie 1.17 Snel vooruitspoelen in iMovie 1.18 In- / uitzoomen op iMovie 1.19 iMovie-stabilisatie 1.20 iMovie Audio vervagen 1.21 Video omkeren in iMovie 1.22 Deelnemen aan clips in iMovie 1.23 Auido inkorten in iMovie
Video Converter Ultimate is een uitstekende video-omzetter, editor en versterker voor het converteren, verbeteren en bewerken van video's en muziek in 1000 formaten en meer.
100% veilig. Geen advertenties.
100% veilig. Geen advertenties.