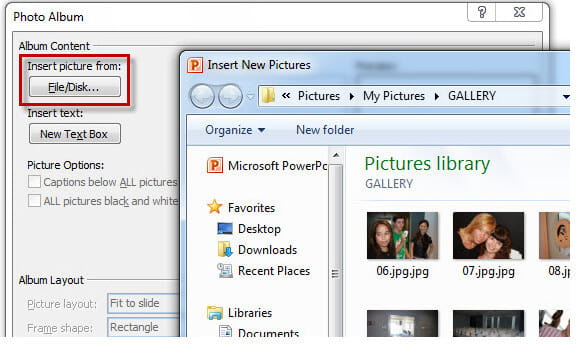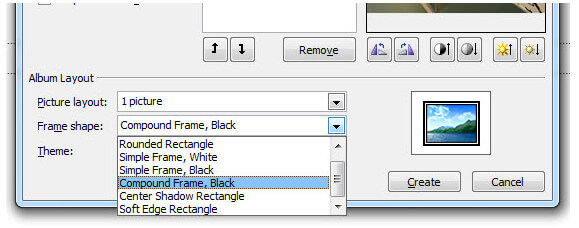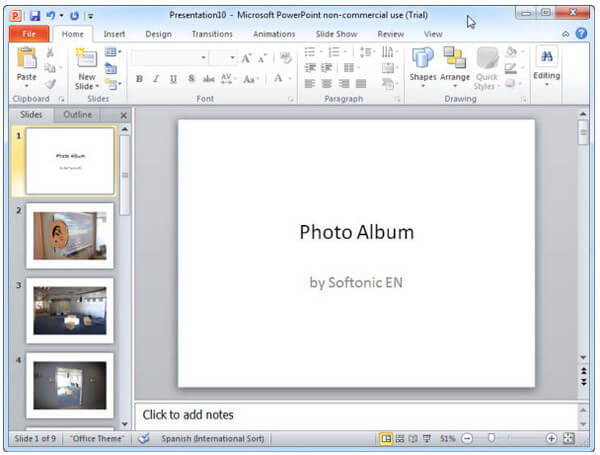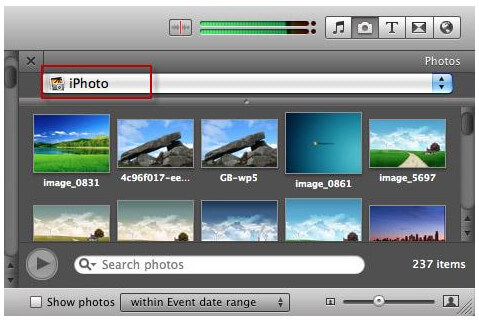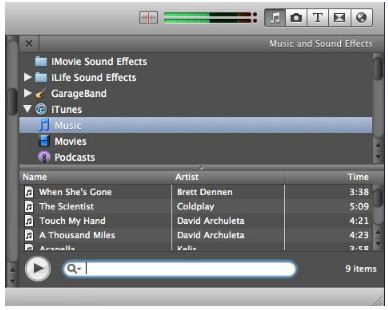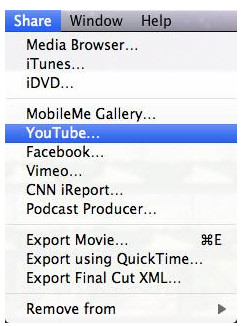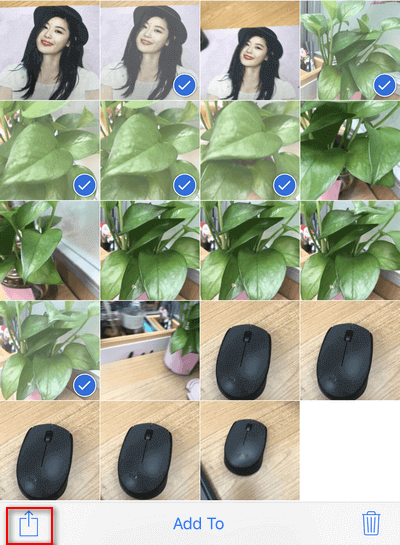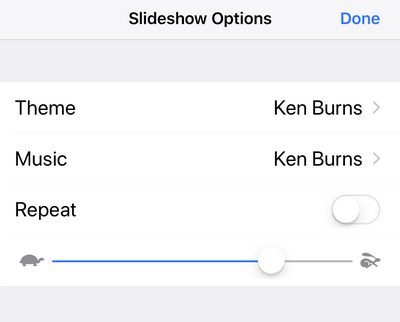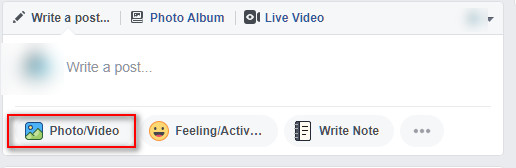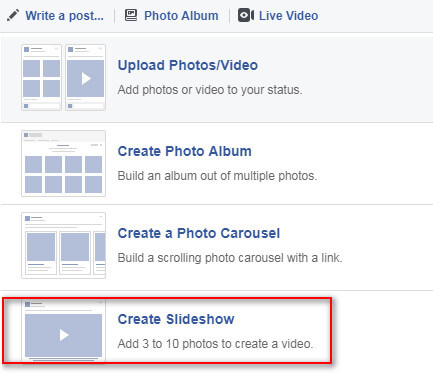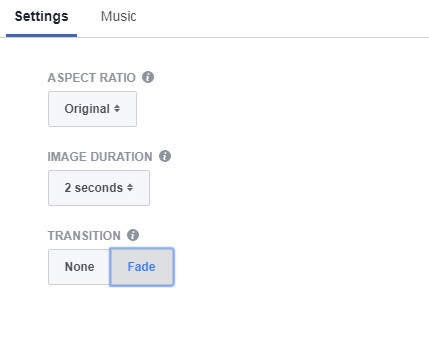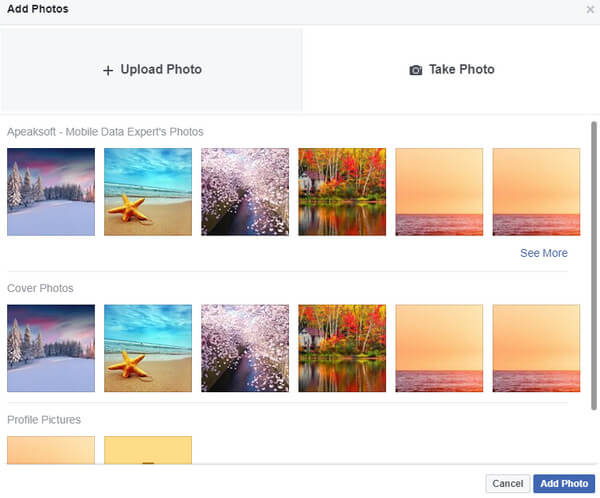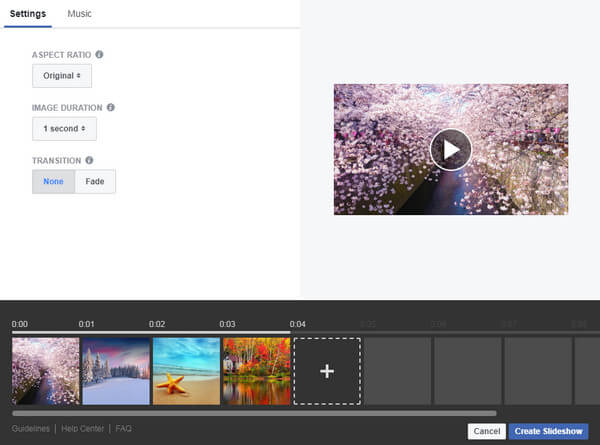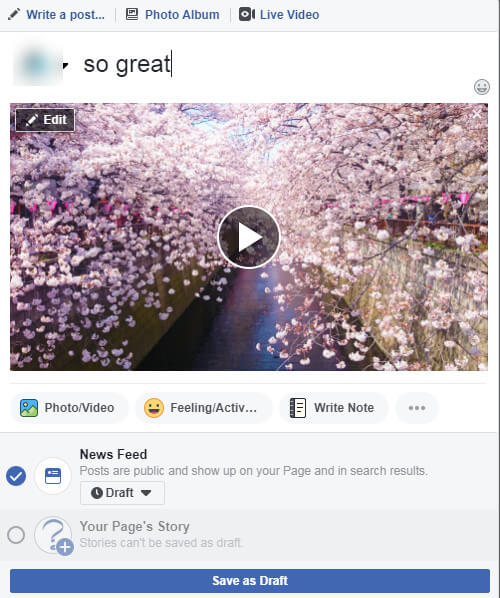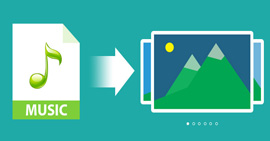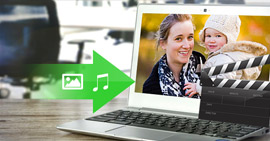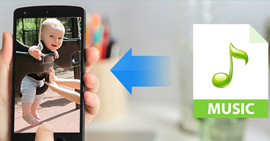Neem 5 gratis manieren om uw diavoorstelling te maken op Windows / Mac / Online / iPhone
Samengevat
Hoe maak je gratis een diavoorstelling met muziek, foto's of video's? Deze pagina bevat de beste 5-methoden om een diavoorstelling te maken op Windows, Mac, online en iPhone / iPad. Het belangrijkste is dat de 5 manieren volledig gratis zijn en u gemakkelijk kunt volgen om uw eigen diavoorstelling te maken.
Wil je je meest geliefde foto's verweven in videopresentaties?
Zo ja, dan bent u bij ons aan het juiste adres.
Het maken van een diavoorstelling met foto's is de gemakkelijke manier voor beginners zonder professionele vaardigheden of hoge kosten.
We bereiden hier de 5 beste manieren voor om een diavoorstelling met foto's en video's te maken. De 5 manieren zijn gratis en gemakkelijk te volgen.
Wat u moet doen, is blijven lezen en de gids naleven.

1Een diavoorstelling maken met Slideshow Creator (het beste op Windows 10/8/7)
Slideshow Creator is de Windows-maker voor diavoorstellingen met een gebruiksvriendelijke interface en krachtige bewerkingsfuncties.
Creator van de diavoorstelling
- Het creëert een diavoorstelling met afbeeldingen, muziek en video's.
- Het maakt een diavoorstelling met 10 kant-en-klare thema's om de effecten automatisch toe te passen.
- Hiermee kunt u de thema's aanpassen door tekst, overgangen, elementen en filters te bewerken.
- U kunt het videobestand roteren, bijsnijden, knippen, contrast, tint, verzadiging enz. Aanpassen.
- Exporteer de diavoorstelling in hoge resolutie tot 4K voor een superhelder zicht.
- Ondersteuning van verschillende video-, muziek- en foto-indelingen voor uitvoer en invoer.
- Compatibel met Windows 10 / 8 / 7.
Laten we nu verder gaan met de stappen om een diavoorstelling te maken via Slideshow Creator op uw Windows-computer.
1Voeg foto's en video's toe
Download deze software naar uw computer. Klik op "Voeg hier foto ('s) en video (' s) toe" om afbeeldingen en / of video's naar deze software te importeren.
Opmerking: U kunt de Ctrl-toets ingedrukt houden om de meerdere afbeeldingen met uw muis te selecteren.

2Diavoorstelling bewerken
Hier worden u thema's, tekst, filters, elementen en overgangen aangeboden om te bewerken. U kunt de foto of video afzonderlijk bewerken.
Navigeer door de foto of video die u wilt bewerken, selecteer het effect dat u wilt toevoegen en zoek de knop Bewerken onder het geselecteerde item om te beginnen met bewerken.

Als u de thema-effecten niet wilt aanpassen, klikt u op "Thema's" om een thema op te halen en direct toe te passen.
Opmerking: u kunt ofwel "Thema's" selecteren om de effecten automatisch te gebruiken, of "Teksten" / "Overgangen" / "Filters" / "Elementen" om details aan te passen.
3Diavoorstelling exporteren
Nadat u alle instellingen heeft gemaakt, klikt u op "Exporteren" om het uitvoerformaat en de resolutie te selecteren.
U kunt uw eigen favoriete formaten en resolutie maken voor het volgende gebruik.
Klik op "Converteren" om de diavoorstelling direct te maken.


De gratis versie van deze software voegt een watermerk toe aan uw gemaakte diavoorstelling.
Hier is de video over het maken van diavoorstellingen voor jou. Klik erop om te controleren.
2Een diavoorstelling met foto's maken in PowerPoint op Windows of Mac (eenvoudig zonder te bewerken)
PowerPoint is de office-helper voor Windows- en Mac-gebruikers. Bovendien kunt u het gebruiken om een diavoorstelling te maken. Klinkt het geweldig? Probeer het nu gewoon.
Hier nemen we alleen PowerPoint op Windows als voorbeeld.
1Voeg foto's toe aan PowerPoint
Open PowerPoint, klik op het tabblad "Invoegen"> "Fotoalbum"> Selecteer "Nieuw fotoalbum"> Klik op de knop "Bestand / schijf" om de foto's te selecteren die u in uw diavoorstelling wilt gebruiken.
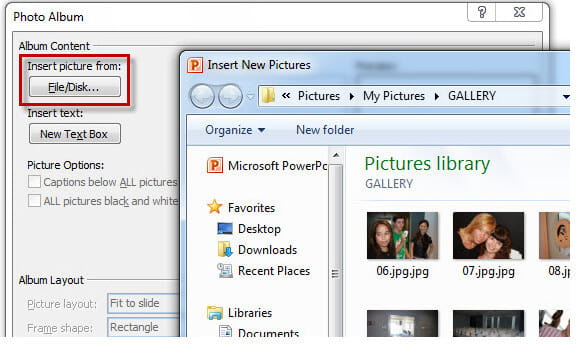
2Foto's bewerken
Nadat u de foto's hebt toegevoegd, ziet u dat alle foto's in de lijst van het vak "Afbeeldingen in album" staan. Onder "Albumlayout" kunt u afbeeldingsnummers en frame / rand kiezen. Bovendien blijft het afbeeldingsthema over voor uw optie.
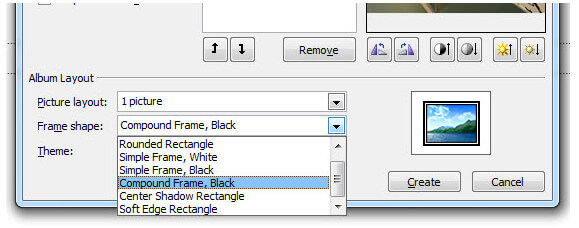
3Maak een diavoorstelling in PowerPoint
Als u klaar bent met alle opties, klikt u op de knop "Maken" en PowerPoint maakt automatisch een diavoorstelling met al uw afbeeldingen.
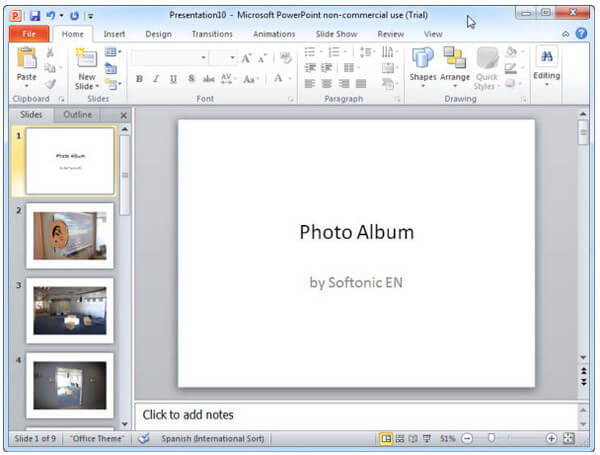
Daarna kunt u de diavoorstelling opslaan in .pptx of .ppt of via e-mail verzenden.

1. .pptx- of .ppt-indeling is niet compatibel met de meeste spelers, dus dat moet converteer PowerPoint naar video voor eenvoudig afspelen.
2. PowerPoint mist een aantal bewerkingsfuncties.
3Een fotodiavoorstelling op Mac maken met iMovie (Professional met tijdlijn)
iMovie is de gratis en ingebouwde tool voor Apple-gebruikers. U kunt het gebruiken om de mooie diavoorstelling te maken met iMovie op uw Mac. Hiermee kunt u eenvoudig trailers in Hollywood-stijl en verbluffende films in 4K-resolutie maken.
Laten we nu de stappen doorlopen om een diavoorstelling op Mac te maken met iMovie.
1Voeg foto's toe aan iPhoto
iPhoto werkt naadloos samen met iPhoto. Om alle foto's goed voor te bereiden, wordt u aangeraden om van iPhoto naar iMovie te slepen.
U kunt ook op "Bestand / Importeren" klikken om video's toe te voegen aan de tijdlijn op iMovie.
Nadat u de foto's in iMovie hebt geladen, kunt u de onbewerkte diavoorstelling rechtstreeks downloaden.
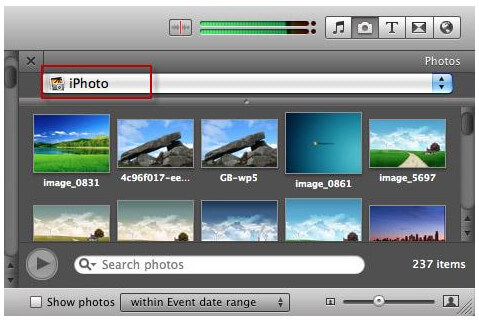
2Diavoorstelling bewerken
U hebt toegang tot clipaanpassing, video- of overgangseffecten door met de muis over een clip te bewegen of door op de "dubbele pijl" -knop te klikken.
Toch kan het toevoegen van een muziektoon aan de diavoorstelling eenvoudig worden gedaan door op het audiopictogram te klikken en de audiotegel naar de tijdlijn te slepen.
Opmerking: iMovie ondersteunt niet meerdere soundtracks.
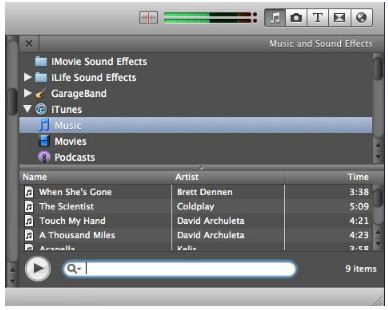
3Exporteer diavoorstelling vanuit iMovie
iMovie maakt uw delen gemakkelijk. U kunt de gemaakte diavoorstelling rechtstreeks online uploaden naar MobileMe Gallery, YouTube, Facebook, Vimeo, CNN iReport en meer.
U mag een diavoorstelling naar iTunes exporteren, dan kunt u dit eenvoudig doen synchroniseer iTunes-video's gratis met iPhone, iPad en iPod.
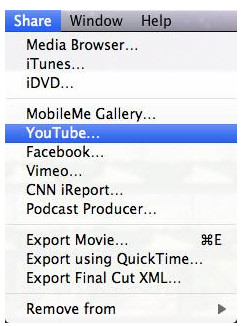

1. Het ondersteunt alleen de afbeeldingsformaten JPEG, PNG en TIFF van iPhoto.
2. De geëxporteerde filmformaten voor diavoorstellingen zijn beperkt tot MOV, MP4, AVI, DV en MP2.
4Hoe u rechtstreeks een foto- en videodiavoorstelling op iPhone / iPad kunt maken (zonder te exporteren)
Mogelijk ziet u de foto's een voor een op uw iPhone of iPad. Eigenlijk kunt u de foto's ook in de vorm van een diavoorstelling maken en weergeven. Zonder plug-in of app van derden, kunt u dit rechtstreeks met de Foto's-app doen.
1Selecteer foto's
Ga op je iPhone of iPad naar de app "Foto's", bezoek de foto's die je aan de diavoorstelling wilt toevoegen en klik op de optie "Selecteren" in de rechterhoek.
2Voorbeeld van diavoorstelling
Nadat je de foto's hebt geselecteerd, tik je op de deelknop in de linker benedenhoek en selecteer je "Diavoorstelling" om de diavoorstelling af te spelen.
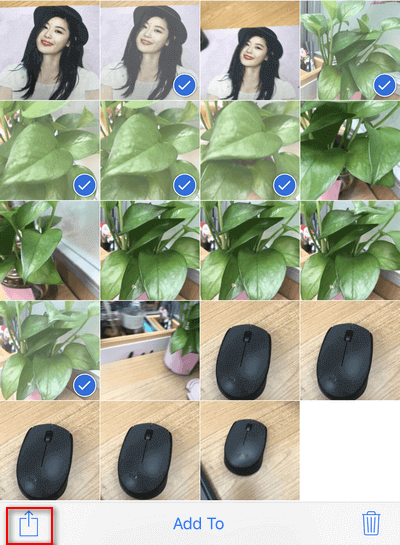
3Diavoorstelling bewerken
Tik op het afspeelscherm van de diavoorstelling, je vindt "opties" in de rechter benedenhoek en bewerk het thema, de muziek en de afspeelsnelheid.
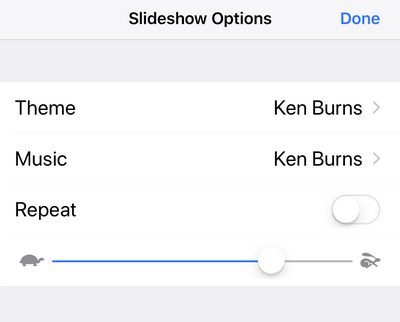
U kunt achtergrondmuziek exporteren uit de iTunes-bibliotheek en de diavoorstelling vrijelijk herhalen.

1. Het geeft u geen optie om de diavoorstelling op uw computer te exporteren of op te slaan.
2. Het biedt beperkte thema's en muziek voor uw opties.
U kunt klikken om het bericht te lezen als u gedetailleerde stappen wilt maak en presenteer een diavoorstelling op iPad.
5Een diavoorstelling online maken via Facebook (alleen diavoorstelling met foto's)
Facebook is het populaire sociale platform om video's, berichten, afbeeldingen, muziek en meer te delen met je vrienden. Het geeft je ook de mogelijkheid om de diavoorstelling te maken en te delen. Weet u dat niet? Volg gewoon de stappen om de diavoorstelling op Facebook te doen.
1Schrijf met video / foto
Ga naar de officiële Facebook-site en log in op uw account. Op de geopende pagina ziet u de selectie van pictogrammen onder het veld "Schrijf een bericht" en selecteert u de eerste optie "Foto / video".
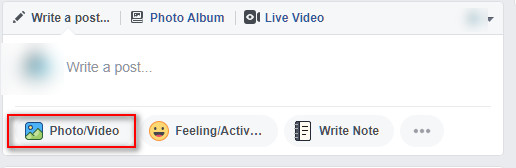
2Kies het maken van een diavoorstelling
Klik in de pop-upoptie op "Diavoorstelling maken".
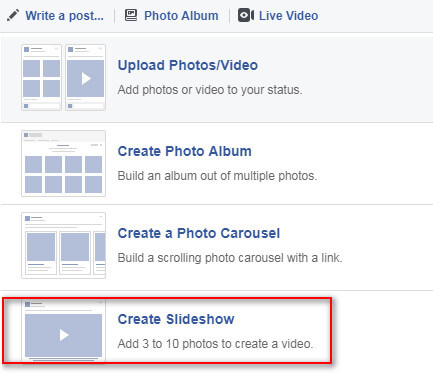
3Instellingen voor diavoorstellingen
In het pop-upvenster krijg je de opties om de instellingen en muziek aan te passen.
Instellingen
Aspectverhouding: origineel, vierkant (1: 1), rechthoek (16: 9) en verticaal (2: 3).
Afbeeldingsduur: 0.5 seconden of 1/2/3/4/5 seconden.
Overgang: geen of vervagen
Muziek
U kunt muziek toevoegen van de royaltyvrije muziek van Facebook. Het biedt de optie uit de lijst met verschillende stijlen zoals actie, dans, goede herinneringen, etc.
Toch mag je je favoriete muziek uit je lokale muziekbibliotheek uploaden als de diavoorstelling muziek.
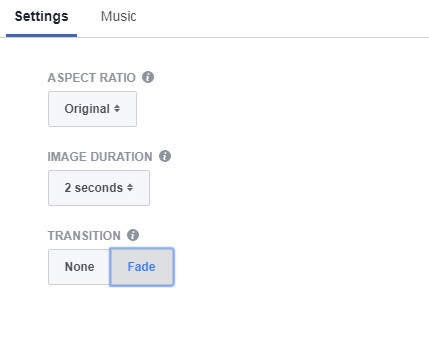
4Upload foto's
Klik op de knop "Foto's toevoegen" om nieuwe foto's vanaf uw computer te uploaden of foto's te maken. U kunt ook de bestaande afbeeldingen uit de fotolijst gebruiken.
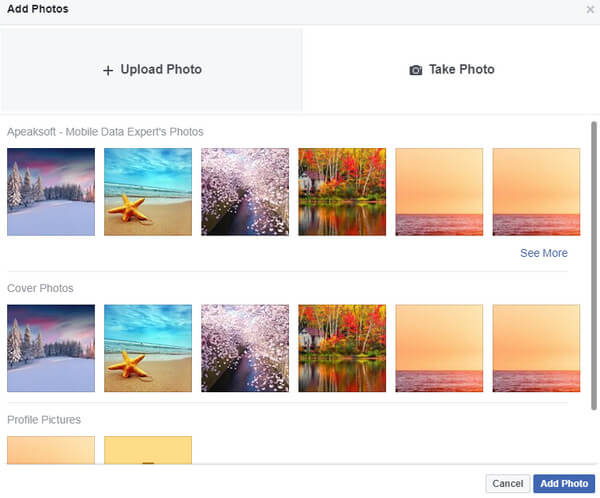
5Maak een diavoorstelling op Facebook
Nadat u de foto's aan Facebook hebt toegevoegd, kunt u een voorbeeld van de diavoorstelling bekijken door op de afspeelknop te klikken. U kunt ook meer foto's toevoegen (maximaal 10 foto's per diavoorstelling).
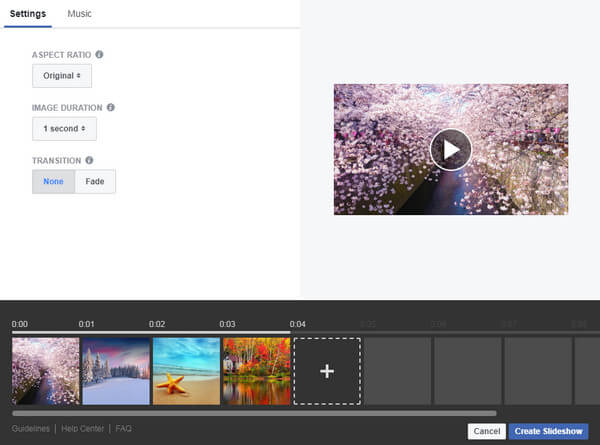
Klik daarna op "Diavoorstelling maken" om deze te delen of als concept te bewaren. Het maakt niet uit welke kant je op gaat, je zult iets moeten schrijven.
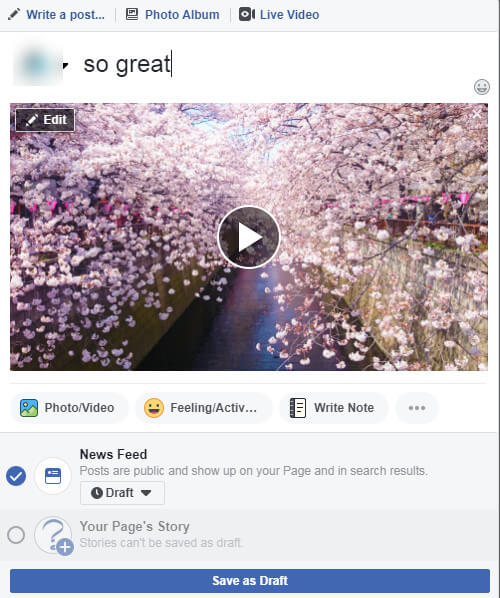
Opmerking: De diavoorstelling die u aan uw pagina-artikel toevoegt, is daar 24 uur openbaar zichtbaar.

1. U mag foto's (maximaal 10) toevoegen voor het maken van een diavoorstelling.
2. De diavoorstelling kan niet naar uw computer worden gedownload, maar alleen op Facebook online.
Een vergelijkbare online site als Facebook is Instagram en YouTube (voorheen beschikbaar en bestaat nu niet.)
U kunt de diavoorstelling vrijelijk rechtstreeks op het sociale platform maken en delen.
Dit bericht verzamelt de beste 5 manieren om een diavoorstelling te maken met foto's, muziek en video's gratis op Windows, Mac, iPhone / iPad en online. We nemen alleen de 5 efficiënte apps om het doel te bereiken. Als u andere manieren zoekt om een diavoorstelling te maken, kunt u beter de beste slideshow-software.
Wat vind je van dit bericht?
Uitstekend
Beoordeling: 4.8 / 5 (op basis van 123-beoordelingen)