"De snelkoppeling van mijn Snipping Tool is zonder reden van mijn Windows 10-computer verdwenen. Moet ik deze opnieuw downloaden om te gebruiken?"
"Ik voer Snipping Tool uit op mijn Windows 7-computer, maar weet niet zeker hoe ik het moet gebruiken om de schermafbeelding van het actieve venster te maken? Is er een tutorial of sneltoetsen om me te helpen Snipping Tool te gebruiken?"
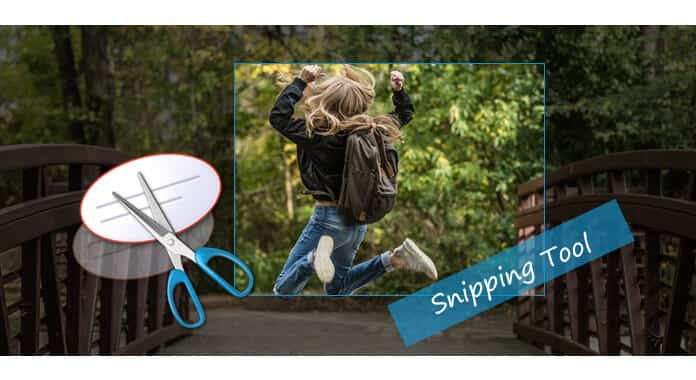
Snipping Tool is het gratis ingebouwde screenshot-hulpprogramma op een Windows-systeem gemaakt door Microsoft. Om deze screenshot-software te gebruiken, moet u deze naar uw computer downloaden en screenshots maken van een open venster, rechthoekige gebieden of vrije vorm om het afbeeldingsbestand op te slaan of naar e-mail te sturen. In de volgende beschrijvingen vindt u de antwoorden over Snipping Tool.
Knipprogramma is de ingebouwde screenshot-tool voor uw Windows 10/8/7 / Vista. Als u de snelkoppeling Snipping Tool niet op uw bureaublad kunt vinden, kunt u deze software meestal opnieuw op uw computer starten om te gebruiken.
Op Windows 10: Selecteer de knop "Start", typ "knipprogramma" in het zoekvak op de taakbalk en selecteer vervolgens "Knipprogramma" in de lijst met resultaten.
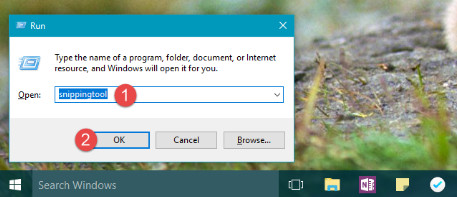
Op Windows 8.1 / Windows RT 8.1: Veeg vanaf de rechterrand van het scherm naar binnen, klik op "Zoeken" (of als je een muis gebruikt, wijs naar de rechterbenedenhoek van het scherm, beweeg de muisaanwijzer omhoog en klik vervolgens op "Zoeken"), typ "knipprogramma" in het zoekvak en selecteer vervolgens "Knipprogramma" in de lijst met resultaten.
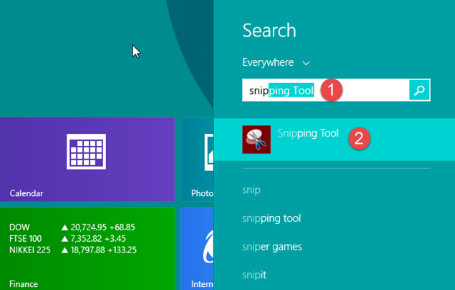
Op Windows 7: Selecteer de knop "Start", typ "knip ook" l in het zoekvak en selecteer vervolgens "Knipprogramma" in de lijst met resultaten.
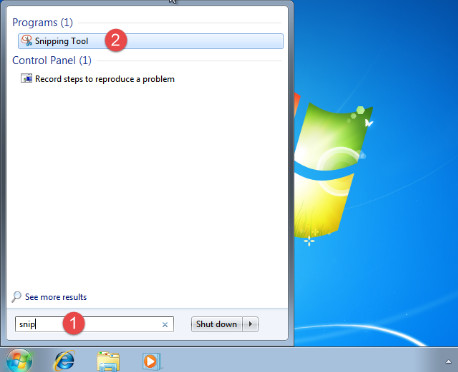
Op Windows Vista: Klik op de knop "Start" op de Windows-taakbalk> "Alle programma's"> "Accessoires"> Klik op "Knipprogramma" om het Knipprogramma op Windows Vista te starten.
Als u de Snipping-tool van uw computer hebt verwijderd, kunt u deze opnieuw installeren zonder deze te downloaden.
Klik op "Start"> Ga naar "Configuratiescherm"> "Programma's"> "Schakel Windows-functies in of uit"> Scroll naar beneden om "Tablet-pc optionele componenten" aan te vinken om het in te schakelen. Daarna moet u uw computer opnieuw opstarten om deze software op uw computer uit te voeren.
Snipping Tool ondersteunt u om screenshots gratis te maken in vier typen:
Document open wachtwoord, Neem een vrije vorm rond een object.
Wachtwoord voor machtigingen, Dram de cursor rond een object om een rechthoek te vormen.
Opmerking: Selecteer een venster, zoals een browservenster of dialoogvenster om de schermafbeelding te maken.
Knipsel op volledig scherm: Maak een screenshot voor het hele scherm.
Stap 1 Selecteer modus
Selecteer de modus nadat u Snipping Tool hebt gestart uit de vier typen door met de muis te klikken om te selecteren om te beginnen met knippen.
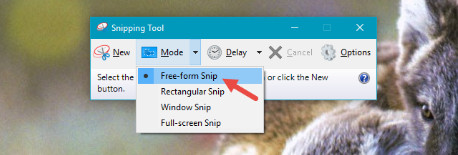
Stap 2 Maak een screenshot
Nadat u de modus hebt geselecteerd, kunt u de schermafbeelding in de interface maken.
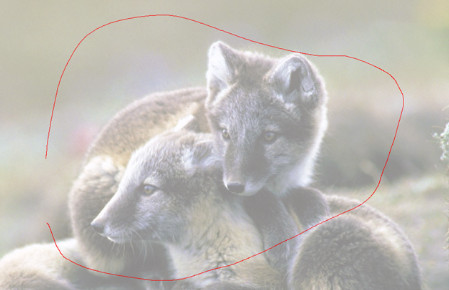
Stap 3 Bewerk de schermafbeelding.
Nadat je het hebt geknipt, wordt de schermafbeelding weergegeven in het bewerkingsvak voor verdere bewerking. Hier kunt u "Pen", "Markeerstift" selecteren om de delen te markeren die u wilt markeren of "Gum" om de lijnen die u hebt getekend te verwijderen.
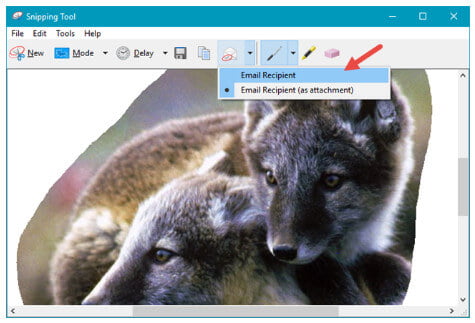
Stap 4 Bewaar de screenshot
Nadat alle instellingen zijn gemaakt, kunt u op "Snip opslaan" klikken om het op te slaan als PNG, GIF, JPG of HTML.
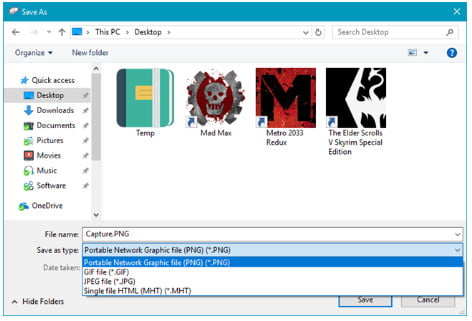
Tips: 1. als u de muis niet handig vindt om de knipmodi te selecteren, kunt u de sneltoetsen gebruiken om sneltoetsen te gebruiken om de modus te selecteren.
| Sneltoetsen | Knipactie |
|---|---|
| Alt+M | Kies een knipmodus |
| Alt+N | Maak een nieuw knipsel in dezelfde modus als het laatste |
| Shift + pijltoetsen | Verplaats de cursor om een rechthoekig knipgebied te selecteren |
| Alt + D | Vertraging vastleggen met 1-5 seconden (alleen Windows 10) |
| CTRL + C | Kopieer de knip naar het klembord |
| Ctrl + S | Bewaar de knip |
2. Wanneer u een screenshot van een browser maakt en deze opslaat als HTML, verschijnt de URL onder het knipsel. Als u de URL wilt verwijderen, klikt u op 'Opties'> Schakel het selectievakje 'URL onder knipsels opnemen (alleen HTML)' uit> 'OK' om deze te verwijderen.
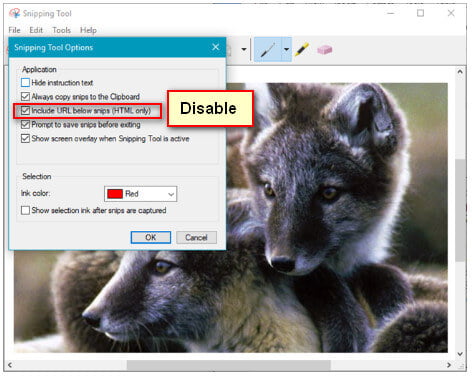
Uit de bovenstaande beschrijving weet je misschien dat Snipping Tool eenvoudig te gebruiken is, maar het ontvangt nog steeds een aantal problematische rapporten van zijn gebruikers, zoals Snipping Tool start altijd niet op Windows 10, de snelkoppelingen zijn soms niet beschikbaar, Snipping Tool ontbreekt in een meer geavanceerde functie om schermafbeeldingen te maken, enz. Dus hier zullen we de vergelijkbare software introduceren voor Snipping Tool.
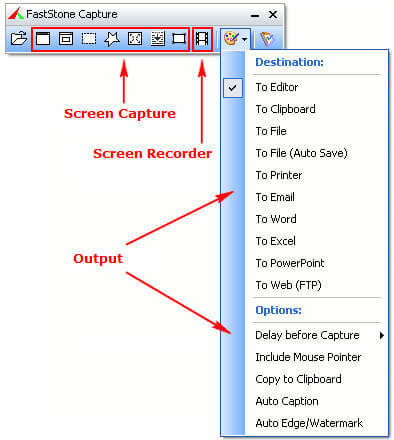
Prijs: $ 19.95, gratis proefperiode van 30 dagen
Platform: Windows 10/8/7 / Vista / XP
FastStone Capture is de krachtige tool voor het vastleggen van schermen. Deze knip-tool is alleen voor Windows-computers.
1. Het kan vensters, objecten, menu's, volledig scherm, rechthoekige / vrije / vaste gebieden vastleggen, evenals scrollende vensters / webpagina's.
2. U kunt opnames naar de editor, het bestand, het klembord, de printer, e-mail, Word / PowerPoint-document verzenden of naar uw website uploaden.
3. De knipafbeelding is compatibel met bewerkingstools zoals annotatie (teksten, lijnen met pijlen, markeringen), formaat wijzigen, bijsnijden, verscherpen, watermerken, randeffecten toepassen en nog veel meer.
4. U kunt de schermafbeelding opslaan als BMP-, GIF-, JPEG-, PCX-, PNG-, TGA-, TIFF- en PDF-formaten.
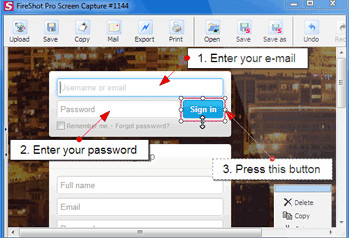
Prijs: $ 39.95, gratis proefperiode van 30 dagen
Platform: Online
FireShot is het online knipprogramma voor webpagina's om de schermafbeelding te maken van de pagina van de browser Chrome / Firefox, Opera en IE.
1. Het is de online knip-tool gebaseerd op de plug-in voor de Chrome-browser om de afbeelding op te slaan als PNG, JPEG of GIF, BMP en PDF (Pro-versie).
2. U kunt de hele pagina, het zichtbare deel of de selectie vrij knippen om een screenshot voor de webpagina te maken.
3. Pro-versie ondersteunt meerdere bewerkingsfuncties zoals formaat wijzigen, bijsnijden, markeren, vervagen of gewenste elementen wissen.
4. Pro-versie stelt u in staat om de schermafbeelding te uploaden naar Facebook, Twitter, Flickr, naar e-mail te sturen, naar klembord.
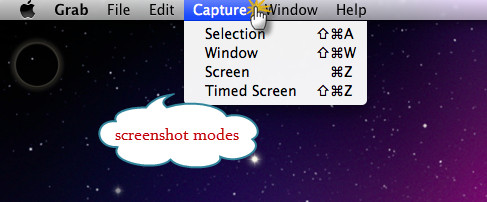
Prijs: Gratis
Platform: Mac
Grab voor Mac is de gratis ingebouwde knip-tool voor Mac OS X.
1. Het biedt verschillende modi zoals Selectie, Venster, Scherm en Tijdscherm om de afbeelding te pakken.
2. Het heeft de gemakkelijke interface om je te laten gebruiken zoals Windows Snipping Tool.
3. De screenshot die met deze tool is gemaakt, wordt opgeslagen als TIFF en u moet het afbeeldingsformaat wijzigen in Preview.
Voor meer informatie over het gebruik van dit knipgereedschap voor Mac, kunt u dit bericht raadplegen: Scherm afdrukken op Mac.
Dit artikel richt zich op het laten zien van het gebruik van de Snipping Tool op Windows 10/8/7 / Vista en het verwijderen van enkele problemen, het toont ook de vervangers van deze knip tool. Krijg welke onderdelen je nodig hebt om probles af te handelen.