Als je tekst wilt toevoegen aan de video die je hebt gemaakt, biedt deze pagina je de negen beste manieren om dat doel te bereiken. Bijschriften toevoegen aan een video op Windows, Mac, iPhone, Android en online kan eenvoudig worden gedaan.
Er zijn veel redenen waarom je tekst in video's wilt toevoegen.
Voordat u bijvoorbeeld een zelfgemaakte film deelt, wilt u misschien tekst aan video's toevoegen om te voorkomen dat anderen deze zonder toestemming gebruiken. Of wanneer u een gamevideo maakt, moet u mogelijk enkele ondertitels aan de video toevoegen om de trucs duidelijk te laten zien. Zelfs als je een video downloadt zonder ondertitel, wil je misschien de ondertitel toevoegen om het gemakkelijk af te spelen.
Gelukkig laten we je op 9 manieren zien hoe je tekst in video's hieronder in details kunt toevoegen.
Om preciezer te zijn, u kunt de top 9 apps downloaden waarmee u de tekst aan een video kunt toevoegen, Video Converter Ultimate, Slideshow Maker, Windows Movie Maker, iMovie, Photoshop, Adobe Premiere, Video ToolBox, Splice en AndroVid.
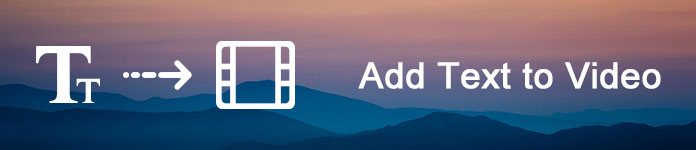
Voeg tekst toe aan video
Aiseesoft Video Converter Ultimate is een eenvoudige tool om ondertitelingstekst toe te voegen aan video's op Windows en Mac OS. Het grootste voordeel is om de originele kwaliteit te behouden tijdens het toevoegen van ondertitels.
Platform: Windows, Mac
Stap 1 Importeer de video om tekst toe te voegen aan de video-omzetter
Download en installeer Video Converter Ultimate op uw computer en start het programma. Klik in de startinterface op de knop "Bestanden toevoegen" op het bovenste lint om de video te importeren om tekst toe te voegen. Of u kunt een online video downloaden om tekst toe te voegen.
Stap 2 Voeg ondertiteltekst toe aan video
Klik na het importeren op de knop "Ondertiteling toevoegen" om de ondertiteltekst aan uw video toe te voegen. En u kunt een audiotrack aan uw video toevoegen door op de optie "Audio toevoegen" te klikken. Meer tools voor videobewerking vindt u in het menu "Bewerken".
Stap 3 Sla de resulterende video op
Zoek ten slotte naar het onderste gedeelte, selecteer een geschikt formaat of doelapparaat, zet een bestemming neer en klik op de knop "Alles converteren" om het te voltooien.
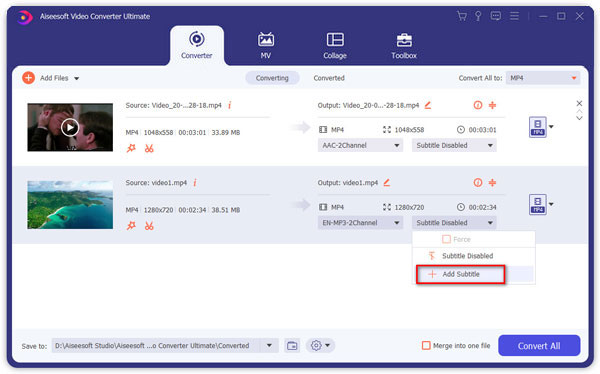
NADELEN
De gratis proefversie van deze software heeft de beperkte gebruikstijden.
Platform: Dakramen en raamkozijnen
Maker van diavoorstelling, zoals de naam al aangeeft, is de foto- en videomaker. Hiermee kun je de teksteffecten toevoegen aan de video die je hebt gemaakt.
1Gratis download, installeer en voer Slideshow Creator uit op uw computer. Klik op de knop bestand toevoegen om het videobestand te importeren waaraan u tekst wilt toevoegen.
2Selecteer in het rechtervenster "Tekst" en kies het teksteffect dat u wilt toepassen.
3Zoek het tabblad "T" onder het videobewerkingsvenster en klik op de knop Bewerken om de tekst te bewerken in details zoals inhoud, lettertype, grootte, kleur, beweging, enz.
VOORDELEN
1. Het biedt u 31 verschillende teksteffecten om videobestanden van verschillende stijlen te bewerken.
2. Hiermee kunt u het tekstlettertype, de grootte, kleur en duur vrij aanpassen.
3. U kunt de beweging instellen om uw teksteffect toe te passen.
NADELEN
Deze software is niet gratis te gebruiken en u moet ervoor betalen.
Hier is de video over het maken van diavoorstellingen voor jou. Klik erop om te controleren.


Platform: Dakramen en raamkozijnen
Windows Movie Maker is een eenvoudige video-editor met uitgebreide functies.
U kunt op elke positie tekst aan video's toevoegen en het lettertype, de grootte, transparantie, achtergrondkleur en andere tekstparameters aanpassen. Bovendien kun je de starttijd en duur van de tekst in je video instellen. Het bevat ook elementaire tools voor videobewerking, zoals trimmen, roteren, bijsnijden en meer.
1Voer Windows Movie Maker uit op uw computer. Importeer uw video's en afbeeldingen naar deze software.
2Navigeer naar de plaats in uw project waar u de titel wilt toevoegen. Klik op het tabblad "Start" en kies "Titel" in het gedeelte "Toevoegen" om een bewerkbare onderschriftdia te openen die u hebt geselecteerd.
3Bewerk de film, zoals inhoud, lettertype, duur, etc. om de titel aan de film toe te voegen.
VOORDELEN
1. Deze video-editor is gratis.
2. De interface is gebruiksvriendelijk.
3. Voeg meerdere titels toe aan je film.
NADELEN
WMM is niet meer te downloaden in de Microsoft App Store.
Platform: Mac
iMovie is een goede optie om tekst toe te voegen aan video's op Mac. Je kunt enkele woorden op video's opschrijven met het tekstgereedschap, de positie van de tekst bepalen en video's overzetten tussen Apple-apparaten.
Het biedt ook een verscheidenheid aan stijlen en effecten voor de tekst en overvloedige tools voor videobewerking.
1Voer iMovie uit op Mac en voeg de videobestanden toe aan deze app.
2Klik op het tabblad "Titels" boven de browser. Blader door de titels om de titel te vinden die u wilt gebruiken of gebruik het zoekveld om naar de naam van een bepaalde titel te zoeken.
3Sleep de titel naar de tijdlijn, over de clip waar je hem wilt hebben. Als je klaar bent, klik je op de knop Toepassen.
VOORDELEN
1. Deze video-editor is gratis te downloaden op de Apple-website.
2. De interface is beknopt.
NADELEN
Deze toevoeging van tekst op video-app is alleen beschikbaar voor Mac.
Platform: Windows, Mac
Photoshop is niet alleen een foto-editor, maar ook een eenvoudige video-editor. Hiermee kunt u tekst aan de hele video of aan bepaalde frames toevoegen en de tekst op elke positie van de video plaatsen. U kunt het lettertype, de grootte, de stijl en andere parameters van de tekst wijzigen en de video frame voor frame bewerken.
1Voer Photoshop uit op uw computer. Voeg het videobestand onmiddellijk toe aan Photoshop.
2Navigeer door de tijdlijn en klik op het tabblad Tekst in de linkerwerkbalk.
3Typ de inhoud en stel het lettertype, de grootte, de kleur en de stijl in om de titel in het videobestand weer te geven.
VOORDELEN
1. De uitvoerkwaliteit is geweldig.
2. De interface is eenvoudig.
NADELEN
1. Om deze video-editor te gebruiken, moet je er op geabonneerd zijn.
2. Het is een beetje moeilijk voor beginners.
Platform: Windows, Mac
Adobe Premiere is een professionele video-editor. Hiermee kunt u tekst toevoegen op elke positie van de videoclips op de tijdlijn. U kunt ook de stijl, kleur en andere parameters van tekst aanpassen. Bovendien kunt u de vooraf ingestelde thema's gebruiken om tekst er professioneel uit te laten zien.
1Voer Adobe Premiere uit op uw computer en sleep het videobestand naar dit programma.
2Selecteer bovenaan de werkbalk "Titels"> "Nieuwe titel"> "Standaardfoto"> Voer de naam van uw project in en "OK" om het titelhulpmiddelvenster te openen.
3Stel de tekstkleur, lettertype, grootte, stijl en andere eigenschappen in om de titel en tekst te bewerken.
VOORDELEN
1. Deze video-editor bevat bijna alle tools voor videobewerking.
2. Het heeft een aangepaste interface.
NADELEN
Deze video-editor is een beetje duur en moeilijk voor beginners.
Platform: Online
Video Toolbox is een populaire manier om online video's te bewerken. U kunt de positietekst op de video online aanpassen. Het biedt gratis 1500 MB opslag voor elk account. U kunt tekstlettertype, kleur, grootte en vrijer aanpassen.
1Meld u aan op deze online site, log in en upload het videobestand naar deze online tool.
2Navigeer door het videobestand en selecteer "Ondertiteling toevoegen" of "Watermerk toevoegen" om de tekst in dit videobestand te krijgen.
3Klik na het toepassen van de effecten op "Download" om het bestand op uw computer op te slaan.
VOORDELEN
1. Deze video-editor ondersteunt de meest gebruikte multimedia-indelingen.
2. Het laat je ondertiteling (hard gecodeerd) en watermerk tekst toevoegen aan video.
NADELEN
1. U moet zich registreren met uw persoonlijke gegevens.
2. De videobewerkingstools zijn beperkt.
3. Bewerk een videoclip tot 600 MB tegelijk.
Platform: iPhone, iPad
Splice is een veelzijdige videobewerkingsapp voor zowel iPhone als iPad. Hiermee kunt u de tekst rechtstreeks aan het videobestand op de iPhone toevoegen en de kleur en stijl voor de tekst selecteren. Het biedt ook basishulpmiddelen voor videobewerking, zoals knippen, knippen, roteren of bijsnijden, en slaat de resulterende video op tot 1080p HD.
1Download Splice van de App Store naar je iPhone. Voer het uit en voeg het videobestand toe vanuit je filmrol.
2Tik op het videobestand en selecteer de optie "Video bewerken" om te beginnen met knippen, de snelheid aan te passen, de tekst bij te snijden, te dupliceren of te bewerken.
3Selecteer de vierde optie om de tekst in te voeren, selecteer kleur en stel lettertype, grootte, drankjes en meer in.
VOORDELEN
1. Het is gratis te downloaden in de App Store.
2. Het biedt een verscheidenheid aan gratis videobewerkingstools.
NADELEN
Het laat je alleen video importeren uit Camera Roll.
Platform: Android
AndroVid is een eenvoudige manier om tekst toe te voegen aan video's voor Android-apparaten. U kunt tekst op uw video's op een Android-telefoon schrijven en de bewerkingstools gebruiken om video bij te snijden. Voor de bewerkte video met tekst kun je het resultaat direct rechtstreeks delen met sociale netwerken.
1Download AndroVid van Google Play naar je Android-telefoon. Open het en voeg het videobestand toe aan deze software.
2Tik op het videobestand om de bewerkingsinterface te openen, waar u muziek kunt toevoegen, samenvoegen, omkeren, effecten aanpassen, bijsnijden, tekst toevoegen en meer
3Klik op het tabblad Tekst om de tekstgrootte, stijl, positie en meer in te stellen.
VOORDELEN
1. Dit toevoegen van tekst aan video-app is gratis te gebruiken.
2. De interface is intuïtief.
NADELEN
1. De uitvoerkwaliteit is een beetje slecht.
2. De advertenties leiden af en zijn vervelend.
Op basis van de top 9 tutorials hierboven begrijp je misschien hoe je tekst kunt toevoegen in video's op Windows, Mac, iPhone en Android. Zoals je kunt zien, is het niet moeilijk om tekst aan video's toe te voegen, als je het juiste hulpprogramma voor videobewerking kiest, kun je de titel / tekst / bijschriften gemakkelijk aan video toevoegen.