In Minecraft is RAM-toewijzing essentieel als je je game-ervaring wilt verbeteren. Random Access Memory is langdurig voor RAM, dat uw computer gebruikt om tijdelijke gegevens op te slaan tijdens het spelen van games zoals Minecraft. Onvoldoende RAM kan leiden tot vertraging van Minecraft - of het nu aan je apparaat ligt of aan de gameplay. Gelukkig kun je een paar tips gebruiken om het volume van je RAM te verhogen door het toe te wijzen zodat het spel soepeler loopt en je geen crashes meer ervaart. Nu u dit artikel leest, zullen we u nuttige informatie geven, zoals hoe meer ram toe te wijzen aan Minecraft.
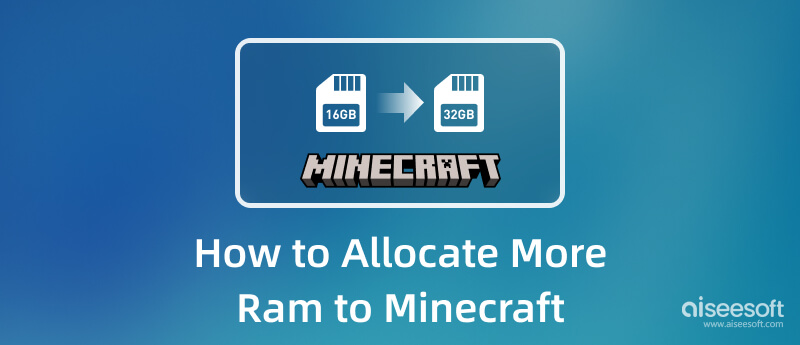
Onthoud dat de onderstaande tutorial alleen werkt voor Minecraft: Java Edition en niet voor Minecraft: Bedrock Edition. Dus nu, als je wilt weten hoe je Minecraft meer ram kunt geven, lees dan de onderstaande informatie.
Laten we de tutorial starten met behulp van de standaard launcher die je met de game hebt gedownload. Dus als u niet weet hoe u dit moet doen, kunt u de onderstaande stappen volgen, zodat we u door het proces eenvoudiger kunnen leiden.
Een van de meest gebruikte launchers op Minecraft is de AT Launcher; door deze app kun je meer RAM toewijzen aan Minecraft. Als je dit opstartprogramma gebruikt, volg dan de onderstaande tutorial.
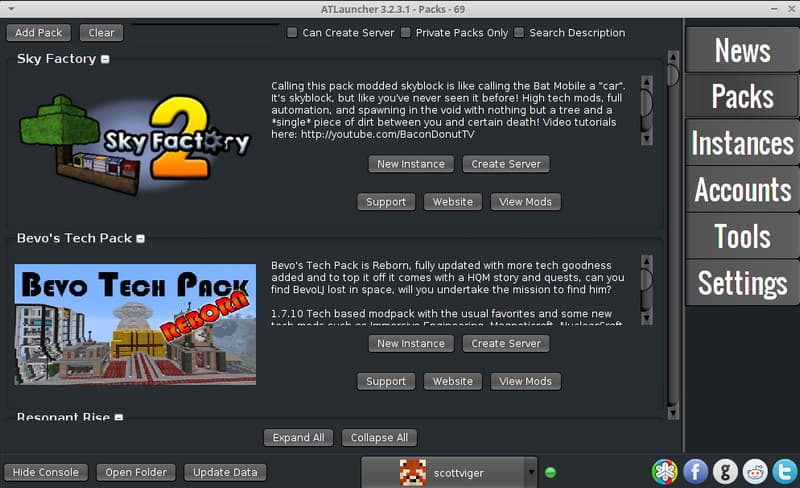
Naast ATLauncher kunt u ook de Technic launcher wanneer je Minecraft nodig hebt om meer RAM toe te wijzen. Hoe eenvoudig het ook is, de app is anders gebouwd dan andere draagraketten en u kunt eenvoudig de toewijzingsmethode uitvoeren door de stappen dienovereenkomstig te volgen. Als je klaar bent om te gaan, volg dan de onderstaande tutorial.
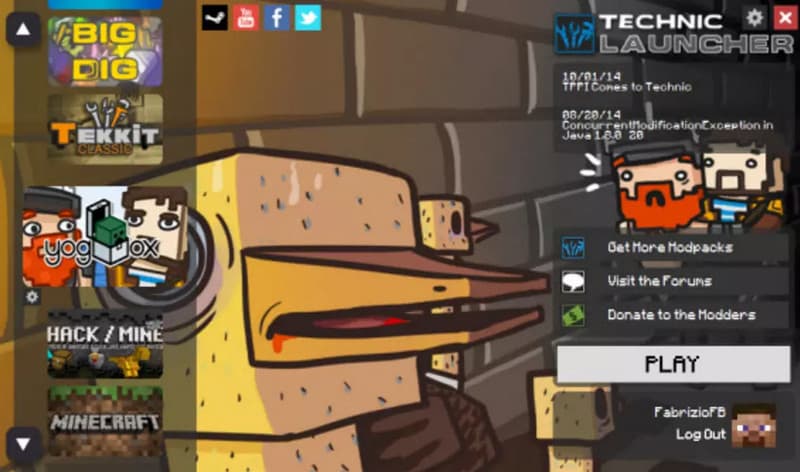
RAM-toewijzing wijst de hoeveelheid fysieke gegevens toe via het computergeheugen terwijl het computerprogramma op het systeem draait, of het nu gedeeltelijk of volledig is gereserveerd. Omdat het een vluchtig geheugen is dat de kracht nodig heeft om de informatie vast te houden, is de grootte beperkt en kan het geen andere multimediabestanden opslaan dan gegevens. Zonder voldoende RAM zal iedereen die games speelt een FPS-daling hebben die kan resulteren in slechte pc-prestaties.
Bovendien hebben de mensen die niet graag slechte prestaties tegenkomen, zoals bij gamen in de loop van de tijd, geprobeerd de RAM meer toe te wijzen om de kracht ervan te maximaliseren. Sommigen passen het aan om crashes en de daling van de framesnelheid te voorkomen. Onjuist gebruik van RAM-toewijzing kan echter tot een ramp leiden, vooral als het 100% draait, dus dat moet u vermijden. Of je het nu nodig hebt of niet, het begrijpen van het belangrijkste doel van RAM-toewijzing is uitstekende opgeslagen kennis voor gamers en computerliefhebbers.
Nu je klaar bent met het toewijzen van meer RAM aan Minecraft, kun je beginnen met het spelen van het sandbox-spel, en het zou beter zijn als je het tijdens het spelen opneemt. Om dat te doen, kunt u eenvoudig de Aiseesoft Screen Recorder - Gamerecorder. Dit programma geeft je een betere ervaring met het automatisch opnemen van je game-hoogtepunten wanneer je het gebruikt. Je kunt het non-stop opnemen met je scherm, stem, systeemgeluid en webcam als je die hebt. En zonder twijfel is de app de beste Minecraft-schermrecorder om te downloaden en te gebruiken op uw pc. Als je wilt weten hoe het werkt, volg dan de onderstaande tutorial.
100% veilig. Geen advertenties.
100% veilig. Geen advertenties.
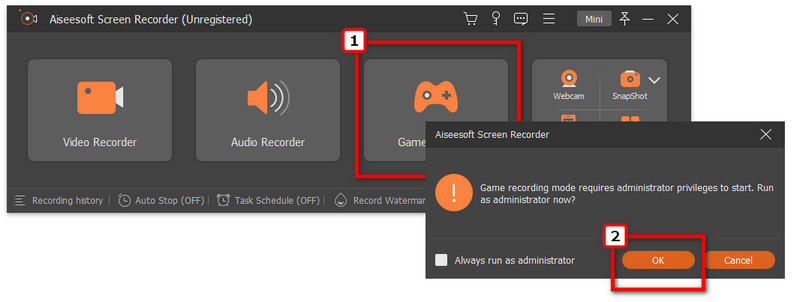
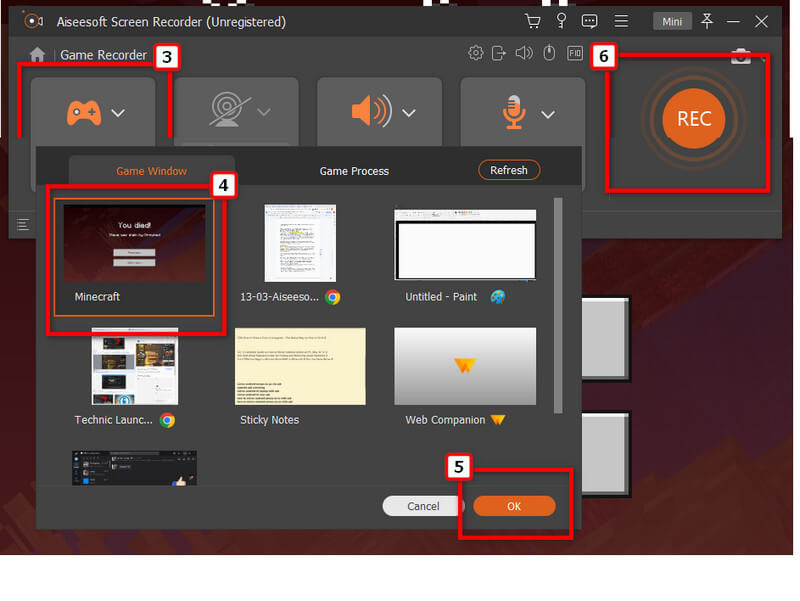
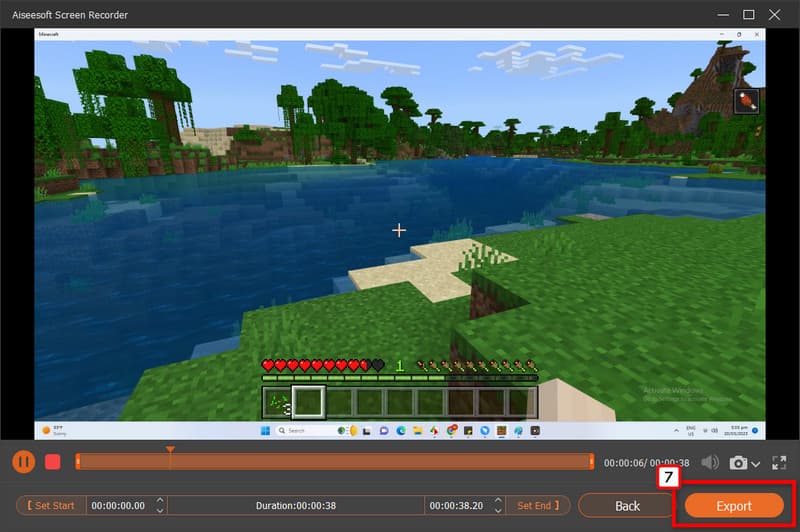
Hoeveel RAM moet ik toewijzen aan Minecraft?
Voor Minecraft heb je minimaal 2 GB of meer nodig als je lager gaat, dan zul je zien dat de game continu crasht elke keer dat je hem gebruikt.
Kun je RAM vrijmaken op Mac?
Dat kan als je daar een tool voor hebt. Als u niet zeker weet waardoor uw RAM langzamer werkt, kunt u de Activity Monitor bezoeken om te zien welk programma veel geheugen in beslag neemt. Maar naar RAM vrijmaken op Mac, moet u de beste macOS-reiniger gebruiken om dat probleem op te lossen.
Moet ik een hoger RAM-geheugen hebben?
Dit geval is afhankelijk van uw werklastbehoeften. Als je alleen af en toe op internet surft, is 8 GB voldoende. Meerdere kantoorprogramma's zouden een hoger RAM-geheugen moeten hebben, zoals 16 GB. Maar voor gamers met een hoge verwerkingscapaciteit en editors zal 32 GB RAM voldoende zijn.
Conclusie
Hoe meer RAM toe te wijzen aan Minecraft is een gemakkelijke en uitvoerbare taak, zelfs als je nieuw bent. Door de tutorial te volgen die we hebben toegevoegd, weet je zeker dat je Minecraft-gaming soepeler verloopt.

Aiseesoft Screen Recorder is de beste schermopnamesoftware om alle activiteiten vast te leggen, zoals online video's, webcamgesprekken, games op Windows / Mac.
100% veilig. Geen advertenties.
100% veilig. Geen advertenties.