Zelfs als u de krachtige MacBook Pro of iMac Pro gebruikt, kunt u ook geconfronteerd worden met de situatie dat het Mac RAM-gebruik maximaal wordt gebruikt. Onder die omstandigheden werkt uw Mac traag of loopt deze vast en krijgt u de suggestie om: RAM vrijmaken op Mac.
Als je Mac niet genoeg geheugen heeft, zal hij niet goed werken. Hier in dit bericht vertellen we je graag hoe je het RAM-gebruik op Mac kunt controleren. Bovendien zullen we u stap voor stap begeleiden om het RAM-gebruik op de Mac te verminderen.
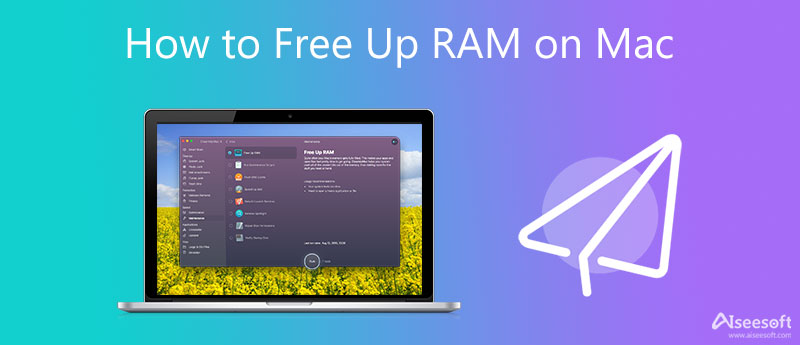
Terwijl u uw Mac gebruikt, ziet u mogelijk een bericht met de melding "uw systeem heeft geen toepassingsgeheugen meer". Voordat u ervoor kiest om het Mac-geheugen vrij te maken, moet u weten waar u het RAM-gebruik op een Mac kunt controleren.
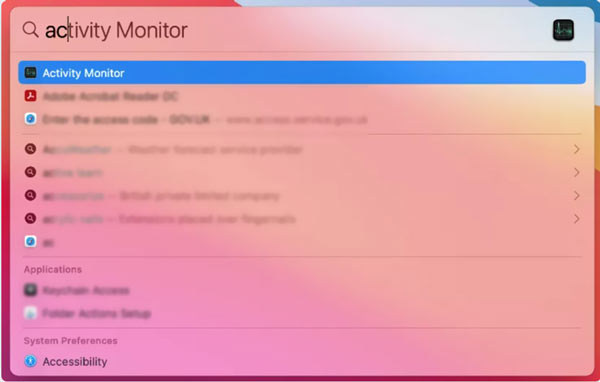
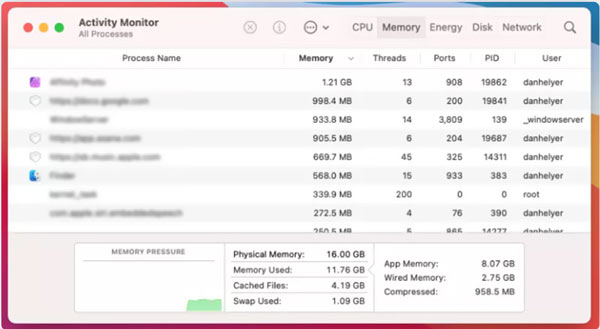
Wanneer uw Mac u vertelt dat er geen geheugen meer is, kunt u de onderstaande normale methoden gebruiken om gemakkelijk RAM op uw Mac vrij te maken.
Wanneer veel programma's op de achtergrond op uw Mac worden uitgevoerd, is de kans groter dat u te maken krijgt met een probleem met het geheugen van de toepassing. U kunt sommige apps uit het Dock sluiten om het RAM-gebruik van Mac te verminderen.
Opnieuw opstarten is de gemakkelijkste manier om RAM vrij te maken op Mac. U kunt de gebruikelijke manier gebruiken om uw Mac af te sluiten, een paar minuten te wachten en hem vervolgens opnieuw op te starten. Na opnieuw opstarten, zal uw Mac de RAM- en schijfcaches op de Mac wissen. Als je Mac vastzit in een proces en niet meer reageert, kun je op de blijven drukken Power knop om het af te sluiten.
Ga naar uw Activity Monitor op je Mac, klik op de Geheugen tabblad om alle processen op deze Mac weer te geven. Al deze apps worden weergegeven op basis van de hoeveelheid gebruikt geheugen.
Zoek de app die je niet nodig hebt en klik erop info knop. Klik in het nieuwe pop-upvenster op de Verlaten om het te sluiten.
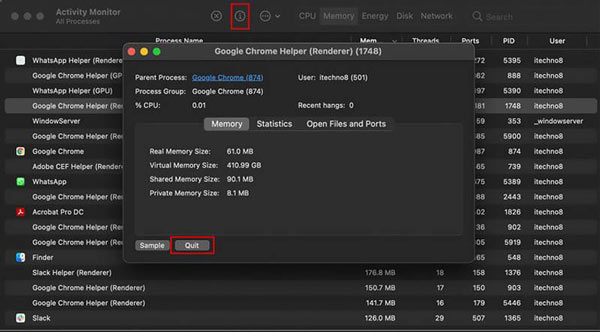
U kunt ervoor kiezen om macOS bij te werken naar de nieuwste versie om de Mac-prestaties te optimaliseren en meer RAM-geheugen te krijgen. U kunt naar de System Preferences en kies dan software bijwerken om te controleren of er een update voor macOS beschikbaar is.
Om apps bij te werken, kun je naar de App Store gaan. Wanneer u daar aankomt, kunt u verschillende apps handig beheren op basis van uw behoefte.
Naast de bovenstaande methoden, kun je ook RAM vrijmaken op Mac door caches te wissen en fouten in het CPU-gebruik op te lossen. Om dat te doen, kunt u vertrouwen op de krachtige Mac Cleaner.

155,219 Downloads
100% veilig. Geen advertenties.



Vraag 1. Wat is het RAM-geheugen op een Mac?
RAM, verwijst naar Random Access Memory, is in wezen het kortetermijngeheugen van je Mac. Het wordt voornamelijk gebruikt om alles op te slaan dat momenteel op de Mac draait. U kunt RAM gewoon als het vluchtige geheugen nemen.
Vraag 2. Wat is de beste manier om RAM vrij te maken op mijn Mac?
Alle methoden die we hierboven hebben gedeeld, kunnen RAM alleen tijdelijk op een Mac wissen. Als u altijd geconfronteerd wordt met de situatie dat uw Mac onvoldoende geheugen heeft, moet u het RAM-geheugen upgraden.
Vraag 3. Kan ik de opslag op de harde schijf opschonen om het RAM-gebruik op een Mac te verminderen?
Wanneer u meer opslagruimte op de harde schijf op uw Mac krijgt, kan deze alle soorten nieuwe gegevens beter beheren. Tot op zekere hoogte kan het je Mac helpen beter te werken. Maar de opslag op de harde schijf heeft geen invloed op het Mac RAM-gebruik.
Conclusie
We hebben het vooral gehad over de Mac RAM-gebruik in dit bericht. U kunt leren hoe u het RAM-gebruik op Mac kunt controleren. Wat nog belangrijker is, het vertelt een aantal handige tips om u te helpen het RAM-gebruik van uw Mac te verminderen. Je kunt ze gebruiken om je Mac te optimaliseren.

Mac Cleaner is een professionele Mac-beheertool om ongewenste bestanden, rommel, grote / oude bestanden te verwijderen, dubbele bestanden te verwijderen en de prestaties van je Mac te controleren.
100% veilig. Geen advertenties.