Wat is de taakbeheerder voor Mac wanneer u een app handmatig moet beëindigen of de actieve apps op MacBook moet controleren? Activity Monitor is het equivalent van de Mac Task Manager, die dezelfde functies deelt als de Windows-taakbeheerder, zoals het bewaken van de systeemparameters, de status van de app of het proces bekijken of zelfs de apps afsluiten.
Hoe Activity Monitor, de taakbeheerder voor Mac te openen om het Mac-systeem te bewaken, of geforceerd stoppen met de apps? Wat moet de beste taakbeheerder zijn om het Mac-systeem te bewaken en te beheren, of zelfs om de apps volledig te verwijderen? Leer nu meer details uit het artikel.
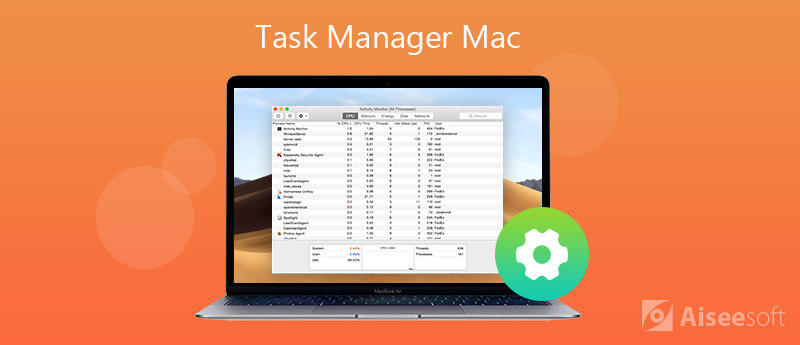
Activity Monitor is de eenvoudige en belangrijke taakbeheerder voor Mac. Hiermee kunt u de systeemparameters bewaken, de details over de Mac-apps of -processen bekijken of zelfs de apps gemakkelijk beheren.
1. Monitor CPU met taakbeheer voor Mac
Het tabblad "CPU" presenteert het proces dat het proces van uw Mac gebruikt. Het somt de processen op CPU-percentage op, stelt u in staat om het malafide proces te beëindigen en te controleren hoe vaak een proces uit de slaapstand is ontwaakt.
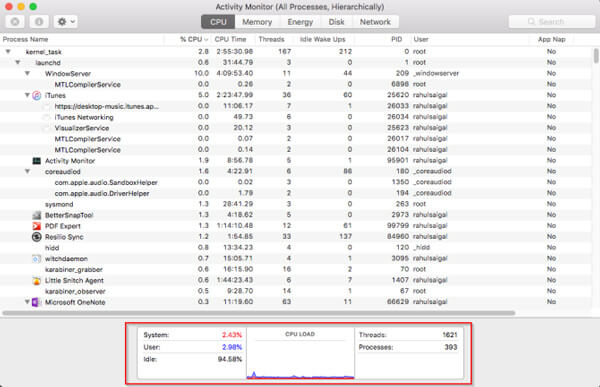
2. Controleer geheugen met taakbeheer voor Mac
U kunt zien hoeveel RAW uw Mac gebruikt, een realtime geheugengrafiek vinden met waarden die u kunnen helpen bij het diagnosticeren van de prestaties en het controleren van het gebruikte geheugen, bekabeld geheugen, app-geheugen, gecomprimeerd en meer.
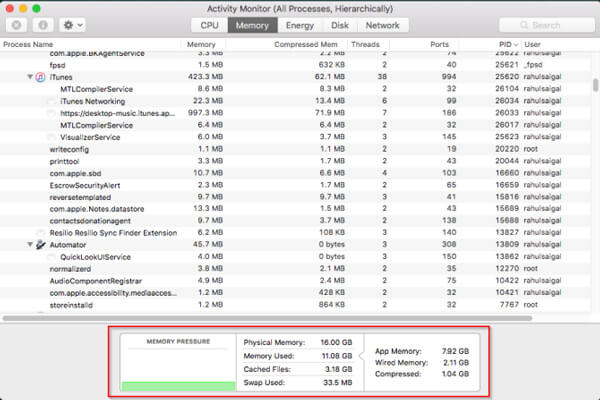
3. Bekijk het energieverbruik met Taakbeheer voor Mac
Op het tabblad "Energie" kunt u de "Energie-impact" samen met de "Gem. energie-impact" voor elke app in de afgelopen acht uur bekijken. Met de "App Nap" kan uw Mac inactieve apps in de sluimerstand zetten.
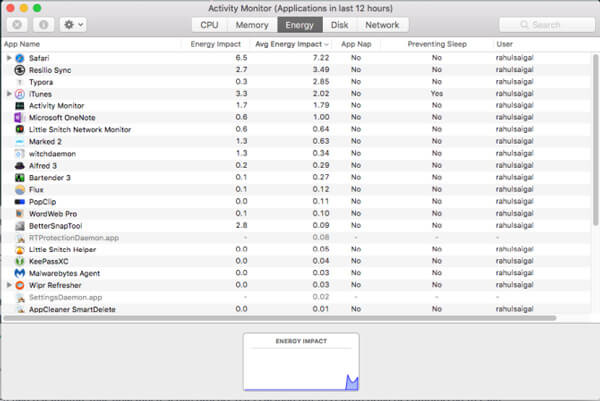
4. Controleer gegevens schrijven / lezen via Taakbeheer voor Mac
Om te controleren of het proces heeft gelezen van of geschreven naar de schijf, kunt u gebruik maken van het tabblad "Schijf". Het geeft het aantal keren aan dat uw Mac toegang heeft tot de schijf om gegevens te lezen en te schrijven.
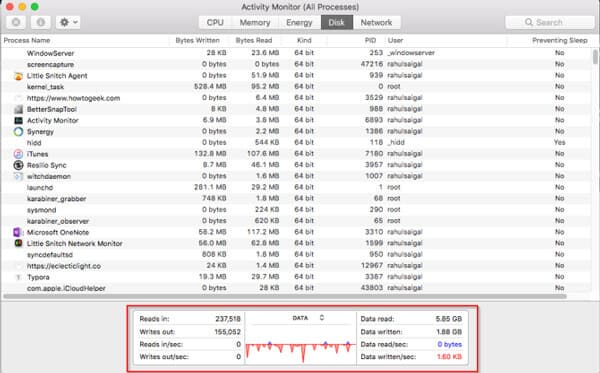
5. Gebruik het netwerk in Taakbeheer voor Mac
Het tabblad "Netwerk" toont de gegevens die uw Mac verzendt of ontvangt via het netwerk. U kunt ook snel apps identificeren die de gegevens en externe bronnen voor elk proces binnen Taakbeheer verzenden.
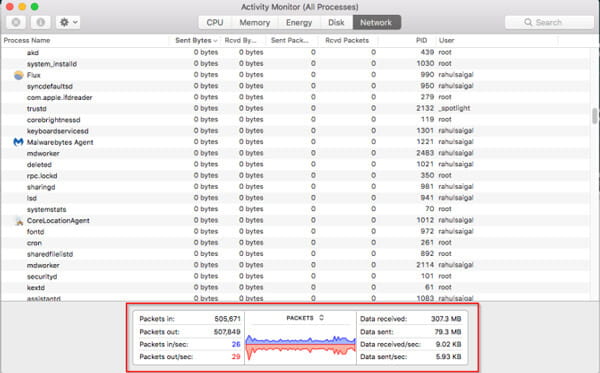
Hoe de taakbeheerder op Mac te starten? Wat Windows 10/8/7 betreft, kunt u op de toetscombinatie "Control" + "ALT" + "DEL" drukken. Het is een beetje anders in Mac OSX. Volg gewoon de Activity Monitor in de map /Applications/Utilities/, zoals hieronder.
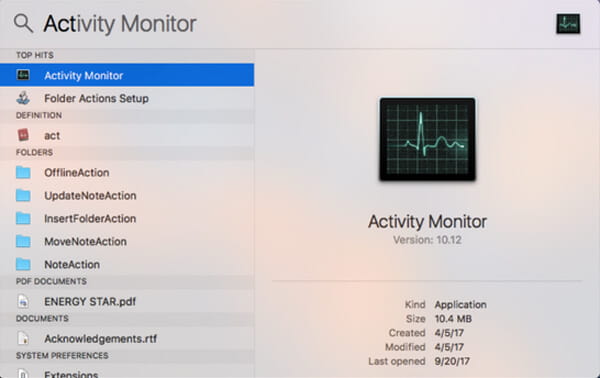
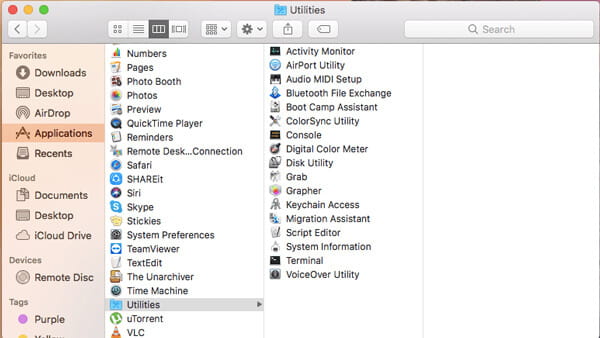
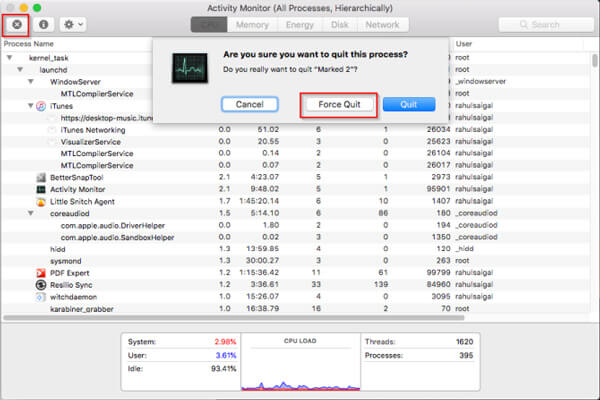
Aiseesoft Mac Cleaner is meer dan een Mac-reiniger om ongewenste bestanden, rommel, grote en oude bestanden te verwijderen, bestanden te vernietigen en dubbele bestanden te verwijderen. Het is ook de taakbeheerder op Mac waarmee u de CPU, het geheugen, de schijf en andere systeemstatus van uw Mac kunt controleren.

Downloads
100% veilig. Geen advertenties.


Conclusie
Wanneer u een niet-reagerende app moet beëindigen of een proces moet stoppen, kunt u Taakbeheer op Mac starten om de apps te bewaken en te beheren. Lees meer over de functies voor de Activity Monitor en de beste alternatieve app om het Mac-systeem eenvoudig te optimaliseren en te verbeteren.
iOS-instellingen
Wijzig de standaardbrowser op de iPhone Open Taakbeheer voor Mac Spotlight-zoekopdracht gebruiken op iPhone, iPad of iPod touch Stel ouderlijk toezicht in op de iPhone
Mac Cleaner is een professionele Mac-beheertool om ongewenste bestanden, rommel, grote / oude bestanden te verwijderen, dubbele bestanden te verwijderen en de prestaties van je Mac te controleren.
100% veilig. Geen advertenties.