Met de functie Beperkingen op een iOS-apparaat, ook wel ouderlijk toezicht genoemd, kunt u bepalen tot welke functies, apps en inhoud uw kinderen of andere mensen wel of geen toegang hebben op uw eigen iPhone/iPad of de iPhone/iPad van uw kind. Sommige iPad-gebruikers kunnen merken dat ze iPad-beperkingen niet kunnen vinden bij het updaten naar iOS 17. Dat komt omdat er na het updaten naar iOS 17 een nieuw gedeelte is in de app Instellingen, getiteld Schermtijd. Het is een upgrade van de functie Beperkingen in iOS 11 en eerder, en stelt Apple-gebruikers in staat om beter te begrijpen hoe u uw iPhone of iPad gebruikt en hoe u er tijd aan besteedt. Of u nu een iPhone of iPad met iOS 11 of eerder of iOS 12 of hoger gebruikt, lees deze handleiding om te leren hoe u ouderlijk toezicht op iPhone/iPad kunt instellen om uw kind te beschermen tegen inhoud voor volwassenen of om uw apparaat te beschermen tegen rommel nadat je het aan je kinderen hebt gegeven om mee te spelen.
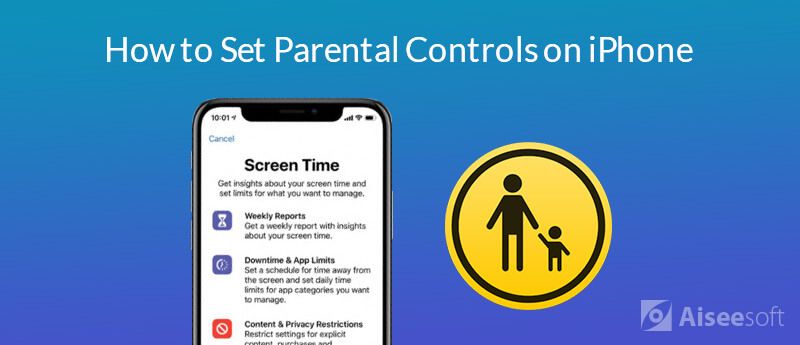
Er zijn vier secties in de functie Schermtijd, hier zullen we één voor één introduceren.
Met de functie Downtime kunt u een schema instellen voor tijd buiten het scherm. Tijdens Downtime zijn alleen apps die u toestaat en telefoongesprekken beschikbaar.
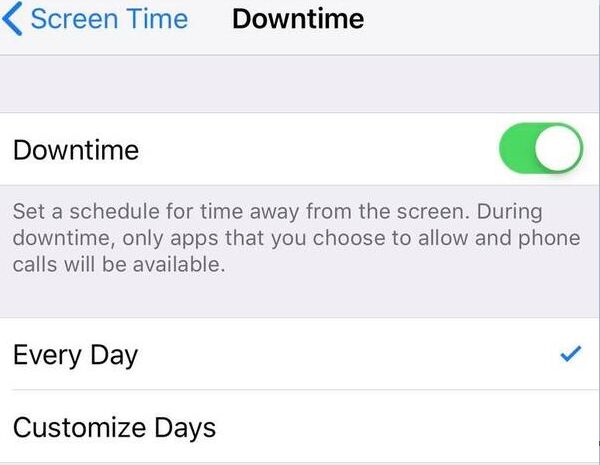
Op de pagina App-limieten kunt u instellen hoe lang uw kind verschillende soorten apps mag gebruiken. U kunt bijvoorbeeld games beperken tot 2 uur per dag. Volg gewoon de onderstaande stappen.
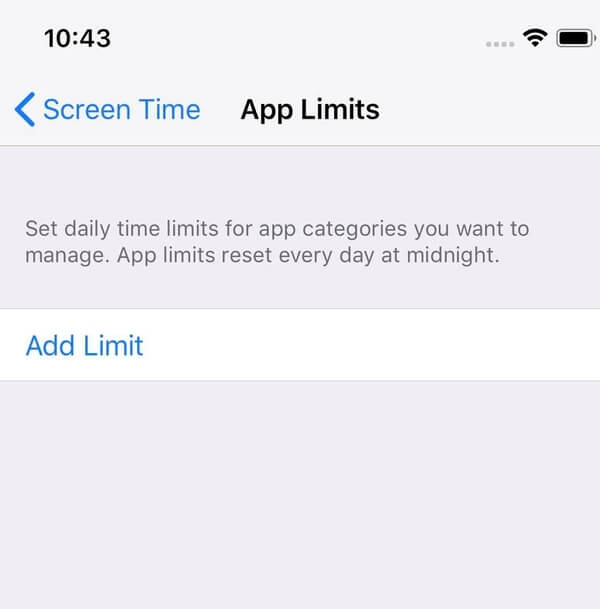
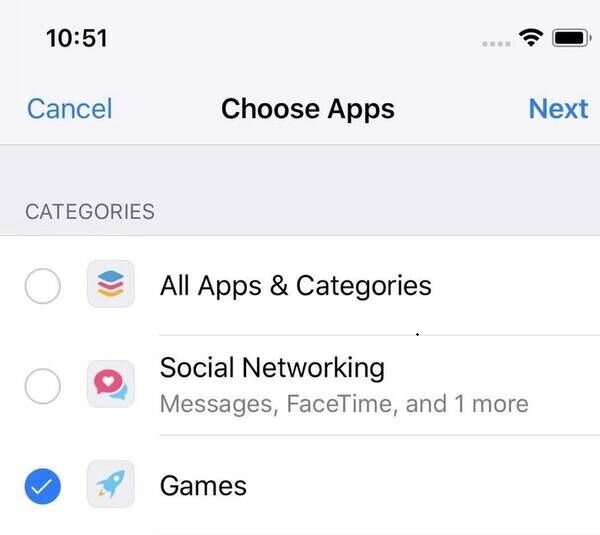
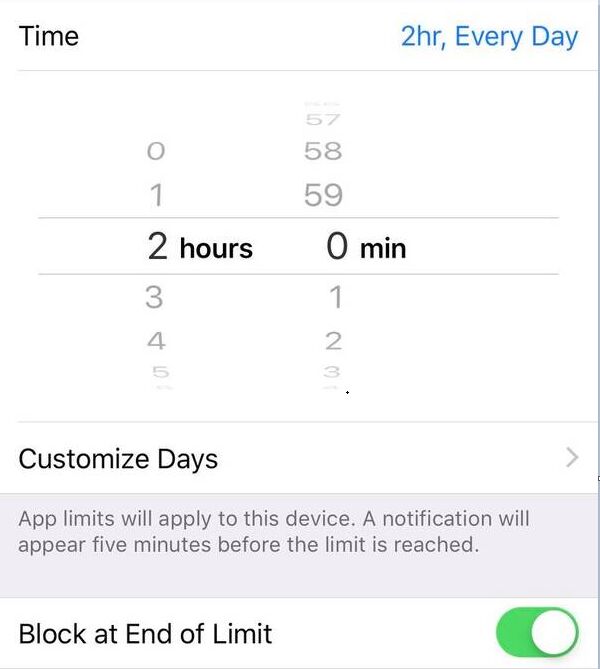
U kunt altijd toegestane apps instellen die uw kind mag gebruiken tijdens downtime.
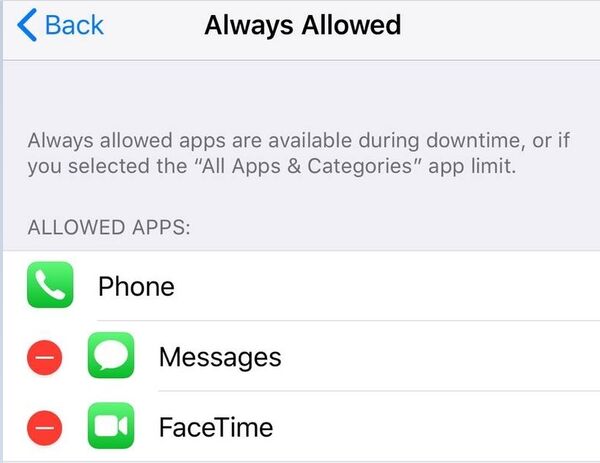
Deze sectie is vergelijkbaar met de functie Beperkingen in iOS 11 en eerder. Kijk in dit deel wat je zelf kunt regelen.
U kunt voorkomen dat uw kind apps en in-app-aankopen installeert/verwijdert door de instellingen te wijzigen in Niet toestaan. Als uw kind in-app-aankopen doet zonder u hiervan op de hoogte te stellen, kunt u Altijd wachtwoord vereist inschakelen voor elke extra aankoop.
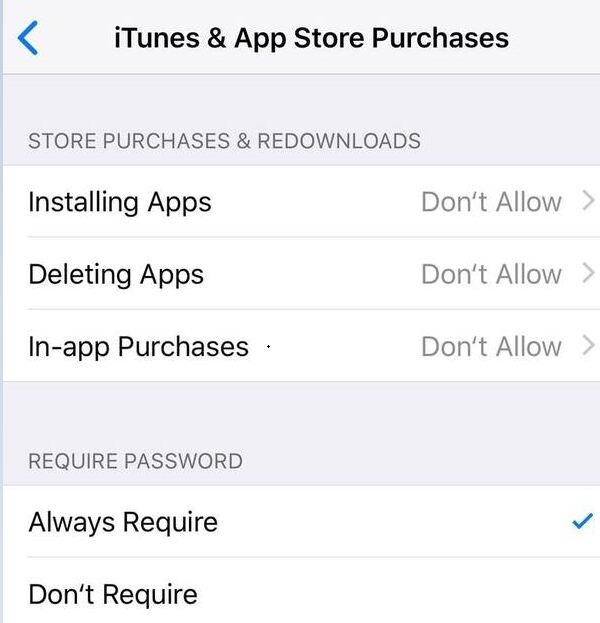
U kunt ook het gebruik van ingebouwde iPhone/iPad-apps of -functies beperken. Als u een app of functie uitschakelt, wordt deze niet van uw apparaat verwijderd, maar tijdelijk verborgen op uw startscherm.
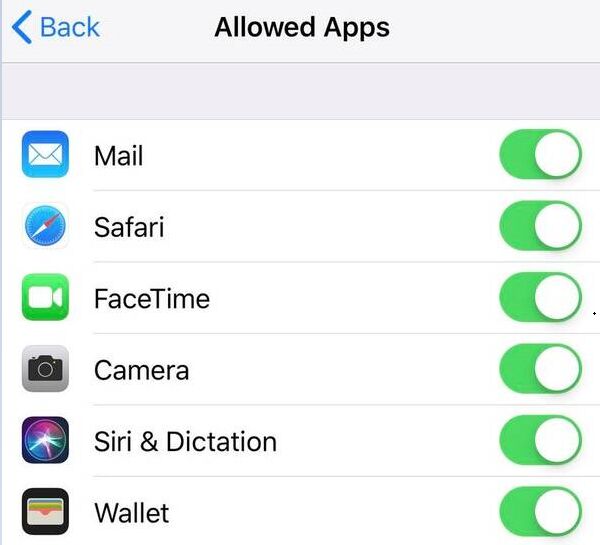
In dit gedeelte kunt u ouderlijk toezicht instellen voor expliciete inhoud en films of tv-programma's met specifieke classificaties waarvan u niet wilt dat uw kind er toegang toe heeft. Controleer hoe u dit moet doen met de gedetailleerde gids hieronder.
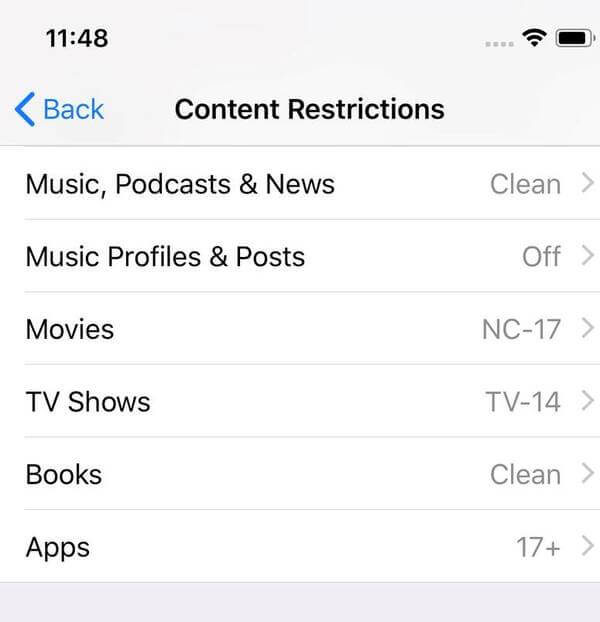
U kunt ook webinhoud beperken om de toegang tot inhoud voor volwassenen te beperken, Siri-webzoeken en Game Center-functies beperken als u denkt dat dit nodig is.
U kunt ook definiëren of u uw kind toestaat wijzigingen aan te brengen in uw privacyinstellingen zoals Locatieservices, Contacten, Kalenders, Mijn locatie delen, Bluetooth delen en meer.
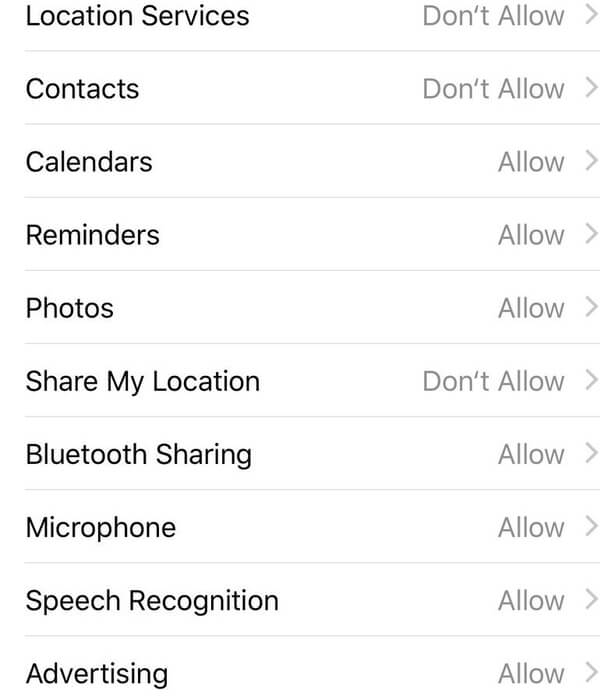
U kunt ook wijzigingen in de toegangscode, accountwijzigingen, wijzigingen in mobiele gegevens en meer toestaan, afhankelijk van uw behoefte.
Als je een iPhone of iPad gebruikt met iOS 11 of eerder, zullen de stappen om ouderlijk toezicht in te stellen gemakkelijker zijn.
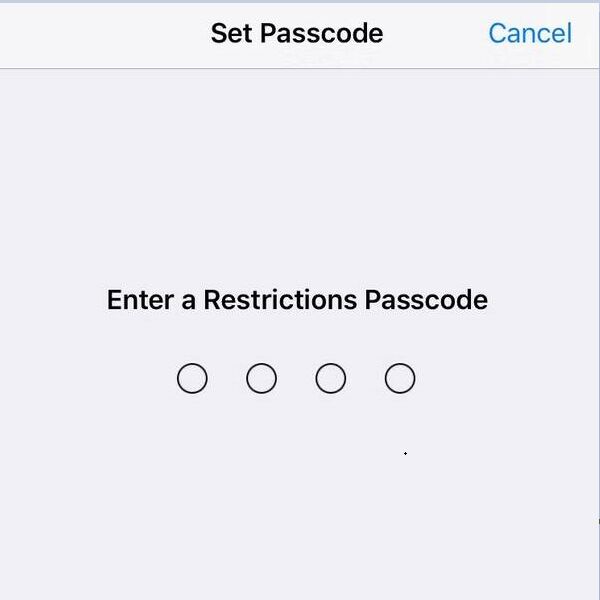
Als uw kinderen nog steeds per ongeluk belangrijke gegevens zoals foto's, video's, berichten, enz. Op uw iPhone of iPad hebben verwijderd, ook al heeft u ouderlijk toezicht ingesteld, dan heeft u een professional nodig iPhone data recovery-software om de verloren gegevens terug te vinden. Hier raden we je aan om te gebruiken FoneLab - iPhone Data Recovery.

Downloads
Aiseesoft FoneLab - iPhone-gegevensherstel
100% veilig. Geen advertenties.
100% veilig. Geen advertenties.
Of u nu een iPhone of iPad gebruikt met iOS 11 of eerder, iOS 12 of later, u kunt gemakkelijk lezen hoe u ouderlijk toezicht op uw apparaat kunt instellen na het lezen van deze handleiding. We hebben ook een handige iPhone-tool voor gegevensherstel gedeeld als u belangrijke gegevens bent kwijtgeraakt, zelfs als u beperkingen op uw iPhone heeft ingesteld.
Ouderlijk toezicht op iPhone
Stel ouderlijk toezicht in op de iPhone Schakel ouderlijk toezicht op de iPhone uit Wachtwoord voor ouderlijk toezicht vergeten iPhone
De beste iPhone-software voor gegevensherstel ooit, waarmee gebruikers veilig verloren iPhone / iPad / iPod-gegevens kunnen herstellen van een iOS-apparaat, iTunes / iCloud-back-up.
100% veilig. Geen advertenties.
100% veilig. Geen advertenties.