Net als veel andere webbrowsers, bewaart Safari voor Mac ook cachegegevens en browsegeschiedenis op uw harde schijf. Safari-cache wordt gebruikt om de webpagina's die u eerder hebt geopend snel te laden. Over het algemeen kan het websites helpen sneller te werken. Te veel cachegegevens kunnen echter problemen veroorzaken, zoals het vertragen van de prestaties van uw MacBook. In deze zelfstudie wordt uitgelegd hoe u: browsercache wissen uit Safari op Mac in verschillende situaties.
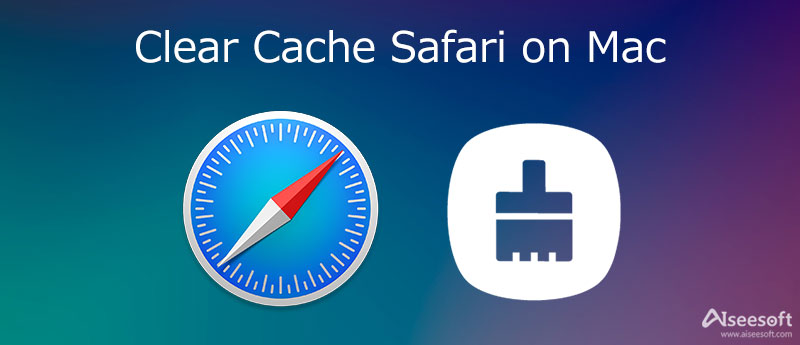
Wanneer u een website in Safari bezoekt, worden al uw activiteiten en footprint geregistreerd en opgeslagen als cachegegevens. Het slaat ook elementen op, zoals siteadres, tekst, afbeeldingen en meer. Gelukkig, Aiseesoft Mac Cleaner kan u helpen de cache van Safari op Mac gemakkelijk te wissen.

Downloads
Aiseesoft Mac Cleaner – Beste Safari Cleaner voor Mac
100% veilig. Geen advertenties.
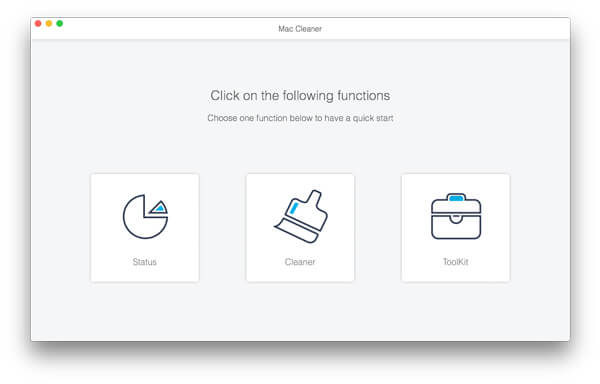
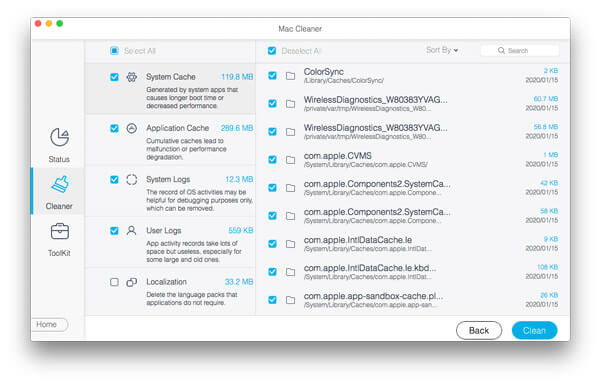
U kunt deze tool ook gebruiken om: vrije ruimte op Mac met gemak.
Het ontwerp van Safari is niet zo intuïtief als andere browsers. Daarom moet u respectievelijk cookies, cachegegevens en geschiedenis in Safari wissen. Je kunt ze niet in één keer kwijtraken. De meeste Mac-apps kunnen gegevens tussen meerdere apparaten synchroniseren. Het betekent dat het wissen van caches, cookies en browsegeschiedenis van Safari op Mac ze op alle gesynchroniseerde apparaten en uw iCloud-back-up zal verwijderen.
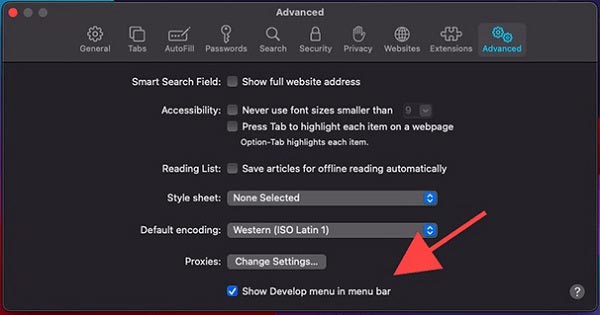
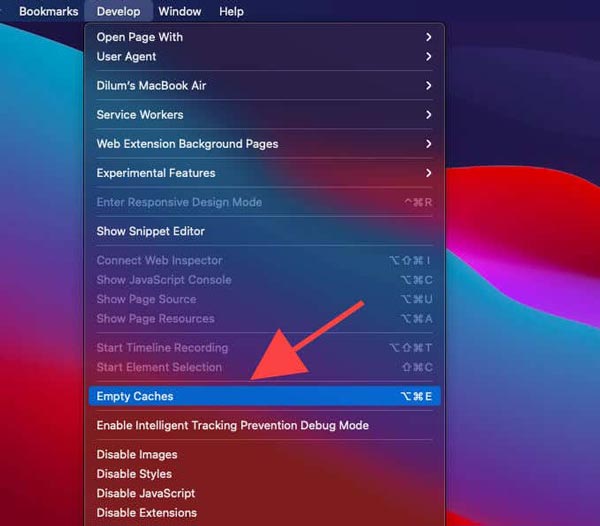
Na het wissen van de Safari-cache, kunt u teruggaan naar de voorkeuren dialoog en schakel de . uit Ontwikkelen menu. Op deze manier worden de gegevens en geschiedenis van websites niet verwijderd.
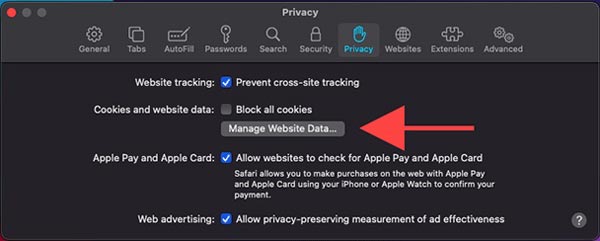
Houd er rekening mee dat u bij elke website en service in Safari moet inloggen op uw account na het verwijderen van cookies. Dat is echter een goede manier om te voorkomen dat websites uw browse-activiteiten volgen en om uw privacy te beschermen.
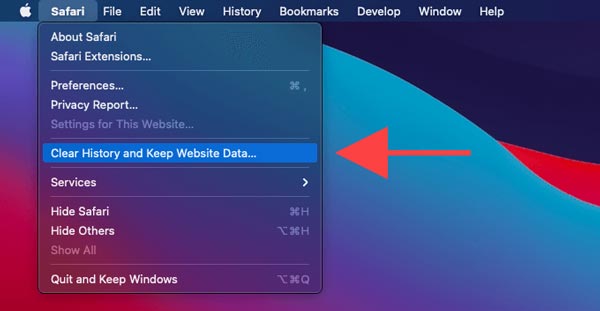
De snelle manier om de Safari-geschiedenis te wissen, is door naar de Geschiedenis menu en kies Geschiedenis wissen. Dat zal alle geschiedenis snel uit Safari verwijderen.
Zoals eerder vermeld, zijn Safari-cache, cookies en geschiedenis helemaal niet nutteloos. Ze kunnen u helpen om een website snel te openen en te laden. Cookies kunnen zich automatisch aanmelden bij een website of uw e-mail wanneer u deze opent in uw Safari. Daarom kun je je afvragen of je het cachegeheugen en de geschiedenis voor een specifieke site in Safari kunt wissen. Het antwoord is ja en je kunt het krijgen door de onderstaande stappen te volgen.
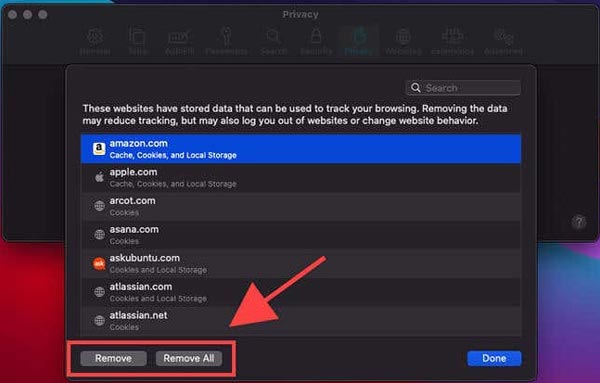
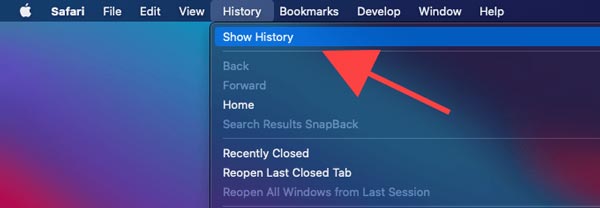
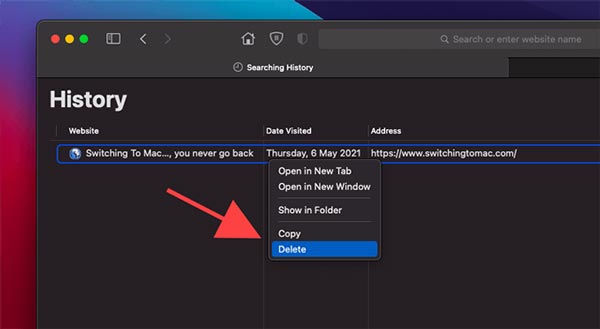
Als u van plan bent meerdere websites te wissen, houdt u de commando toets en markeer ze allemaal, en druk op de Verwijder toets op het toetsenbord.
Hoe de cache in Safari op iPhone te wissen?
Ga naar de Instellingen-app op je iOS-apparaat, selecteer Safarien tik op Geschiedenis en websitegegevens wissen. Dat verwijdert uw geschiedenis, cookies en browsegegevens uit Safari. Als u hoopt uw geschiedenis te behouden en cookies te wissen, tikt u op Geavanceerd op het scherm Safar-instellingen en druk op Verwijder alle websitegegevens.
Wat gebeurt er nadat je het cachegeheugen in Safari hebt gewist?
Ten eerste kan het opslagruimte vrijmaken en uw systeem helpen sneller te werken. Het kost minder tijd om de nieuwe websites in Safari te openen en te laden. Het kost echter veel tijd om de websites te openen die u hebt geopend of om de YouTube-video's te laden die u in Safari hebt geopend.
Is het verwijderen van caches op Mac veilig?
Er is geen universeel antwoord op deze vraag, maar het wissen van de cache kan helpen als u problemen ondervindt bij het gebruik van Safari. Als alles normaal werkt, is het wissen van de cache waarschijnlijk contraproductief. Zorg er in ieder geval voor dat u de gevolgen van uw acties begrijpt voordat u Safari-cache, cookies en geschiedenis verwijdert.
Conclusie
In deze handleiding wordt uitgelegd hoe u de cache, cookies, geschiedenis en websitegegevens van Safari op Mac wist. U kunt het handmatig doen. Bovendien kunt u specifieke websites verwijderen of ze allemaal verwijderen. We raden echter aan dat beginners en gemiddelde mensen Aiseesoft Mac Cleaner gebruiken. Het is gemakkelijker te gebruiken en beschadigt uw bestanden niet. Als je andere problemen tegenkomt met betrekking tot dit onderwerp, laat dan gerust een bericht achter onder dit bericht en we zullen er zo snel mogelijk op antwoorden.

Mac Cleaner is een professionele Mac-beheertool om ongewenste bestanden, rommel, grote / oude bestanden te verwijderen, dubbele bestanden te verwijderen en de prestaties van je Mac te controleren.
100% veilig. Geen advertenties.