Hoe ruimte vrijmaken op Mac?
Geoptimaliseerde opslag op Mac kan veel besparen. Door verschillende items op de harde schijf van uw Mac te vervuilen, raakt de opslagruimte bijna op en wordt uw Mac trager. Hoe ruimte op Mac vrij te maken? Hier in dit bericht laten we u verschillende efficiënte tips zien maak Mac-opslagruimte vrij.
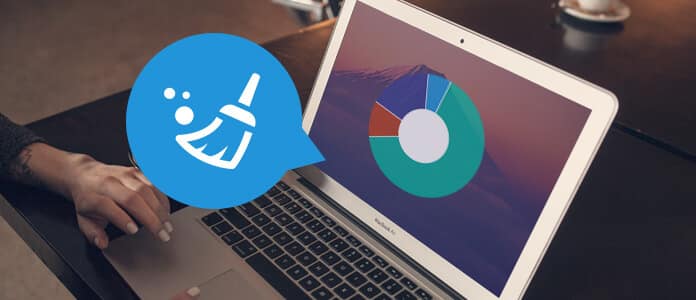
Hoe ruimte vrij te maken op Mac
Om te beginnen moet je weten wat er in opslagruimte op Mac zit. Klik op de Apple menu en kies Over deze Mac.

Druk op Opslag en er zal een overzicht zijn van Mac-vrije ruimte en de ruimte die wordt ingenomen door verschillende categorieën bestanden, waaronder apps, audio, films, films, foto's, andere, enz.

Wat is "Overige" in de Mac-opslag? Hier is een lijst.
• Documenten en verschillende bestandstypen (PDF, Word, PSD, etc.)
• Diverse soorten persoonlijke gebruikersgegevens
• Aangepaste bibliotheek (toepassingsondersteuning, plug-ins, extensies, enz.)
• Tijdelijke audio, opnames en andere
• Systeemcaches
• Archiveer en schijfkopieën
• Bestanden die niet kunnen worden herkend door Spotlight
Apple heeft macOS Sierrato gemakkelijker gemaakt om ruimte vrij te maken op de Mac, maar het is mogelijk dat je macOS Sierra niet kunt of wilt gebruiken. Dus wat doe je om Mac-opslag vrij te maken? Maak je geen zorgen. Er is een beste Mac-opruimsoftware die bij je past, Mac Cleaner. Met deze tool kunt u uw Mac eenvoudig opschonen en hoeft u zich geen zorgen te maken over Mac OS. Laten we eens kijken hoe we ruimte op Mac kunnen vrijmaken met Mac Cleaner.
➤ Zoek en maak alle ongewenste bestanden, onnodige bestanden en grote en oude bestanden schoon.
➤ Monitor Mac-prestaties, inclusief schijfgebruik, batterijstatus, geheugengebruik en CPU-gebruik.
➤ Ondersteuning voor iMac, iMac Pro, MacBook, MacBook Air, MacBook Pro.
➤ Ondersteuning voor Mac OS X 10.10 of hoger (inclusief macOS High Sierra)
Stap 1Start Mac Cleaner op je Mac
Download Mac Cleaner en start de software. Mac Cleaner kan de systeemstatus van uw Mac volgen en u kunt de details in de interface zien.

Stap 2Scan ongewenste bestanden
Kies een module aan de linkerkant. Met Mac Cleaner kunt u opschonen zoals "Ongewenste bestanden", "Onnodige bestanden" en "Grote en oude bestanden". Klik Ongewenste bestandenen druk op de aftasten knop om uw Mac ongewenste bestanden te scannen.

Stap 3Klik op de Review knop
Als het scannen klaar is, kunt u op klikken Beoordeling knop om de scanresultaten te zien. Of u kunt op "Opnieuw scannen" klikken om uw Mac-computer opnieuw te scannen.

Stap 4Bekijk en selecteer items
Ongewenste bestanden zoals de applicatiecache, systeemlogboeken, fotojunkies, systm-cache en meer worden in categorieën vermeld. Kies wat u wilt om ruimte vrij te maken op de Mac, zoals "Application Cache", en de gedetailleerde ongewenste gegevens worden rechts weergegeven. Klik ten slotte op de schoon knop.

Stap 5Reiniging gedaan
Snel worden alle geselecteerde ongewenste bestanden van uw Mac verwijderd. Dat is het. Het is je gelukt om wat ruimte vrij te maken op de Mac.


Wilt u direct ruimte op de Mac vrijmaken? Hier laten we u deze methode zien, maar deze is alleen van toepassing op macOS Sierra. Als u deze tip kunt overnemen, kunt u naar de Tip 1.
Stap 1Klik op de Beheren knop in het overzichtsvenster.
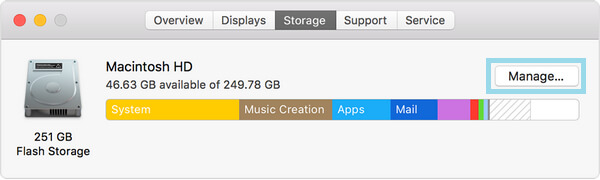
Stap 2Je ziet enkele aanbevelingen om de opslagruimte op Mac te beheren.


Opslaan in iCloud slaat alle bestanden op in iCloud, inclusief bestanden van Desktop en Documenten in iCloud Drive, evenals foto's en video's in iCloud-fotobibliotheek. Zolang er opslagruimte nodig is, worden alleen de recente bestanden die je hebt geopend op de Mac bewaard, zodat je gemakkelijk offline kunt werken. Bestanden die alleen in de cloud zijn opgeslagen, tonen een downloadpictogram, zodat u erop kunt dubbelklikken om het originele bestand te krijgen. Alle originele foto's en video's met volledige resolutie worden opgeslagen in iCloud-fotobibliotheek. Zolang opslagruimte nodig is, worden alleen geoptimaliseerde foto's op je Mac opgeslagen. Om de originele foto of video te downloaden, downloadt en downloadt u deze. Wanneer u bestanden opslaat in iCloud, kan het de opslagruimte op Mac efficiënt optimaliseren.

Klik Optimaliseer opslag knop, bekeken iTunes-films en tv-programma's worden automatisch verwijderd. Wanneer opslagruimte nodig is, worden iTunes-films of tv-programma's die je hebt bekeken van je Mac verwijderd om ruimte vrij te maken. Maar u kunt op de downloadknop klikken om het op te halen.
Download alleen recente bijlagen. Kies dit, uw e-mail downloadt alleen de recente bijlagen die u heeft ontvangen.
Download nooit automatisch e-mailbijlagen. Mail downloadt een bijlage alleen wanneer u de e-mail of bijlage opent of de bijlage op uw Mac opslaat.
Maak de prullenbak automatisch leeg verwijdert permanent bestanden die gedurende 30 dagen naar de prullenbak zijn verwijderd. Klik Turn On knop en bevestig om deze te stippelen.
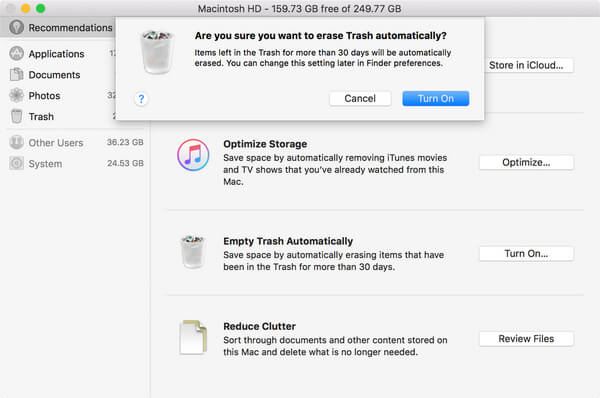
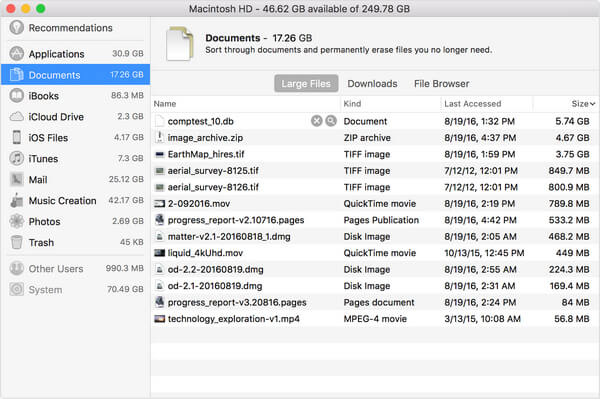
Vermindert rommel helpt u grote bestanden en onnodige bestanden te kennen. Klik op de knop Bestanden controleren en selecteer vervolgens een bestandscategorie in de zijbalk, zoals Toepassingen, Documenten, GarageBand, iOS-bestanden, iTunes, Mail, Muziek maken, Foto's, Prullenbak, enz.
In sommige categorieën kunt u bestanden rechtstreeks verwijderen. Kies de bestandsnaam en klik vervolgens op de knop x om het bestand definitief te verwijderen.
Andere categorieën tonen de totale opslagruimte die door de bestanden in elke app wordt gebruikt. U kunt vervolgens de app openen en beslissen of u bestanden erin wilt verwijderen.
Opmerking: Wat betreft de andere modules, zoals "Onnodige bestanden" en "Grote en oude bestanden", zijn de stappen hetzelfde.
Mac Cleaner zou een perfecte keuze moeten zijn maak je Mac schoon en maak opslagruimte vrij. Twijfel niet. Download en installeer Mac Cleaner op je Mac.