Je Mac-achtergrond is het eerste dat je ziet als je inlogt, dus het is verstandig om iets te kiezen waar je van houdt en dat je persoonlijkheid weerspiegelt. Gelukkig is het wijzigen van je achtergrond op een Mac ongelooflijk eenvoudig. In deze gids worden drie verschillende methoden besproken verander de achtergrond op Mac, pas het uiterlijk aan en stel zelfs dynamische achtergronden in.
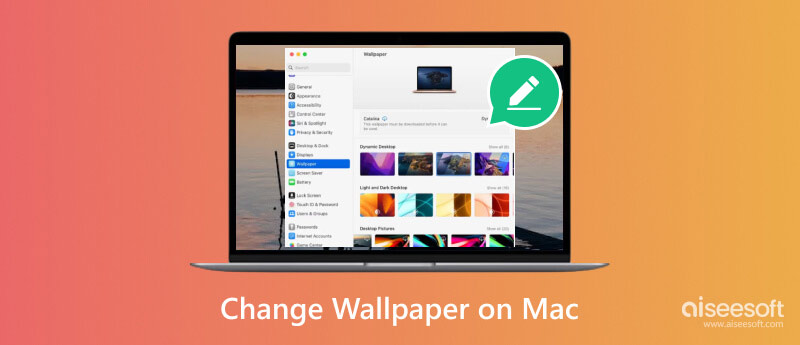
Zoals hierboven vermeld, is het wijzigen van de bureaubladachtergrond van je Mac ongelooflijk eenvoudig. Er zijn verschillende manieren om dit te doen, u kunt degene kiezen die het beste bij u past.
Uw Mac wordt geleverd met een aantal vooraf geïnstalleerde achtergronden waaruit u kunt kiezen. Ze bevinden zich in de System Preferences. Dit is de meest eenvoudige manier om de achtergrond van uw Mac te wijzigen.
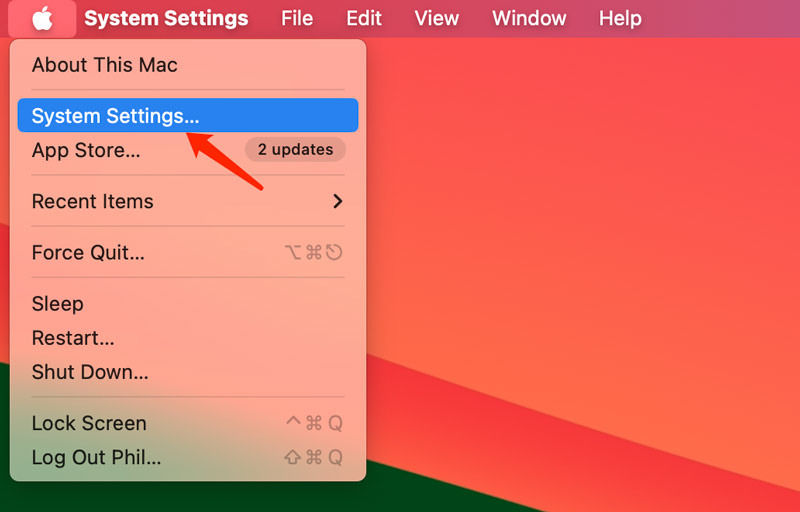
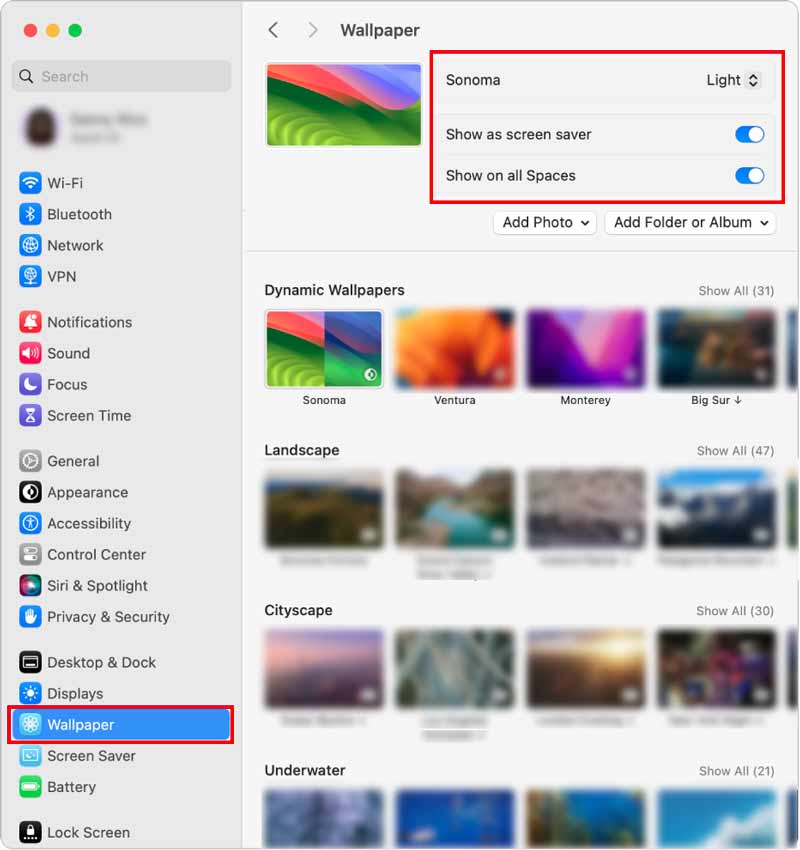
Een andere manier om je achtergrond te veranderen is rechtstreeks vanaf vinder. Klik erop in uw dock of druk op Command+Shift+F. Zoek de afbeelding die u als achtergrond wilt gebruiken. Dit kan van alles zijn, van een gedownload afbeeldingsbestand tot een foto in uw Foto's-app.
Control-klik op de afbeelding om een contextmenu te openen. Kiezen Stel bureaubladafbeelding inen de gekozen afbeelding wordt nu ingesteld als uw Mac-bureaubladachtergrond.
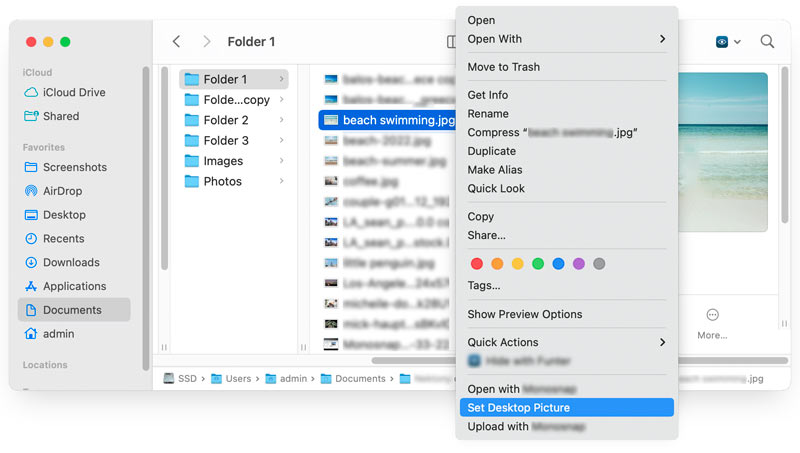
Als u een foto uit uw Foto's-app als achtergrond voor uw Mac wilt gebruiken, kunt u dit rechtstreeks vanuit de app doen.
Open de Foto's-app en zoek de foto die je als achtergrond wilt gebruiken. Klik Delen bevindt zich in de rechterbovenhoek van het app-venster. Selecteer Stel in als achtergronden de door u gekozen foto wordt nu ingesteld als uw Mac-bureaubladachtergrond.
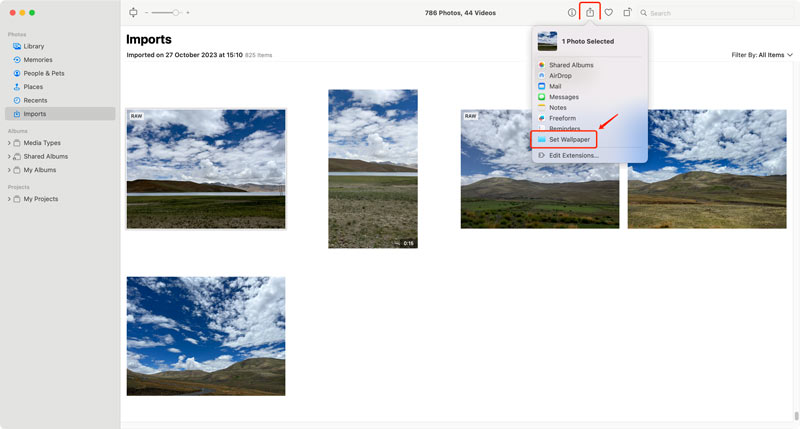
U kunt uw achtergrond verder personaliseren door dynamische achtergronden te gebruiken die gedurende de dag veranderen of door een diavoorstelling van uw favoriete foto's te maken. U kunt ook de achtergrond aanpassen zodat deze uw bureaublad vult, uitrekken zodat deze het scherm vult, en meer.
U kunt een diavoorstelling maken van uw favoriete foto's en deze als achtergrond voor uw Mac gebruiken. Om dit te doen, selecteert u meerdere foto's in uw Foto's-bibliotheek, klikt u vervolgens met de rechtermuisknop en kiest u Bureaubladafbeelding instellen. U kunt ook toepassingen van derden gebruiken om nieuwe achtergronden voor uw Mac-vergrendelingsscherm te zoeken en te downloaden.
Het omzetten van uw favoriete foto's in prachtige achtergronden voor uw MacBook kan beperkt aanvoelen als de beeldresolutie niet hoog genoeg is. Gelukkig zijn er AI-aangedreven tools zoals Aiseesoft AI Foto-editor bieden een krachtige oplossing voor het opschalen van beelden naar 4K-resolutie zonder dat dit ten koste gaat van de kwaliteit.
U kunt uw foto's tot 8x hun oorspronkelijke grootte opschalen, waardoor ze geschikt worden voor beeldschermen met een hoge resolutie, zoals uw Mac. Het biedt verschillende hulpmiddelen om de algehele kwaliteit van uw afbeeldingen te verbeteren, waaronder ruisonderdrukking, verscherping en gezichtsverfijning. Het maakt gebruik van geavanceerde AI-algoritmen om afbeeldingen op te schalen zonder wazige artefacten te introduceren of kwaliteit op te offeren.
100% veilig. Geen advertenties.
100% veilig. Geen advertenties.



Het vinden van de perfecte achtergrond voor je Mac kan een hele klus zijn. Omdat er zoveel opties beschikbaar zijn, is het moeilijk om te weten waar je moet beginnen. Daarom hebben we een lijst samengesteld met enkele van de beste plaatsen om HD-achtergronden van hoge kwaliteit voor je MacBook te vinden.
Unsplash is een geweldige website voor het vinden van gratis foto's van hoge kwaliteit. Ze bieden u allerlei soorten afbeeldingen waaruit u kunt kiezen, waaronder landschappen, stadsgezichten, natuurtaferelen en abstracte patronen. U kunt ook zoeken naar specifieke afbeeldingen via trefwoorden.
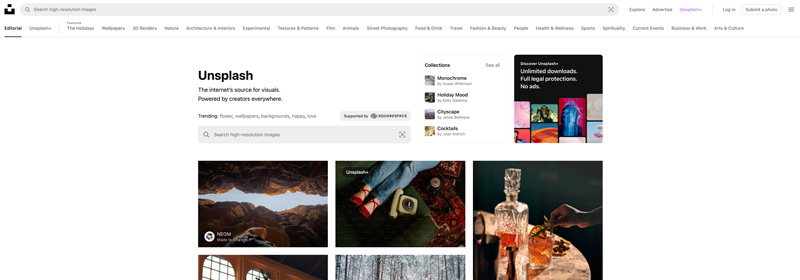
Pexels is een andere geweldige website voor het vinden van gratis foto's van hoge kwaliteit. Ze hebben een vergelijkbare selectie afbeeldingen als Unsplash, maar met een paar belangrijke verschillen. Pexels biedt bijvoorbeeld een grotere verscheidenheid aan verticale afbeeldingen, die perfect zijn om als achtergrond op je MacBook te gebruiken.
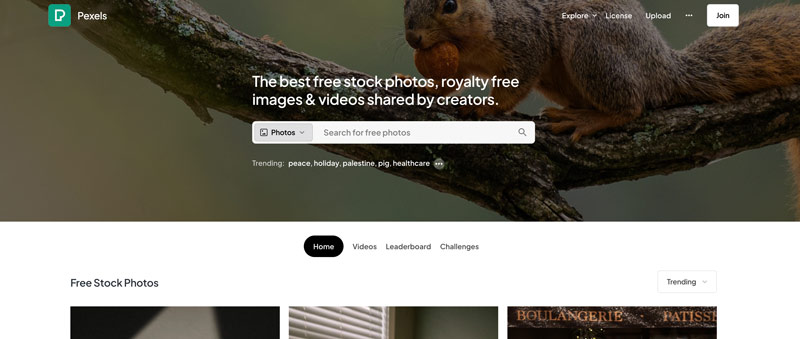
wallhaven is een populaire beeldwebsite die gespecialiseerd is in achtergronden met hoge resolutie voor desktops en laptops. Ze verzamelen veel afbeeldingen om uit te kiezen, waaronder anime, videogamekarakters en abstracte patronen.
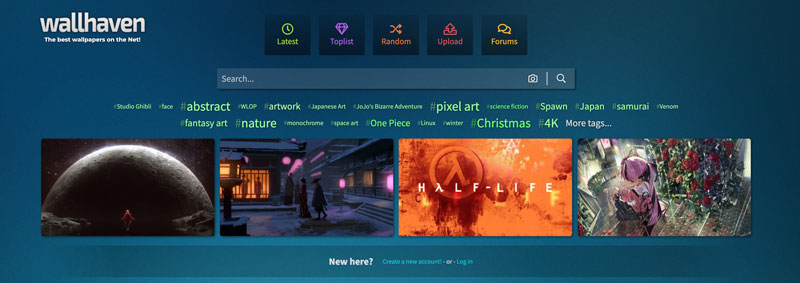
DeviantArt is een bekende website waar kunstenaars hun werk kunnen delen. Er is een grote verscheidenheid aan afbeeldingen beschikbaar op DeviantArt, inclusief achtergronden. Het is echter belangrijk op te merken dat niet alle afbeeldingen op DeviantArt een hoge resolutie hebben. Zorg ervoor dat u de resolutie van een afbeelding controleert voordat u deze downloadt.
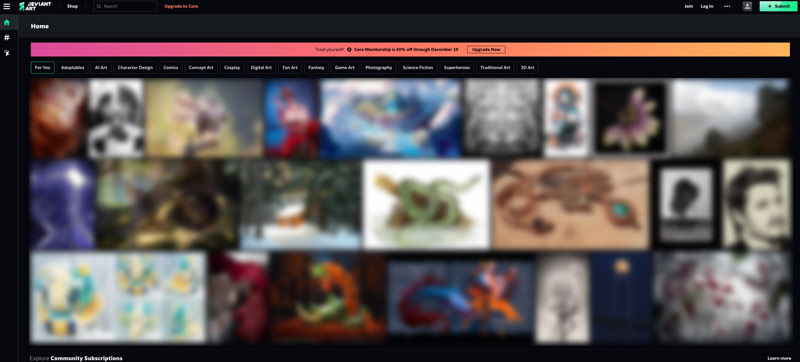
DesktopHut biedt een breed scala aan gratis, live en 8K/4K HD-achtergronden voor MacBooks. Ze hebben een grote selectie aan categorieën om uit te kiezen, waaronder abstracts, dieren, natuur en ruimte.
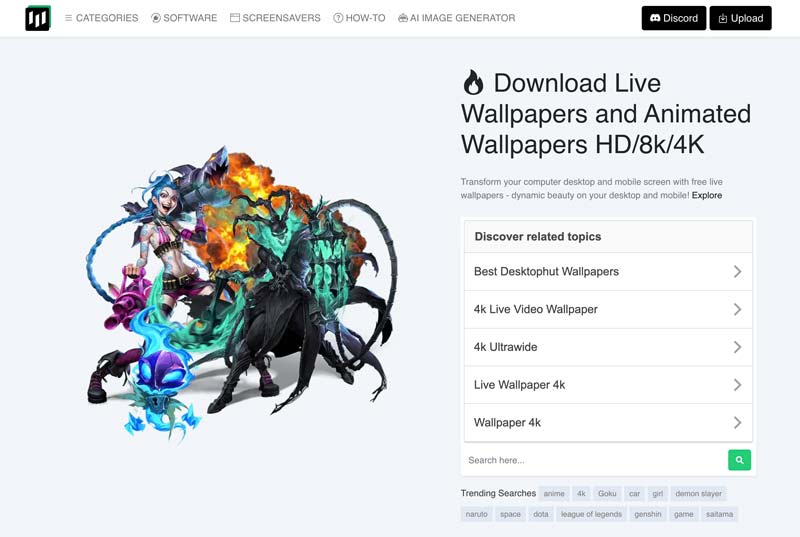
Kies een achtergrond met een hoge resolutie. Zorg ervoor dat uw achtergrond er scherp en duidelijk uitziet op uw Mac. Er zijn zoveel geweldige achtergronden, dus wees niet bang om te experimenteren totdat je er een vindt die je leuk vindt.
Kun je de Wallpaper Engine op Mac gebruiken?
Helaas is Wallpaper Engine momenteel niet beschikbaar voor Mac-computers. Het is alleen compatibel met Windows- en Android-apparaten.
Hoe plaats ik meerdere afbeeldingen op een bureaubladachtergrond op een Mac?
Maak een nieuwe map op uw Mac en plaats daarin alle afbeeldingen die u als bureaubladachtergrond wilt gebruiken. Open Systeemvoorkeuren en ga naar Achtergrond. Klik op de knop Map of album toevoegen en selecteer uw nieuw gemaakte map. Vervolgens kunt u deze afbeeldingen instellen als uw Mac-achtergrond.
Kun je de avatar op het Mac-vergrendelscherm wijzigen?
Ja, je kunt de avatar wijzigen die op het vergrendelingsscherm van je Mac wordt weergegeven. De gebruikersfoto die op het vergrendelscherm wordt weergegeven, is gekoppeld aan uw macOS-gebruikersaccount. U kunt de afbeelding van uw gebruikersaccount wijzigen om de avatar gemakkelijk te wijzigen.
Conclusie
Je achtergrond op Mac wijzigen is een snelle en gemakkelijke manier om uw Mac te personaliseren, zodat deze meer op uw eigen Mac lijkt. Dit bericht deelt drie eenvoudige manieren om je Mac-bureaubladachtergrond aan te passen. U kunt kiezen uit verschillende vooraf geïnstalleerde achtergronden, uw eigen foto's gebruiken of zelfs een dynamische diavoorstelling maken. Ten slotte willen we het belang benadrukken van het gebruik van afbeeldingen met een hoge resolutie voor uw Mac-achtergrond.

Vergroot en schaal afbeeldingen snel in batches op tot 4K met brede ondersteuning voor verschillende beeldformaten.
100% veilig. Geen advertenties.
100% veilig. Geen advertenties.