Hoe lang moet een foto in een diavoorstelling worden weergegeven?
Wat is de beste maker van fotodiavoorstellingen?
Hoe stel ik meerdere afbeeldingen in als achtergrond in Windows 10?
Laten we bovenstaande 3 vragen een voor een uitzoeken. Ten eerste bestaat er niet zo'n standaard tijdsduur tussen twee foto's. Het maakt niet uit of je elke 5 seconden of 5 minuten van foto wisselt. Kortom, de snelheid van uw diavoorstellingbehang hangt voornamelijk van u af.
Ten tweede is het ook moeilijk om de maker van een diavoorstelling als de beste op de markt te bepalen. Verschillende mensen hebben verschillende vereisten voor het maken van diavoorstellingen. Misschien vindt u hier uw beste software voor het maken van diavoorstellingen.

Diavoorstelling achtergrond
Wat betreft de derde vraag, de volgende paragrafen kunnen uw gedetailleerde tutorial zijn. U kunt doen wat het zegt om afbeeldingen van diavoorstellingen op de achtergrond met Windows 10 in te schakelen.
Ben je moe van je statische bureaubladachtergrond?
Eigenlijk kunt u uw favoriete foto's veranderen in de achtergrond van de diavoorstelling in Windows 10 en andere besturingssystemen.
Hier zijn gedetailleerde stappen voor het maken van een Windows 10 wallpaper-diavoorstelling. Om te beginnen, moet u eerst een nieuwe map instellen met afbeeldingen van diavoorstellingen.
Stap 1 Zoek het venster Windows-instellingen
Ga naar het "Berichtencentrum". Kies "Alle instellingen" in de rechter benedenhoek van uw scherm. Selecteer in het venster "Instellingen" in de eerste regel "Personalisatie".
Stap 2 Voeg een map met diavoorstellingen toe
Kies "Achtergrond" in het linkerdeelvenster van het venster "Personalisatie". U moet "Diavoorstelling" selecteren in het vervolgkeuzemenu "Achtergrond". Klik op "Bladeren" om de map met diavoorstellingen te selecteren die u eerder hebt gemaakt. Klik vervolgens op "Kies deze map" om te bevestigen.
Stap 3 Geef de achtergrond van de diavoorstelling op
Nu kunt u de specifieke duur tussen elke twee foto's instellen. Kies dus uit "1 minuut", "10 minuten", "30 minuten", "1 uur", "6 uur" en "1 dag". Als u een shuffle-diavoorstelling op de achtergrond wilt maken in Windows 10, moet u de optie "Shuffle" inschakelen. Kies later een pasvorm als vulling, tegel of rek.
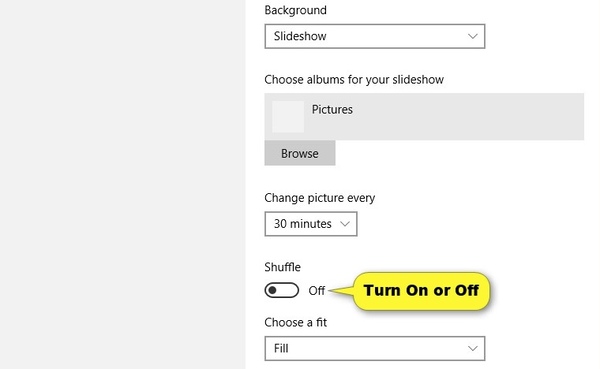
Wanneer u uw laptop loskoppelt van de netvoeding, wordt de diavoorstellingsfunctie op de achtergrond van het bureaublad standaard uitgeschakeld. Als u de achtergrond van de diavoorstelling op de achtergrond wilt behouden, moet u de geavanceerde energie-instellingen wijzigen. Zoek de optie "Op batterij" onder de uitgebreide categorie "Diavoorstelling". Schakel vervolgens het menu van "Onderbroken" naar "Beschikbaar". Dat is alles. Vergeet niet op "OK" te klikken om uw wijziging op te slaan.
Note
Als u een achtergronddiavoorstelling wilt maken in Windows 7, moet u met de rechtermuisknop op uw bureaublad klikken en eerst "Personaliseren" kiezen. Klik onderaan op de link "Bureaubladachtergrond". Later kunt u doen zoals hierboven vermeld om het proces te voltooien.
Ondanks het maken van bureaubladachtergrond-diavoorstellingen op Windows 10, kunt u zelf andere prachtige diavoorstellingen met foto's maken. Gedurende deze periode, Aiseesoft Slideshow Creator kan u helpen het probleem perfect op te lossen.
Het is waar dat u een gratis diavoorstelling met online muziek kunt maken. Er zijn echter altijd beperkte bewerkingsfilters en sjablonen voor diavoorstellingen die u kunt krijgen. Gelukkig is dit programma vooral bedoeld voor beginners die dat willen maak een prachtige fotodiavoorstelling met muziek in korte tijd.
Stap 1 Afbeeldingen importeren
Gratis download en installeer Aiseesoft Slideshow Creator op uw computer. Start de software voor het maken van fotodiavoorstellingen. Klik op de optie "Voeg hier foto('s) en video('s) toe" om foto's toe te voegen. Al uw geïmporteerde afbeeldingen van diavoorstellingen worden automatisch weergegeven. U kunt de bestelling handmatig aanpassen.

Stap 2 Bewerk uw foto's
U kunt basisbewerkingseffecten toepassen op uw foto's. Klik op "Bewerken" om een pop-upvenster "Bewerken" te krijgen. U kunt vrijelijk bijsnijden, roteren, contrast/verzadiging/helderheid/tint en duur aanpassen. Er is ook een realtime voorbeeldvenster dat u kunt gebruiken. Kies vervolgens "OK" om verder te gaan.

Stap 3 Selecteer het thema van de diavoorstelling
Als u speciale effecten aan uw fotodiavoorstelling wilt toevoegen, kunt u naar het rechterpaneel in de hoofdinterface gaan.
Beweeg uw muis over de sjabloon of het effect dat u wilt gebruiken. Klik later op het pictogram "Toevoegen" om het te downloaden.
Zodra het proces is beëindigd, ziet u een "Controleer" -pictogram op dat bestand. Bovendien toont de tijdlijn al uw wijzigingen in detail. U kunt elk effect snel toevoegen of verwijderen.
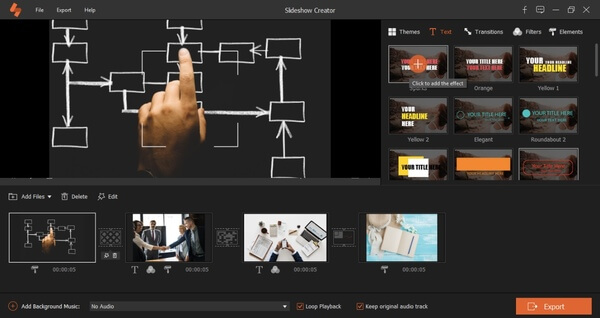
Stap 4 Sla uw diavoorstellingafbeeldingen op
Na alle aanpassingen kunt u "Exporteren" kiezen om de video van de diavoorstelling met foto's op te slaan. Welnu, u kunt ook "Exporteren naar video" of "Exporteren naar apparaat" kiezen in het bovenste menu "Exporteren".
Stel het output videoformaat in uit verschillende keuzes. U kunt de videokwaliteit van de uitvoer en ook andere instellingen aanpassen.
Klik ten slotte op "Converteren" om de diavoorstelling met foto's naar uw bestemmingsmap te downloaden.

Hier is de video over het maken van diavoorstellingen voor jou. Klik erop om te controleren.


Tips
1. De hele duur van de diavoorstelling hangt af van de timer tabblad effecten die u gebruikt.
2. Bovendien kunt u onderaan op "Achtergrondmuziek toevoegen" klikken om te importeren diavoorstelling liedjes. Bovendien kun je zelfs originele achtergrondmuziek uit je video halen.
Als u Chrome OS gebruikt, kunt u de Chromebook-plug-in voor diavoorstellingen met de naam Slideshow Wallpaper Gadget proberen. Welnu, je kunt de nieuw gemaakte foto's ook veranderen in diavoorstellingen met de diavoorstelling wallpaper iPhone of Android-app. Maar als je een gratis diavoorstelling met muziek wilt maken, mag je Aiseesoft Slideshow Creator niet missen.