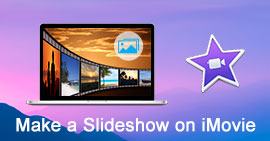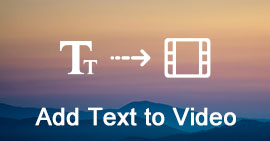Stapsgewijze handleiding voor het gebruik van het tabblad Timer in Diavoorstelling maken om film te bewerken
Overzicht
Deze pagina toont een volledige gids voor het gebruik van het timertabblad in Slideshow Creator. Gebruik het timertabblad om video te knippen, de overgangsduur in te stellen, de titeltijd in te stellen en de begin- en eindtijd van elementen aan te passen, enz. Zodat u als pro een leuke diavoorstelling kunt maken.
Het tabblad Timer is erg nodig om effecten voor uw diavoorstellingfilm te bewerken.
Je kunt het gebruiken om ongewenste delen van een video te knippen, de duur van de titel in je film in te stellen, de overgangstijd tussen foto's of video's aan te passen, de bewaartijd van één elementeffect in één foto te bepalen, en meer.
Deze pagina biedt u de volledige gids om het timer-tabblad in Slideshow Creator te gebruiken om uw gemaakte film aangenamer te maken.

Hoe gebruik je Timer Tab in Slideshow Creator
1 Hoe het timer-tabblad te gebruiken om een video te knippen
Als u videobestanden toevoegt aan deze software voor bewerking, kunt u de timer-tab gebruiken om de lengte ervan in te korten Creator van de diavoorstellingen bewaar wat u precies nodig heeft.
De gedetailleerde stappen zijn als volgt:
Mis het downloaden van deze software niet en voeg er foto's of video's aan toe.
1Klik op het videobestand om het te selecteren en klik op de bewerkingsknop onder het voorbeeldvenster om de bewerkingsinterface te openen.

2Navigeer in de bewerkingsinterface naar het tabblad "Clip", waar u twee opties krijgt om het timer-tabblad te gebruiken, waarde in te stellen en de procesbalk te slepen.
Waarde instellen: U hoeft alleen de twee keer de starttijd, eindtijd en duur te wijzigen, de linker wordt automatisch gewijzigd.
Procesbalk slepen: Je kunt ook de procesbalk slepen om de begin- en eindtijd in te voeren.

Klik na het maken van alle instellingen op "OK" om de aangebrachte wijzigingen op te slaan.
2 Hoe de fotopresentatietijd in te stellen via het timertabblad
Als u foto's naar deze software importeert, blijft u de optie om de fotopresentatietijd in te stellen. De stappen zijn gemakkelijk te volgen.
1Klik op de foto waarvan u de presentatietijd wilt instellen en klik op de knop Bewerken onder het voorbeeldvenster om de bewerkingsinterface te openen.

2Zoek in de standaardoptie "Foto" naar "Duur", waarmee u de verblijftijd van de foto voor één keer kunt instellen. Als u "Toepassen op alles" aanvinkt, betekent dit dat de tijdsduur voor alle foto's beschikbaar is.

3 Hoe effecten tijdsduur te bewerken via timer tab
Wanneer u verschillende effecten op uw fotodiavoorstelling toepast, zult u de bewerking van de timertab op de specifieke effecten niet missen. Hier vindt u de concrete handleidingen voor het gebruik van het timer-tabblad op de diavoorstellingseffecten.
1. Stel de tijdsduur van de tekst in
Teksteffect is het effect dat u kunt toevoegen aan uw foto- of videobestanden, die altijd de geanimeerde tekst tonen.
1Navigeer door de foto naar video waaraan u teksteffecten wilt toevoegen. Klik erop om het item te selecteren
2Klik in het rechtervenster op het tabblad "Tekst" en selecteer een teksteffect door erop te klikken.
3Wanneer u één teksteffect toevoegt, verschijnt het tekstpictogram onder het item. Klik op het tekstpictogram en selecteer het bewerkingspictogram.

4In de bewerkingsinterface kunt u de starttijd en duur instellen om het teksteffect zo lang als u wilt aanwezig te houden.

2. Pas de tijd aan voor elementen die in het item blijven
Net als bij teksteffecten, geven elementeffecten u ook de tijd voor presentatie in het item.
1Navigeer door de foto naar de video waarin u elementeffecten wilt invoegen. Klik erop om het item te selecteren
2Klik in het rechtervenster op het tabblad "Elementen" en selecteer het elementeffect door erop te klikken.
3Wanneer u het element in het item plaatst, zal de elementafbeelding onder het item verschijnen. Klik op het elementpictogram en selecteer het bewerkingspictogram

4In de bewerkingsinterface kunt u de starttijd en duur instellen om het elementeffect zo lang als u wilt weer te geven.

3. Maak een overgangsduur tussen items
Wanneer u de timer-tab voor elk item goed instelt, gaat u naar deze stap om de overgangsduur tussen items in te stellen.
1Navigeer door de overgang tussen twee items. Klik op het vorige item en selecteer en klik op het overgangseffect in het rechtervenster onder het tabblad "Overgang".
2Na het toevoegen van het overgangseffect, klik erop om het bewerkingspictogram te zien en klik erop.

3Stel de duur in en bekijk de effecten in het linkervenster.
Klik op "OK" om de aangebrachte wijzigingen op te slaan.

Hier is de video over het maken van diavoorstellingen voor jou. Klik erop om te controleren.
4. Wijzig de tijd van afzonderlijke effecten in het thema
De bovenstaande effecten worden één voor één door u aangepast.
als u voeg het thema toe, het past de standaardstijl (eenvoudig, vrolijk, romantisch, mode, reizen, enz.) toe met kant-en-klare effecten (tekst, overgang, elementen en filters).
U kunt de timer-tab echter nog steeds afzonderlijk instellen door de bovenstaande stappen te volgen.
Selecteer gewoon het item, zoek het bewerkingspictogram om respectievelijk de duur in te stellen.

Deze pagina toont u de uitgebreide handleiding voor het gebruik van het timertabblad in Slideshow Creator. U kunt de tijdsduur voor één item of de hele diavoorstellingfilm gemakkelijk instellen.
Elk idee dat u nuttig acht, is welkom om in de opmerkingen achter te laten. Aarzel echter niet om dit bericht te delen als je denkt dat het je veel helpt.
Wat vind je van dit bericht?
Uitstekend
Beoordeling: 4.8 / 5 (op basis van 124-beoordelingen)